3 formas de desactivar Buscar mi iPhone en iPhone X/8/8 Plus/7/6/5/SE
27 de abril de 2022 • Archivado en: Solucionar problemas de dispositivos móviles iOS • Soluciones comprobadas
Como cualquier otra aplicación de Apple, Find my iPhone es una gran aplicación tan útil como muchas otras aplicaciones de rastreo de iPhone que le permiten rastrear su iPhone en un solo lugar y en la comodidad de su hogar. Sin embargo, si planea actualizar su teléfono o iPad, vender su dispositivo existente o incluso si está intercambiando, en todos estos casos debe asegurarse de desactivar Buscar mi iPhone por completo antes de entregárselo a otra persona. Esto asegurará que el nuevo usuario no pueda acceder a su información y archivos personales y que podrá vincular el dispositivo a su cuenta de iCloud.
Ahora, si te preguntas cómo desactivar Find my iPhone. Sigue leyendo este artículo para tener una idea clara del proceso.
Parte 1: Cómo desactivar de forma remota Find My iPhone usando iCloud
Este método funciona perfectamente para deshabilitar Buscar mi iPhone usando iCloud en su computadora personal, incluso cuando la pantalla de su iPhone está bloqueada. Todo lo que necesita hacer es seguir las instrucciones a continuación y podrá deshabilitar Buscar mi iPhone en poco tiempo. Para seguir este método, debe asegurarse de tener una computadora de escritorio o PC disponible, ya que necesita tener la versión de escritorio de iCloud para ejecutar este método.
La ejecución paso a paso de este proceso es la siguiente:
Paso 1. Para comenzar, simplemente apague su dispositivo. Esto es importante ya que el dispositivo iOS no debe estar en línea para avanzar al siguiente paso. Si en caso de que el dispositivo esté en línea o conectado a Internet, no podrá desactivar Find My iPhone.
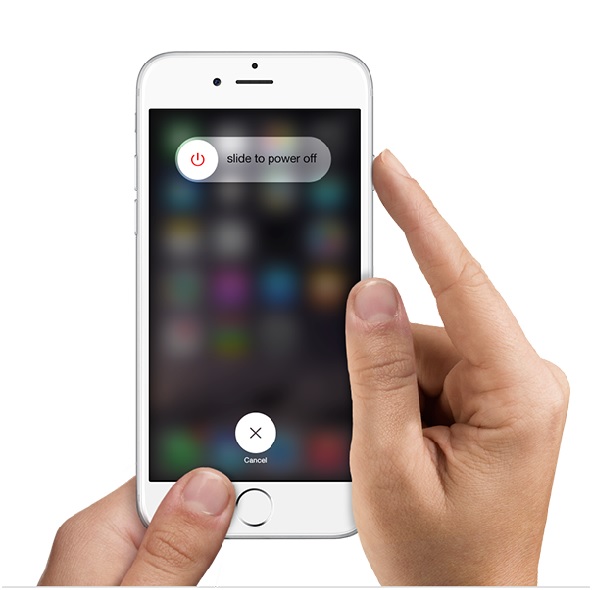
Paso 2. Ahora, en su navegador web, visite iCloud.com e inicie sesión ingresando la información de su cuenta (ID y contraseña de Apple) de la forma en que normalmente inicia sesión para acceder a sus archivos.
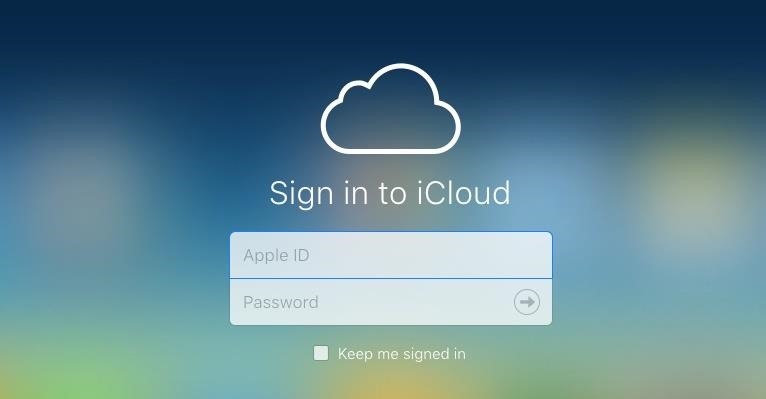
Paso 3. Una vez que esté en su cuenta, debe hacer clic en Buscar iPhone, esto lo llevará a la aplicación para realizar los cambios necesarios.
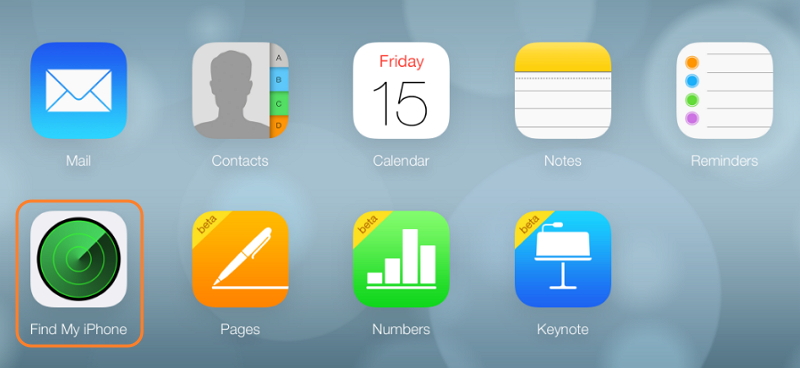
Paso 4. Como se muestra en el gráfico a continuación, simplemente haga clic en el ícono "Todos los dispositivos" que se encuentra en la parte superior de la pantalla y elija el dispositivo que desea apagar.
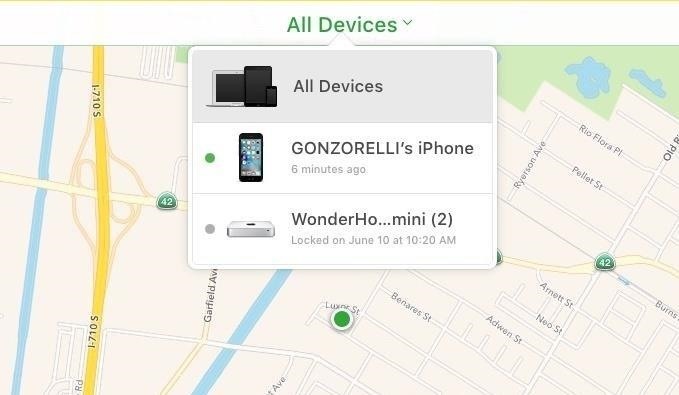
Paso 5. Para desactivar Buscar mi iPhone de forma remota, mueva el cursor sobre el dispositivo y verá un signo "X" junto al dispositivo. Haga clic en el signo "X" para eliminar su dispositivo de Buscar mi iPhone.
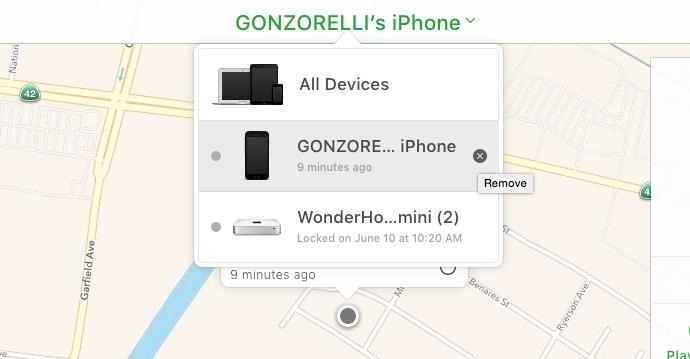
Y esto es todo lo que se necesita para deshabilitar Buscar mi iPhone usando iCloud en la computadora. Si no tiene una computadora, puede descargar la aplicación Find My iPhone en otro dispositivo iOS e iniciar sesión en su cuenta de iCloud. A continuación, también puede eliminar el dispositivo sin conexión y desactivar Find My iPhone de forma remota.
Parte 2: Cómo desactivar Buscar mi iPhone desde un iPhone/iPad
Este método es comparativamente más simple, pero debe asegurarse de que aún tiene acceso a su iPhone o iPad, y esta resultará ser la forma más rápida y sencilla de desactivar Find my iPhone.
Para entender esto, siga el procedimiento paso a paso:
Paso 1: para comenzar con este proceso, abra nuestra Configuración desde la pantalla de inicio y simplemente haga clic en iCloud.
Paso 2: Aquí verás Buscar mi iPhone. Simplemente tóquelo como se muestra en la figura a continuación.
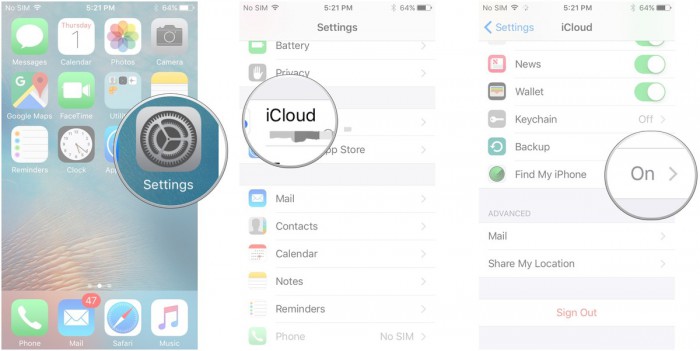
Paso 3: Ahora debe desactivar Buscar mi iPhone.
Paso 4: Avanzando más, para confirmar tendrá que insertar su contraseña de ID de Apple.
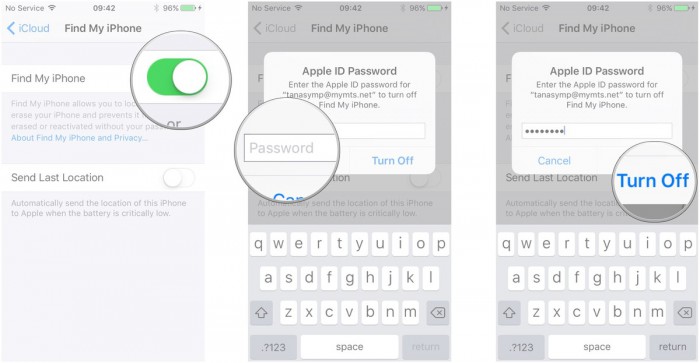
Eso es todo. Eso es todo lo que necesitas hacer para deshabilitar Buscar mi iPhone. Su iPhone o iPad ya no será visible a través de Find My iPhone. Simplemente siga los mismos pasos en caso de que quiera volver a encenderlo.
Parte 3: Cómo desactivar Find My iPhone sin contraseña
Primero, creamos contraseñas complicadas por razones de seguridad y luego terminamos perdiéndolas. Pero no se preocupe, ya que hemos encontrado un método que permite desactivar Buscar mi iPhone sin el código de acceso.Paso 1: Al abrir la página de Configuración, vaya a su cuenta de iCloud.
Paso 2: Aquí debe eliminar la contraseña actual e ingresar cualquier código de acceso y hacer clic en Aceptar
Paso 3: como era de esperar, iCloud le informará que su nombre de usuario o su contraseña son incorrectos y no coinciden como se muestra en la imagen a continuación.
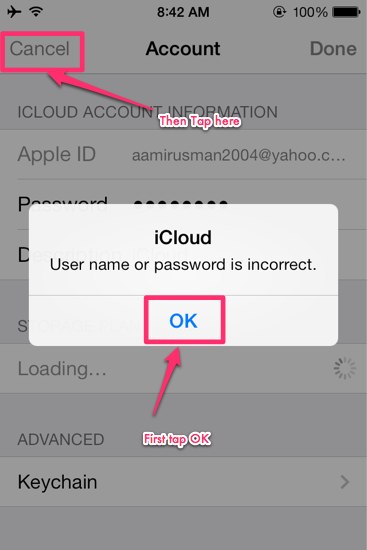
Paso 4: ahora solo toque Aceptar y luego haga clic en cancelar. Llegarás a la página de iCloud.
Paso 5: Además, toque Cuenta y borre la descripción. Presiona OK
Paso 6: ahora volverá a la página principal en iCloud y esta vez no pedirá la contraseña. Aquí verá que la aplicación Find My iPhone ha estado en modo APAGADO automáticamente.
Así es como puedes Deshabilitar Buscar mi iPhone sin tu contraseña y sin necesidad de hacer jailbreak a tu teléfono. Desplácese hacia abajo y elija eliminar la cuenta. Vuelve a confirmar y listo.
Esperamos que este artículo le haya ayudado y haya respondido a sus preguntas relacionadas con la desactivación de Buscar mi iPhone utilizando diferentes técnicas. Nos encantaría saber de usted y recibir sus sugerencias para brindar información precisa y actualizada.
Nota: Find my iPhone es una aplicación excelente y extremadamente útil y, en esta, no podrá desactivar Find My iPhone sin conocer el ID de Apple y la contraseña que alguna vez usó para configurarlo. Por lo tanto, si no puede desactivar Find My iPhone, simplemente no puede restaurar completamente la configuración de fábrica en su iPhone. Le sugerimos que desactive Buscar mi iPhone antes de vender o entregar su iPhone para garantizar la seguridad de la información personal.
Reparar iPhone
- Problemas con el software del iPhone
- Pantalla azul del iPhone
- Pantalla blanca del iPhone
- Accidente de iPhone
- iPhone muerto
- iPhone daños por agua
- Arreglar iPhone Bricked
- Problemas de función de iPhone
- sensor de proximidad
- Problemas de recepción de iPhone
- Problema con el micrófono del iPhone
- Problema de iPhone FaceTime
- Problema con el GPS del iPhone
- Problema de volumen de iPhone
- digitalizador de iPhone
- La pantalla del iPhone no gira
- Problemas con el iPad
- Problemas con el iPhone 7
- El altavoz del iPhone no funciona
- La notificación de iPhone no funciona
- Es posible que este accesorio no sea compatible
- Problemas con la aplicación de iPhone
- Problema de iPhone con Facebook
- iPhone Safari no funciona
- iPhone Siri no funciona
- Problemas con el calendario de iPhone
- Buscar mi iPhone Problemas
- Problema de alarma de iPhone
- No puedo descargar aplicaciones
- Consejos para iPhone




Alicia M.J.
editor de personal
Calificación general 4.5 ( participaron 105 )