Guía completa para solucionar problemas de congelación o bloqueo de iTunes
27 de abril de 2022 • Archivado en: Administrar datos del dispositivo • Soluciones comprobadas
¿Se pregunta si podrá obtener las respuestas aquí para el problema de iTunes que no responde? Simplemente siga leyendo ya que está a punto de encontrar todas las soluciones posibles para deshacerse de los problemas de iTunes que no responden simplemente siguiendo procedimientos sencillos. Así que toma una taza de café caliente en la comodidad de tu sofá mientras comienzas a leer este artículo.
Si tu iTunes sigue congelándose mientras descargas una película o escuchas música usando tu iPhone, iPad o iPod con tu computadora, indica que hay un problema que posiblemente también puede causar daño a las otras aplicaciones. Por lo tanto, para reparar su iTunes sigue fallando, hemos enumerado las soluciones más confiables y simples para que todo el proceso sea conveniente. En este artículo, hemos propuesto técnicas efectivas de 6 para deshacerse de estos errores para que pueda usar su iTunes una vez más en condiciones normales.
- Parte 1: ¿Qué puede causar que iTunes se congele o se bloquee?
- Parte 2: 5 soluciones para arreglar iTunes que no responde o falla
Parte 1: ¿Qué puede causar que iTunes se congele o se bloquee?
Entonces, si se pregunta por qué su iTunes sigue fallando, entonces es simple que hay algún problema con la aplicación, el USB o la PC a la que se ha conectado. Si no nos equivocamos, es posible que haya experimentado que cada vez que intenta crear una conexión entre el iPhone y su computadora, iTunes deja de responder y no le permite avanzar más.
1. Puede ser que su cable USB no sea compatible o no esté en condiciones de conectarse. Esto sucede con muchos usuarios cuando intentan realizar una conexión a través de sus cables USB rotos o dañados. Además, en este caso, le sugerimos que utilice un cable original de alta velocidad para realizar una conexión adecuada.
2. Aparte de esto, si ha utilizado complementos de terceros, intente deshabilitarlos o eliminarlos por completo para ingresar con éxito a su iTunes
3. Además, a veces, el software antivirus que se ha instalado en su PC, por ejemplo, Norton, Avast y mucho más, también puede restringir la conexión y dejarla en estado de congelación. Entonces puede desactivar el antivirus e intentar si el problema persiste.
4. Por último, también podría haber posibilidades de que la versión de iTunes que se encuentra actualmente en su dispositivo deba actualizarse a la última versión para que la conexión sea posible.
Parte 2: 5 soluciones para arreglar iTunes que no responde o falla
A continuación se presentan algunos métodos realmente efectivos que puede usar si su iTunes se congela. También hemos insertado las capturas de pantalla para permitir una mejor comprensión de estas técnicas.
1) Actualice la última versión de iTunes en su computadora
Bien, ¡así que lo primero es lo primero! Asegúrese de no estar utilizando un software de iTunes obsoleto que puede no ser compatible con el nuevo dispositivo iOS desde la actualización de iOS 11/10/9/8. Esto podría dar lugar a problemas de incompatibilidad mientras intenta establecer una conexión. Esté atento a la página de actualizaciones, ya que Apple a menudo presenta actualizaciones para el software de iTunes. Además, además de la mejora del software, estas versiones actualizadas también incluyen correcciones de errores y errores que son extremadamente beneficiosas para los usuarios de iPhone. En general, actualizar iTunes también podría resolver este problema de bloqueo continuo de iTunes. Consulte la siguiente ilustración para comprender cómo comprobar las actualizaciones.
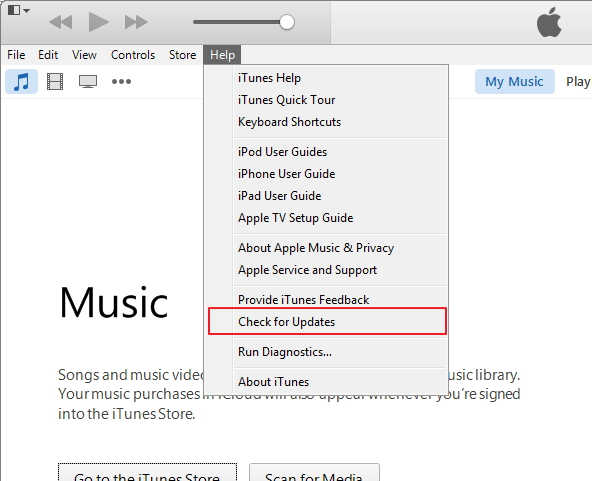
2) Verifique la conexión USB o cambie otro cable USB provisto por Apple
Otra solución para deshacerse de este problema es verificar el cable USB que está utilizando para realizar la conexión. Esto es importante ya que un problema con el cable que no permite que se realice una conexión adecuada también puede provocar que iTunes se congele. . Como se mencionó anteriormente, un cable USB suelto o roto puede restringir la comunicación entre el dispositivo iOS e iTunes. No solo eso, también debe ver si el puerto USB funciona bien insertando otros controladores para verificar si el problema está en el cable o en el puerto, lo que también hace que iTunes no funcione correctamente. vincular el teléfono a un puerto de baja velocidad, como el del teclado, puede provocar que el procedimiento de sincronización se congele. Entonces, para solucionar esto, asegúrese de que su cable USB y su puerto estén a la altura y sean capaces de hacer conexiones.

3) Desinstalar los complementos de conflicto de terceros
En este, el usuario debe comprender que la instalación de complementos de terceros puede generar conflictos con iTunes. En este caso, iTunes no funcionará con normalidad o puede bloquearse durante el proceso. Esto se puede verificar haciendo clic en "Shift-Ctrl" y junto con la apertura de iTunes en modo seguro. Sin embargo, si la conexión no progresa, es posible que deba desinstalar los complementos para restablecer las funciones de iTunes.
4) Use un software antivirus para garantizar que iTunes funcione normalmente
Este se trata más de mantener su dispositivo seguro junto con hacer conexiones con otros dispositivos iOS. Podría haber posibilidades de que un virus en su sistema obligue a iTunes a comportarse de manera anormal, lo que está creando más problemas. Quitar el virus puede resolver el problema. Por lo tanto, le recomendamos enfáticamente que descargue una versión gratuita o compre un antivirus que lo ayudará a mantener su información segura junto con la creación de conexiones seguras con otros dispositivos. Recomendamos usar Avast Secure Me o Lookout Mobile Security, ya que ambos programas son una de las mejores herramientas antivirus.
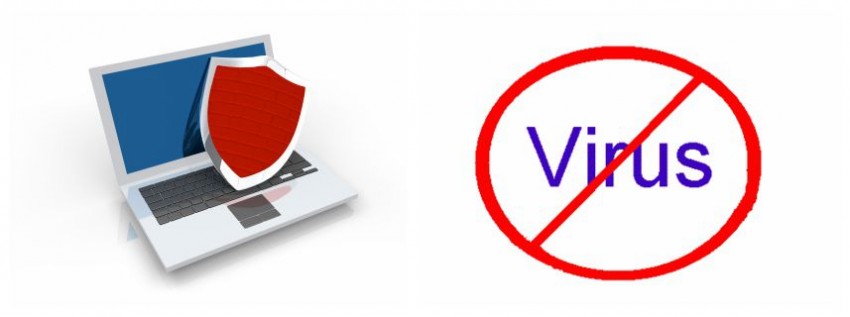
5) Cierre la gran aplicación ocupada por RAM en la computadora
Esta es la última técnica, pero ciertamente no la menos importante. Si te preguntas por qué mi iTunes no responde, este también podría ser el culpable. Esto sucede cuando cualquier aplicación que se haya instalado en su PC usa demasiada RAM y no deja nada para las otras aplicaciones. Para resolver esto, debe encontrar esa aplicación en particular y cerrarla antes de iniciar el proceso. Por ejemplo, si el escáner de su software antivirus está ejecutando un escaneo, puede detenerlo por un tiempo antes de intentar abrir iTunes.
Con todo, esperamos que este artículo haya proporcionado suficiente luz sobre el problema y que ahora pueda resolverlo usted mismo sin la ayuda de nadie. Además, nos gustaría que nos envíe sus comentarios sobre este artículo para ayudarnos a realizar mejoras en el futuro.
Consejos de iTunes
- Problemas de iTunes
- 1. No puedo conectarme a iTunes Store
- 2. iTunes no responde
- 3. iTunes no detecta el iPhone
- 4. Problema de iTunes con el paquete de instalación de Windows
- 5. ¿Por qué iTunes es lento?
- 6. iTunes no abre
- 7. Error 7 de iTunes
- 8. iTunes ha dejado de funcionar en Windows
- 9. iTunes Match no funciona
- 10. No puedo conectarme a la tienda de aplicaciones
- 11. La tienda de aplicaciones no funciona
- Tutoriales de iTunes
- 1. Restablecer contraseña de iTunes
- 2. Actualización de iTunes
- 3. Historial de compras de iTunes
- 4. Instala iTunes
- 5. Obtenga una tarjeta de iTunes gratis
- 6. Aplicación remota de iTunes para Android
- 7. Acelera iTunes lento
- 8. Cambiar la piel de iTunes
- 9. Formatea el iPod sin iTunes
- 10. Desbloquear iPod sin iTunes
- 11. Compartir en casa de iTunes
- 12. Muestra las letras de iTunes
- 13. Complementos de iTunes
- 14. Visualizadores de iTunes




Alicia M.J.
editor de personal
Calificación general 4.5 ( participaron 105 )