¿Por qué iTunes es tan lento y cómo hacer que iTunes funcione más rápido?
27 de abril de 2022 • Archivado en: Administrar datos del dispositivo • Soluciones comprobadas
iTunes es un maravilloso administrador de medios desarrollado por Apple Inc. Es un tipo de aplicación que se utiliza para administrar sus medios móviles. Al ser un recurso musical oficial de Apple, iTunes ha aumentado su popularidad día a día. Sigue agregando características nuevas y maravillosas que atraen a los usuarios. Sin embargo, el problema surge en el momento en que los usuarios comienzan a sentir la falla al lidiar con iTunes lento y, por lo tanto, comienzan a preguntarse, ¿por qué iTunes es tan lento? ¿Por qué funciona lentamente con Windows? y ¿por qué después de la actualización se cuelga tan a menudo?
Aquí, hemos hecho un esfuerzo para resolver su problema al tratar con iTunes y sus servicios. Brindándole una herramienta de reparación y 12 formas de acelerar iTunes, para que pueda disfrutar de su música, videos y mucho más con iTunes sin preocuparse por la demora en la velocidad de carga y descarga.
- Una herramienta de reparación de iTunes para hacer que iTunes funcione más rápido
- 12 arreglos rápidos para hacer que iTunes funcione más rápido
- Eliminación de listas de reproducción no utilizadas
- Extracción de columna, no en uso
- Borrar la memoria caché
- Desactivar descargas automáticas
- Desactivar la función de sincronización automática
- Desactivar la función Genius
- Mensajes de texto repetidos
- Eliminar servicios que no están en uso
- Se requiere una ventana de preferencias durante la conversión de canciones
- Compruebe si hay alguna copia de seguridad antigua
- Eliminación de archivos duplicados
- Alternativa a iTunes
Una herramienta de reparación de iTunes para hacer que iTunes funcione más rápido
¿iTunes se vuelve cada vez más lento? Las causas comunes pueden ser: (a) hay muchos archivos del sistema de iTunes apilados que afectan seriamente el rendimiento del sistema, (b) los componentes de iTunes dañados desconocidos afectan la conexión entre iTunes y el iPhone, y (c) se producen problemas desconocidos al sincronizar el iPhone con iTunes.
Debe diagnosticar y corregir (si es necesario) los problemas de iTunes en los 3 aspectos para corregir el funcionamiento lento de iTunes.

Dr.Fone - Reparación de iTunes
La mejor herramienta para diagnosticar y solucionar problemas que hacen que iTunes funcione lento
- Diagnostica todos los componentes de iTunes antes de solucionar los problemas.
- Solucione cualquier problema que afecte la conexión y sincronización de iTunes.
- No afecta los datos existentes mientras soluciona los problemas que hacen que iTunes funcione lento.
- Repare los componentes de iTunes perfectamente en minutos.
Realice los siguientes pasos para que su iTunes funcione rápido en minutos:
- Descarga la herramienta de diagnóstico y reparación de iTunes. Inícielo y podrá ver la siguiente pantalla.

- En la interfaz principal, haga clic en "Reparación del sistema" en la primera fila de opciones. Luego elige "Reparación de iTunes".

- Solucionar problemas de conexión de iTunes: haz clic en "Reparar problemas de conexión de iTunes" para diagnosticar la conexión entre tu iPhone e iTunes. Los resultados del diagnóstico aparecerán en breve. Llegar a solucionar los problemas de conexión si hay alguno.
- Solucionar problemas de sincronización de iTunes: haga clic en "Reparar error de sincronización de iTunes" para verificar si su iPhone se sincroniza correctamente con iTunes. Vea los resultados del diagnóstico si hay alguna advertencia.
- Solucionar errores de iTunes: este paso es para solucionar todos los problemas de los componentes de iTunes. Haga clic en "Reparar errores de iTunes" para verificar y solucionar los problemas de los componentes de iTunes.
- Solucione los errores de iTunes en modo avanzado: si hay algún problema que no se puede solucionar, debe optar por el modo de reparación avanzado haciendo clic en "Reparación avanzada".

Después de todos estos pasos, tu iTunes se acelerará notablemente. Solo pruébalo.
12 arreglos rápidos para hacer que iTunes funcione más rápido
Consejo 1: Eliminación de listas de reproducción no utilizadas
iTunes utiliza para crear listas de reproducción inteligentes según las especificaciones de su música y las actualiza de vez en cuando. A veces, las listas de reproducción no utilizadas ocupan mucho espacio y utilizan los recursos del sistema. Por lo tanto, puede eliminar dichas listas de reproducción inteligentes no utilizadas para acelerar iTunes:
- Abre iTunes
- Elija la lista de reproducción y haga clic con el botón derecho en ella
- Haga clic en Eliminar
- Antes de eliminarlo, le pedirá que lo elimine para confirmarlo. Haga clic en Eliminar
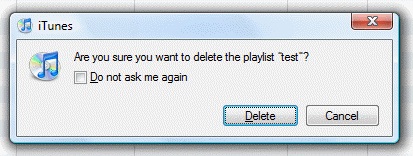
Antes de eliminar, asegúrese de que desea eliminarlo, ya que la eliminación eliminará permanentemente la lista de reproducción inteligente.
Consejo 2: Extracción de columna, no en uso
En iTunes, debajo de la lista de reproducción, hay varias columnas, algunas de ellas no son importantes pero ocupan espacio. Estas columnas y datos no utilizados capturan una gran cantidad de datos, lo que ralentiza el procesamiento de iTunes. Puede eliminarlos para liberar espacio. El proceso es simple.
- Abre iTunes
- Haga clic derecho en la parte superior de la columna
- Desmarque para eliminar
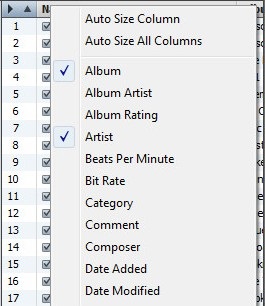
Consejo 3: borre la memoria caché
Visitar las tiendas de iTunes en línea para obtener música, videos, programas de televisión, etc. crea algunos archivos temporales que se almacenan en la memoria caché. El problema surge en el momento en que la memoria caché se corrompe, lo que puede hacer que iTunes funcione lentamente y, a veces, también refleje mensajes de error. Para evitar tal error, puede eliminar la memoria caché.
- itunes
- Editar
- preferencias
- Seleccione la opción Avanzada
- En 'Restablecer caché de iTunes Store', haga clic en 'Restablecer caché'
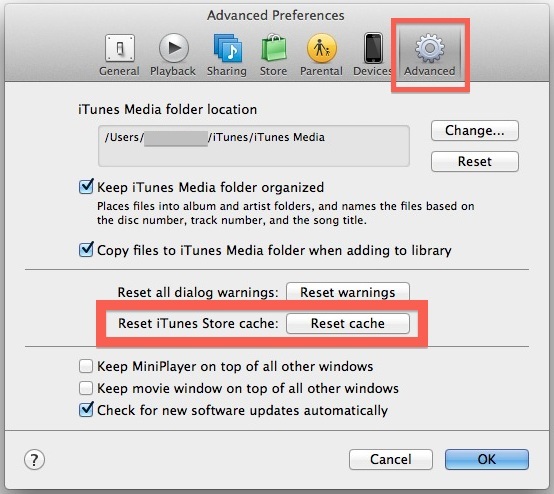
Consejo 4: desactive las descargas automáticas
Tan pronto como su dispositivo esté conectado a Internet, la función de descarga automática comienza a descargar según las nuevas actualizaciones y el historial de búsquedas anteriores. Eso utiliza recursos y datos que hacen que iTunes funcione lentamente. Debe desactivar esta función para mejorar su eficiencia. Los pasos son:
- Iniciar iTunes
- Seleccione el menú Editar
- preferencias
- opción de tienda
- Desmarque las opciones de Descargas automáticas
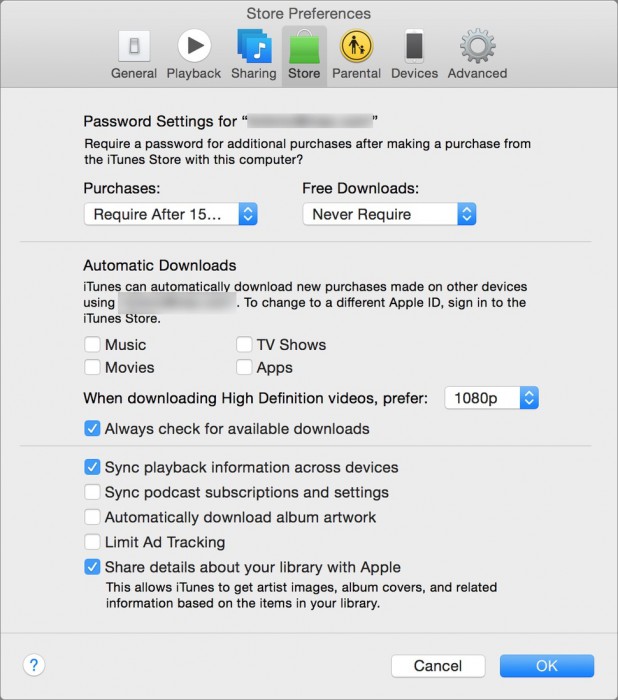
Consejo 5: Desactivar la función de sincronización automática
Cuando conecte su dispositivo a la computadora, iTunes sincronizará sus datos automáticamente. Todo el tiempo no queremos sincronizar datos. Esta característica de iTunes hace que el trabajo sea lento. Bueno, usted tiene una solución para eso. Puede desactivar esta función siguiendo unos sencillos pasos.
- Abre iTunes
- Haga clic en Preferencias
- Haga clic en Dispositivos
- Haga clic en: evitar que los iPod, iPhone y iPad se sincronicen automáticamente
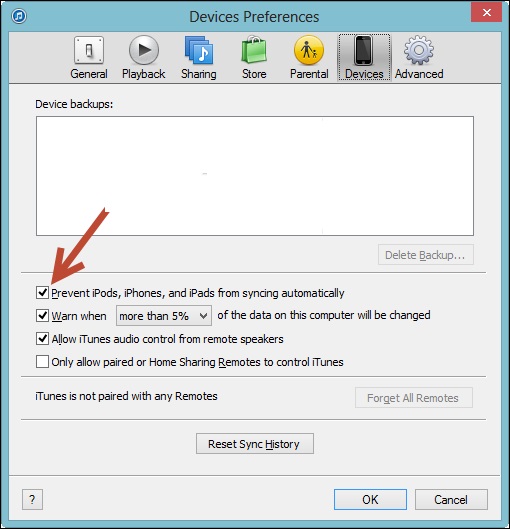
Consejo 6: desactive la función Genius
La función Genius de iTunes se usa para descubrir los datos que usamos, como hacer un seguimiento del tipo de música que escuchas, comparándolo con diferentes parámetros y luego, según los datos recopilados de tu biblioteca de música, envía los detalles a Apple. Por lo tanto, utiliza diferentes recursos de iTunes que hacen que el procesamiento de iTunes sea lento. Podemos desactivar esta característica para que no envíe datos a Apple siguiendo ciertos pasos.
- itunes
- Haga clic en la opción Tienda
- Desactivar la función Genius
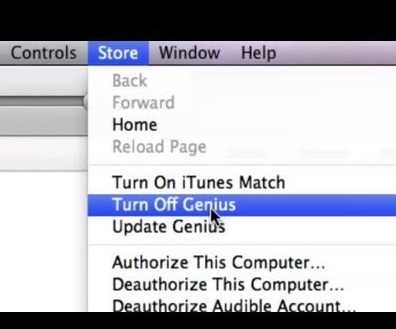
Consejo 7: Mensajes de texto repetidos
Mientras navega por las diferentes funciones de iTunes, se encuentra con un breve mensaje de texto "No volver a mostrar este mensaje". A veces, este mensaje aparece varias veces, lo que provoca un retraso al seleccionar o realizar la tarea en iTunes. Cada vez que recibió un mensaje de este tipo, lo marcó, al hacerlo dejará de aparecer el mensaje.
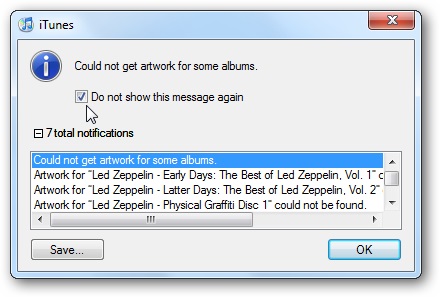
Consejo 8: Eliminar servicios que no estén en uso
iTunes está inundado con numerosos servicios. Algunos son útiles, pero no todos. Como suscripción a podcasts, información de reproducción, una opción como compartir mi biblioteca, etc. Estos servicios innecesarios ralentizan el procesamiento de iTunes. Por lo tanto, es necesario eliminarlos de manera oportuna para evitar interrupciones.
- Abre iTunes
- Seleccione Editar
- Haga clic en Preferencias
- Haz clic en Tienda
- Desmarque opciones innecesarias como la suscripción de podcast de sincronización

Consejo 9: se requiere una ventana de preferencias durante la conversión de canciones
Notará que cada vez que convierte canciones al formato ACC después de un cierto período de tiempo, el proceso de conversión se ralentiza debido a la actualización de la interfaz de usuario. Para evitar tal ralentización, debe mantener abierta la Ventana de preferencias durante el proceso de conversión; esto impedirá que iTunes actualice su interfaz de usuario.
- Abre iTunes
- Seleccione el menú Editar
- Preferencias abiertas (hasta que la conversión esté en marcha)
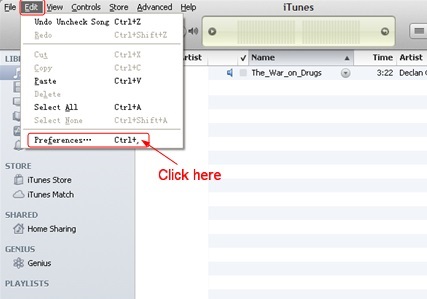
Consejo 10: Comprueba si hay alguna copia de seguridad antigua
Muchas veces solemos hacer una copia de seguridad de la pista y después de un tiempo nos olvidamos de ellos, lo que ocupa el espacio del dispositivo. Entonces, llegó el momento de verificar si hay alguna copia de seguridad que no esté en uso. Para eso, debe abrir la aplicación iTunes y seguir los pasos.
- Seleccione el menú de iTunes
- Seleccione Preferencias
- Seleccionar dispositivos
- Lista de copia de seguridad mostrada
- Seleccione lo que necesita eliminar
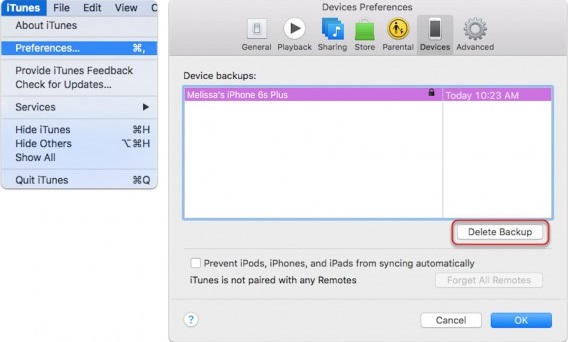
Al hacerlo, se eliminarán los archivos de copia de seguridad antiguos. Eso actualmente no está en uso.
Consejo 11: Eliminación de archivos duplicados
iTunes tiene una serie de archivos que ofrecen diferentes funciones. Pero, necesitamos controlar nuestros elementos de archivo. Como puede haber posibilidades de que algunos archivos se dupliquen, lo que hace que el sistema sea lento y utilice el espacio de iTunes. Los pasos necesarios para eliminarlos son:
- Abre iTunes
- Haga clic en Archivo
- Seleccione Mi biblioteca
- Haga clic en Mostrar duplicados
- Haga clic con el botón derecho en la canción que desea eliminar
- Haga clic en Aceptar para confirmar la eliminación
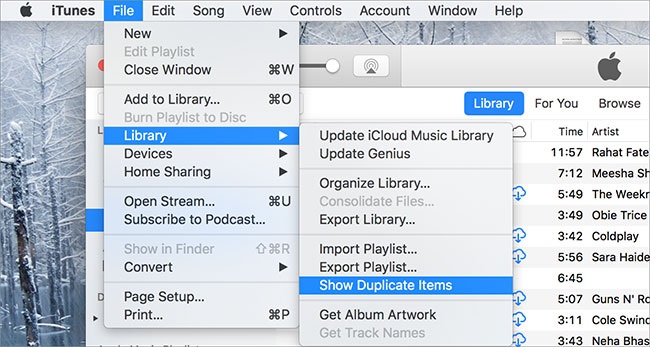
Puede consultar otros procesos en la página de soporte de Apple .
Consejo 12. Alternativa a iTunes

Dr.Fone - Administrador del teléfono (iOS)
Transferir fotos desde la computadora al iPod/iPhone/iPad sin iTunes
- Transfiera, administre, exporte/importe su música, fotos, videos, contactos, SMS, aplicaciones, etc.
- Haga una copia de seguridad de su música, fotos, videos, contactos, SMS, aplicaciones, etc., en la computadora y restáurelos fácilmente.
- Transfiere música, fotos, videos, contactos, mensajes, etc., de un smartphone a otro.
- Transfiere archivos multimedia entre dispositivos iOS e iTunes.
- Totalmente compatible con iOS 7 a iOS 15 y iPod.
Aunque estamos familiarizados con iTunes desde hace varios años, debido a ciertos problemas que dificultan su uso. Por eso aquí estamos sugiriendo una alternativa a la misma. Administrar y sincronizar datos móviles puede volverse fácil con Dr.Fone - Phone Manager (iOS) . Reducirá la carga del procesamiento lento y hará que la experiencia multimedia sea más fácil y completa.

Seguir estos pasos seguramente te ayudará a resolver el problema de la lentitud de iTunes con Windows y tu dispositivo. Por lo tanto, mejora su experiencia con iTunes y no necesita volver a hacer esta pregunta por qué iTunes es lento, ya que ahora ya tiene la respuesta. Espero que este artículo le haya ayudado a encontrar las soluciones adecuadas.
Consejos de iTunes
- Problemas de iTunes
- 1. No puedo conectarme a iTunes Store
- 2. iTunes no responde
- 3. iTunes no detecta el iPhone
- 4. Problema de iTunes con el paquete de instalación de Windows
- 5. ¿Por qué iTunes es lento?
- 6. iTunes no abre
- 7. Error 7 de iTunes
- 8. iTunes ha dejado de funcionar en Windows
- 9. iTunes Match no funciona
- 10. No puedo conectarme a la tienda de aplicaciones
- 11. La tienda de aplicaciones no funciona
- Tutoriales de iTunes
- 1. Restablecer contraseña de iTunes
- 2. Actualización de iTunes
- 3. Historial de compras de iTunes
- 4. Instala iTunes
- 5. Obtenga una tarjeta de iTunes gratis
- 6. Aplicación remota de iTunes para Android
- 7. Acelera iTunes lento
- 8. Cambiar la piel de iTunes
- 9. Formatea el iPod sin iTunes
- 10. Desbloquear iPod sin iTunes
- 11. Compartir en casa de iTunes
- 12. Muestra las letras de iTunes
- 13. Complementos de iTunes
- 14. Visualizadores de iTunes






Alicia M.J.
editor de personal
Calificación general 4.5 ( participaron 105 )