¿AirPlay no se conecta? Una guía completa para solucionar los problemas de conexión de AirPlay
7 de marzo de 2022 • Archivado en: Grabar pantalla del teléfono • Soluciones comprobadas
La función AirPlay en iPhone lo ayuda a duplicar y grabar la pantalla de sus iDevices en diferentes plataformas, como Mac o PC. Aunque es una gran característica, a veces se bloquea, lo que dificulta que los diferentes usuarios la usen de manera efectiva. En una característica de AirPlay defectuosa, muchos usuarios generalmente reciben una notificación de que AirPlay no se conecta.
Vamos a echar un vistazo a diferentes problemas de AirPlay y cómo podemos resolverlos en caso de que reciba el mensaje AirPlay no se conectará en su Apple TV, iPad o en su software Reflector.
- Parte 1: Cómo arreglar AirPlay no se conecta al iPad
- Parte 2: AirPlay no se conecta a Apple TV
- Parte 3: Cómo arreglar AirPlay no se conecta a Reflector
- Parte 4: obtenga un software de duplicación alternativo
Parte 1: Cómo arreglar AirPlay no se conecta al iPad
Si su iPad no puede conectarse a AirPlay, el siguiente es un método de diagnóstico sobre cómo corregir este problema.
Paso 1: revisa las actualizaciones de tu iPad
Si está ejecutando una actualización de iPad anterior, este puede ser el culpable de por qué no puede conectarse a AirPlay en su iPad. Para verificar si tiene la última actualización, vaya a "Configuración" y seleccione "General". En la opción general, seleccione Actualización de "Software". Si hay una actualización actual, se descargará. Alternativamente, puede usar iTunes para actualizar su iPad.
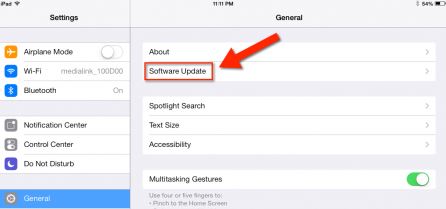
Paso 2: Configuraciones de red
Dado que AirPlay y la duplicación funcionan con la ayuda de una conexión a Internet activa, es recomendable asegurarse de utilizar la misma conexión Wi-Fi. Si te encuentras en un área con diferentes conexiones Wi-Fi, asegúrate de usar solo una de ellas.
Paso 3: Activa AirPlay
La parte más importante de la duplicación es conectarse a AirPlay. Asegúrate de que tu AirPlay esté activo. Puede hacerlo deslizando suavemente el dedo en la pantalla con un movimiento hacia arriba. Esto abrirá su centro de control. Toca la opción AirPlay y actívala.
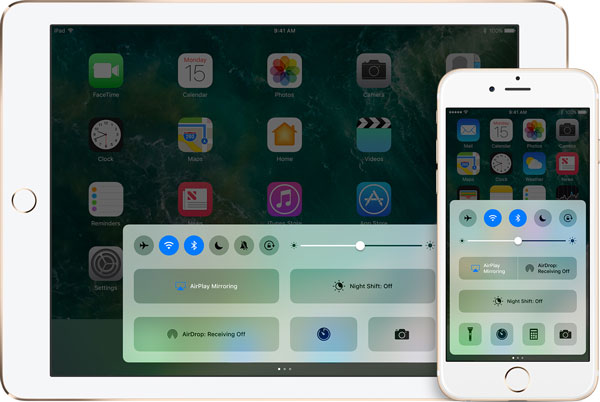
Parte 2: AirPlay no se conecta a Apple TV
La función AirPlay de Apple a veces puede dejar de funcionar, lo que le impide duplicar su iPad en su Apple TV o PC. Para solucionar este problema, siga con atención estos pasos básicos.
Paso 1: revisa las actualizaciones de tu Apple TV
El primer y principal paso que debe tomar es verificar si su Apple TV está funcionando con el software más reciente, ya que los softwares obsoletos dificultarán la conexión a AirPlay. En su Apple TV, vaya a "Configuración", "General" y seleccione "Actualizar software".
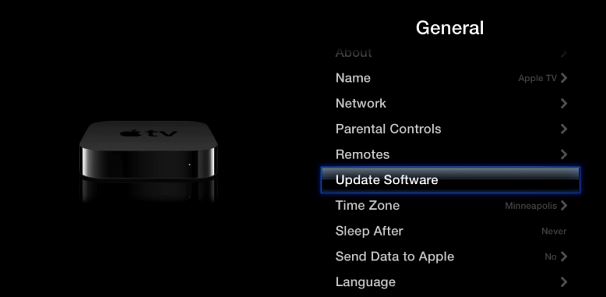
Se abrirá una nueva interfaz para informarle si hay una actualización. Si su dispositivo está desactualizado, recibirá una notificación en pantalla que le pedirá que actualice su Apple TV. Haga clic en la opción "Actualizar ahora" para descargar el software más reciente.
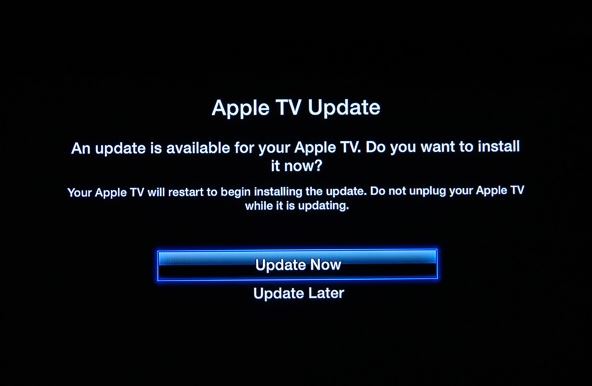
Paso 2: Confirme la conexión de red
Para que pueda conectar con éxito su Apple TV a Airplay, debe estar conectado a la misma conexión Wi-Fi con su iDevice. En su iDevice, diríjase a "Configuración" y seleccione "Wi-Fi" y verifique la conexión Wi-Fi a la que está conectado. En su Apple TV, diríjase a "Configuración" y seleccione "General" y finalmente seleccione "Red". Asegúrese de que el Wi-Fi utilizado por Apple TV e iDevice sea el mismo.
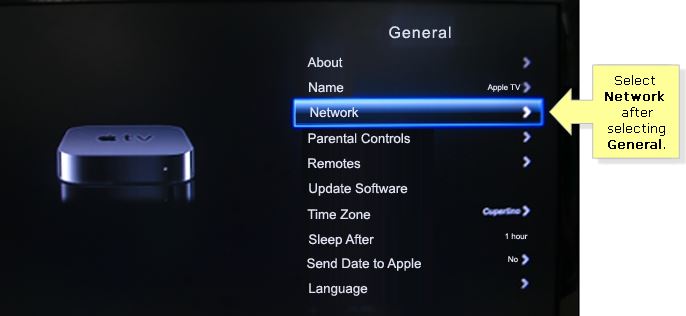
Paso 3: habilite AirPlay en Apple TV
Para activar AirPlay en su Apple TV, vaya a "Configuración" y seleccione "AirPlay". Ahora intente conectarse a AirPlay o duplicar su Apple TV usando su iDevice. Alternativamente, puede intentar desconectar los cables de su Apple TV durante unos 30 segundos y conectarse. ellos de nuevo.
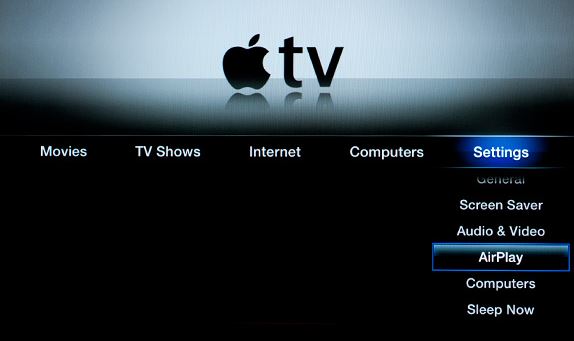
Parte 3: Cómo arreglar AirPlay no se conecta a Reflector
Reflector es un software que convierte su PC o Mac en un receptor AirPlayer. Al igual que la función AirPlay del iPhone, Reflector funciona al mostrar la pantalla de su iDevice en un dispositivo dedicado en el monitor de su PC. Si no puede ver el ícono de espejo de AirPlay, o no puede conectarse a AirPlay, debe darse cuenta de que no podrá detectar su dispositivo iOS. Con el software Reflector, si la función Airplay no se conecta, así es como puede superarlo.
Método 1: verifique su conexión
Si está operando en una conexión de red basada en el hogar, intente verificar su conexión de firewall, ya que puede ser la causa del problema.
Método 2: Actualizar Reflector
Si está utilizando una versión anterior de Reflector, debe actualizarla a la última versión. Si está duplicando con el iPhone 10, es muy probable que tenga que usar Reflector 2. Reflector 1 funciona perfectamente en iOS 6,7 y 8.
Parte 4: obtenga un software de duplicación alternativo
Si ha hecho todo lo posible para reparar o conectar AirPlay en su iPhone sin éxito, siempre puede usar un programa externo para ayudarlo. Con tecnología avanzada, puede encontrar diferentes programas de duplicación que pueden ayudarlo a duplicar su iPhone sin preocuparse por la función AirPlay defectuosa en su iPhone. Uno de los mejores programas de duplicación es sin duda Dr.Fone - iOS Screen Recorder , ya que te garantiza los mejores videos y la mejor experiencia de duplicación. Esencialmente, Dr.Fone - iOS Screen Recorder es un software de grabación, pero también puede usarlo para reflejar su pantalla iOS en su computadora o reflector.

Dr.Fone - Grabador de pantalla para iOS
¡Un potente software de duplicación y grabación que no te perderás!
- Duplique su dispositivo en tiempo real sin retrasos.
- Duplique y grabe juegos móviles, videos y más en una pantalla más grande.
- Admite dispositivos con jailbreak y sin jailbreak.
- Admite iPhone, iPad y iPod touch con iOS 7.1 a iOS 11.
- Contiene versiones de Windows e iOS (la versión de iOS no está disponible para iOS 11).
Ya sea que esté utilizando un iPad, iPhone, Apple TV o el software Reflector, encontrar la notificación de que AirPlay no está conectado debería activar la alarma, especialmente si le encanta filtrar o duplicar sus dispositivos. De lo que hemos cubierto, es fácil ver que el problema de AirPlay que no se conecta se puede resolver fácilmente, si se aplican los métodos y pasos correctos.
Salida en antena
- Salida en antena
- Duplicación de AirPlay
- AirPlay DLNA
- Aplicaciones AirPlay en Android
- Transmita cualquier cosa desde Android a Apple TV
- Usar AirPlay en PC
- AirPlay sin Apple TV
- AirPlay para Windows
- VLC Air Play
- AirPlay no funciona
- AirPlay no se conecta
- Solución de problemas de AirPlay
- Problemas de conectividad de AirPlay






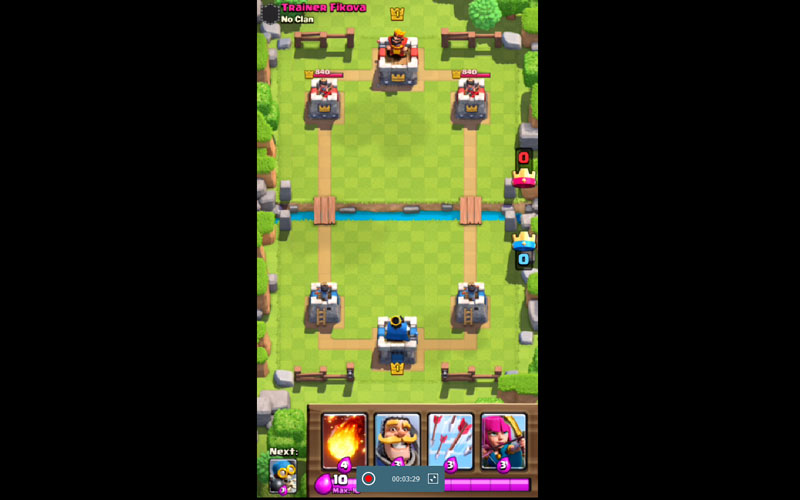



Alicia M.J.
editor de personal