5 soluciones para la duplicación de AirPlay sin un Apple TV
7 de marzo de 2022 • Archivado en: Grabar pantalla del teléfono • Soluciones comprobadas
"¿Puedo usar Airplay sin Apple TV?"
Esta es una pregunta muy común que muchos usuarios de Apple tienen en mente. Como estás leyendo este artículo, puedo suponer que debes tener el mismo problema. AirPlay mirroring es un servicio de transmisión inalámbrica diseñado por Apple con el que los usuarios pueden transmitir contenido multimedia desde iDevices y Mac al Apple TV. Esto les permite disfrutar de videojuegos, películas, etc., en la comodidad de una pantalla más grande.
Sin embargo, el Apple TV es bastante caro y mucha gente no puede permitirse el lujo de comprarlo. Sin embargo, tenga la seguridad de que también puede AirPlay sin Apple TV, puede duplicar el iPhone en el televisor sin Apple TV .
Siga leyendo para descubrir cómo reflejar el iPhone en la TV o cómo usar AirPlay sin Apple TV. También puede obtener más información sobre los dispositivos domésticos inteligentes con control de aplicaciones móviles para hacer su vida más cómoda.

- Parte 1: Cómo duplicar iPhone a TV sin Apple TV a través de un adaptador Lightning Digital AV
- Parte 2: Cómo reflejar el iPhone en la TV sin Apple TV a través de AirBeamTV
- Parte 3: Duplicación de AirPlay de iPhone/iPad a PC sin Apple TV (gratis)
- Parte 4: AirPlay Mirroring sin Apple TV a través de AirServer
- Parte 5: Duplicación de AirPlay sin Apple TV a través de Raspberry Pi
Parte 1: Duplicación de AirPlay con Raspberry Pi
El medio más simple para reflejar el iPhone en el televisor sin Apple TV es a través de un adaptador AV digital lightning. Sin embargo, para hacer esto, primero deberá comprar el adaptador Lightning Digital AV correcto. Además, también necesitarás un cable HDMI.

Cómo reflejar el iPhone en el televisor sin Apple TV usando un adaptador Lightning Digital AV:
- El adaptador Lightning Digital AV debe conectarse al puerto Lightning de su iPhone, que generalmente se usa para alimentar su iPhone.
- Un extremo del cable HDMI debe conectarse a la ranura HDMI del adaptador AV.

- El otro extremo del cable HDMI debe conectarse al puerto HDMI en la parte posterior de su televisor.

- El adaptador Lightning Digital AV viene con una ranura adicional para que también puedas cargar tu iPhone mientras lo conectas al televisor si así lo deseas.
- Enciende la televisión y navega por los canales HDMI, hasta llegar al correspondiente al puerto HDMI al que estás conectado.
- ¡Ahora simplemente reproduzca cualquier video en su iPhone y descubrirá que ha podido duplicar con éxito el iPhone en el televisor sin Apple TV!
Los 10 mejores altavoces AirPlay de 2017 Puede que te guste:
Parte 2: Cómo reflejar el iPhone en la TV sin Apple TV a través de AirBeamTV
La técnica mencionada anteriormente es un medio simple y común para duplicar el iPhone en un televisor sin Apple TV. Sin embargo, puede pesar bastante en los bolsillos, ya que debe comprar un adaptador Lightning y un cable HDMI. Además, existe el inconveniente de estar limitado por la longitud de los cables.
Una buena forma de evitar todos esos problemas es usar una aplicación llamada AirBeam TV. Esta es una aplicación que puede conectar su Mac a varios televisores inteligentes. Sin embargo, esto solo se aplica a ciertos televisores, por lo que primero debe tener cuidado con la compatibilidad.
Características:
- AirPlay sin Apple TV.
- No se requieren cables.
- Puede elegir la calidad de su red.
- Mire películas y juegue juegos en una pantalla grande sin la molestia de los cables.
Marcas compatibles y enlaces de descarga:
La aplicación se puede descargar para las marcas compatibles por $ 9.99, que es mucho más razonable que obtener los cables. Sin embargo, antes de comprar las aplicaciones, primero debe consultar la versión de prueba gratuita para asegurarse de que la aplicación funciona con su televisor.
Cómo duplicar iPhone a TV sin Apple TV a través de AirBeamTV (para Samsung):
- Enciende el televisor Samsung conectado a la misma red WiFi que tu iDevice.
- Haga clic en el icono de la barra de menú para comenzar.
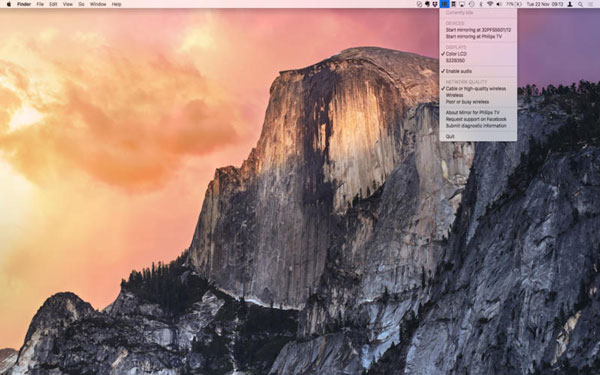
- Una vez que el televisor aparece en la pestaña "Dispositivos", puedes seleccionarlo.
- ¡Descubrirá que la pantalla de su iDevice se ha reflejado en el televisor!
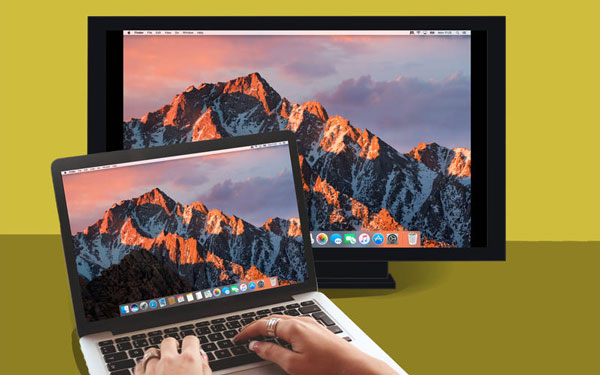
Te puede interesar: ¿Es posible usar Miracast con iPhone? >>
Parte 3: Duplicación de AirPlay de iPhone/iPad a PC sin Apple TV (gratis)
Ambos pasos mencionados anteriormente son excelentes en sus derechos. Sin embargo, uno podría encontrar que son demasiado caros o, en el caso de la aplicación AirBeamTV, que sus problemas de compatibilidad son demasiado confusos.
Este método se encarga de ambos problemas. Puedes usar una herramienta gratuita llamada Wondershare MirrorGo . Esta es una herramienta completamente gratuita que puede hacer varias cosas, puede realizar la duplicación de AirPlay sin Apple TV, sin el uso de cables, y es una solución integral. ¡Con esta herramienta, puede duplicar el iPhone en la PC sin Apple TV y sin problemas! Si eso no fuera suficiente, funciona principalmente como un software de grabación para que también pueda grabar todas sus actividades en pantalla.
Esto puede parecer demasiado bueno para ser verdad. Sin embargo, tenga la seguridad de que Wondershare es una empresa perfectamente respetable que disfruta de una excelente reputación en el mercado mundial, ha recibido elogios de la crítica de la talla de Forbes y Deloitte (¡dos veces!)

Wondershare MirrorGo
Duplica tu dispositivo iPhone en tu computadora!
- Duplique la pantalla del iPhone en la pantalla grande de la PC con MirrorGo.
- Tome capturas de pantalla en su iPhone y guárdelas en la PC.
- Vea múltiples notificaciones simultáneamente sin levantar su teléfono.
Cómo duplicar iPhone a PC sin Apple TV gratis
Paso 1: Descarga y ejecuta MirrorGo.
Paso 2: Conecta tu computadora y tu dispositivo al mismo WiFi. Si no tiene una conexión WiFi estable, conéctelos a la misma red de área local (LAN).

¡Eso es todo! ¡Has podido realizar AirPlay sin Apple TV! Ahora, si también desea poder registrar sus actividades en pantalla, siga leyendo.
Paso 3: graba la pantalla del iPhone. (Opcional)
Encontrará el botón Grabar en el menú de MirrorGo. Puede hacer clic para comenzar a grabar la pantalla. Puede presionar el botón nuevamente para detener la grabación. Inmediatamente será llevado a la ubicación de salida de video.
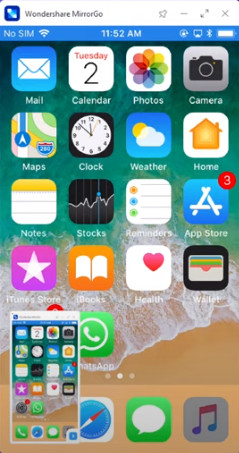
Te puede gustar: Cómo duplicar la pantalla del iPad/iPhone en la TV >>
Nota: también puede usar Wondershare MirrorGo para reflejar su iPhone en la computadora de forma inalámbrica
Parte 4: AirPlay Mirroring sin Apple TV a través de AirServer
Otro medio eficiente y simple para realizar la duplicación de AirPlay sin Apple TV es usar AirServer. Es un excelente software de duplicación de pantalla que puede permitir la duplicación de AirPlay incluso sin Apple TV.
Cómo realizar la duplicación de AirPlay con AirServer:
- Descargar AirServer . Incluso puede descargar una versión de prueba gratuita para ver si le gusta. Después de descargarlo, continúe e instálelo en su Mac o PC con Windows.
- Desliza hacia arriba desde la parte inferior de la pantalla de tu iPhone. Si hay un receptor AirPlay instalado, encontrará una opción para AirPlay.
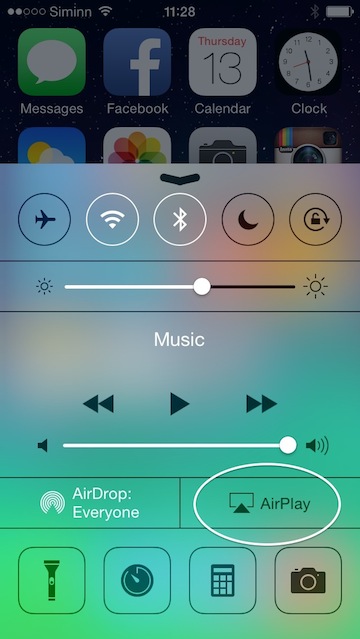
- Simplemente revise la lista de receptores AirPlay. Elija aquel en el que esté instalado el AirServer. Sus dispositivos ahora estarán conectados.

- Seleccione el dispositivo y luego cambie la duplicación de APAGADO a ENCENDIDO. Una vez que active la duplicación, su dispositivo aparecerá en la computadora con AirServer. El nombre de la computadora también aparecerá en su dispositivo iOS.
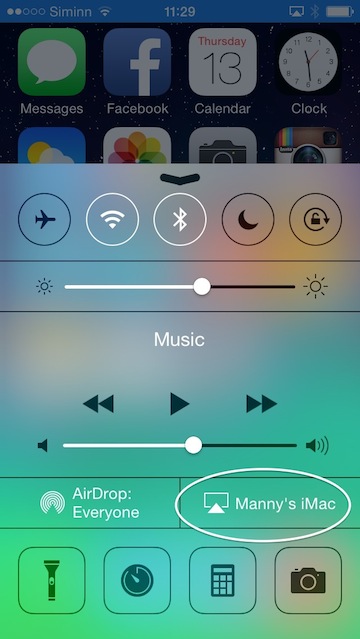
- ¡Ahora todo lo que haga en su dispositivo iOS se reflejará en su computadora!
Parte 5: Duplicación de AirPlay sin Apple TV a través de Raspberry Pi
Otro método para reflejar el iPhone en el televisor sin Apple TV es usar la técnica Raspberry Pi. Antes de comenzar con esto, una advertencia justa, este método es bastante complejo.
Cosas que necesitas:
- una frambuesa pi
- Un dongle Wi-Fi o un cable Ethernet
- Un ordenador
- Teclado y mouse (que se pueden conectar a través de USB)
- Una tarjeta Micro SD (4 GB o más grande)
- TV o una pantalla HDMI
- cable HDMI
- Cargador micro USB
Cómo reflejar el iPhone en el televisor sin Apple TV:
Paso 1: Descarga Raspbian
Descarga la imagen de Raspbian . Extraiga la imagen del archivo y conecte su tarjeta Micro SD a la computadora. Formatee su tarjeta SD antes de continuar. Escriba su imagen de Raspbian en la tarjeta SD. Puede usar "Win32DiskImager" o "Nero" para hacerlo. Una vez que el programa termine de escribir el sistema operativo en la tarjeta SD, desconéctelo.
Paso 2: Configuración del Pi
Ahora, simplemente puede conectar su tarjeta Micro SD, teclado y mouse, dongle Wi-Fi o cable Ethernet, cable HDMI y el cargador Micro USB en el Pi. Una vez que todo esté conectado, espere a que se cargue el sistema operativo. Una vez que se inicia, puede iniciar sesión con "Pi" como nombre de usuario y "frambuesa" como contraseña predeterminada. Publique esto, es posible que tenga que esperar un poco para que aparezca el menú de configuración. Ahora, expanda el sistema de archivos y vaya a la Opción avanzada. Seleccione división de memoria e ingrese 256 antes de reiniciarlo. Si está utilizando un dongle Wi-Fi, escriba "startx" para iniciar el escritorio y luego conéctese a su red. Si no está actualizado a su última versión, hay que hacerlo manualmente. Para hacer esto, vaya al símbolo del sistema e ingrese estos códigos:
sudo apt-obtener actualización
sudo apt-obtener actualización
sudo rpi-actualización
Espera la actualización. Luego reinicie su Pi.
Paso 3: Instale el software
Introduzca el siguiente comando:
sudo apt-get install libao-dev avahi-utils libavahi-compat-libdnssd-dev libva-dev youtube-dl
wget -O rplay-1.0.1-armhf.deb http://www.vmlite.com/rplay/rplay-1.0.1-armhf.deb
sudo dpkg -i rplay-1.0.1-armhf.deb
Reinicie el Pi de nuevo.
Paso 4: activa RPlay
Inicie el escritorio y abra el navegador web y escriba http://localhost:7100/admin. El nombre de usuario y la contraseña son "admin". Desplácese hacia abajo hasta el final de la página e ingrese la clave de licencia. La clave de licencia es S1377T8072I7798N4133R.
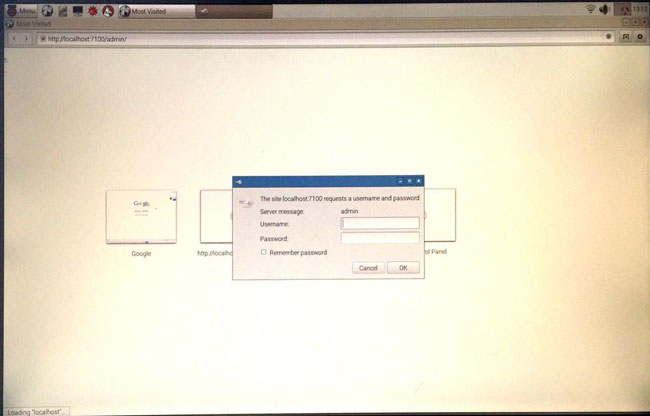
Paso 5: Duplicar iPhone a TV sin Apple TV
Conecta tu dispositivo a rPlay. En su iDevice, vaya a AirPlay y seleccione rPlay (frambuesa). La duplicación comenzará y ahora podrá disfrutar de AirPlay sin Apple TV.
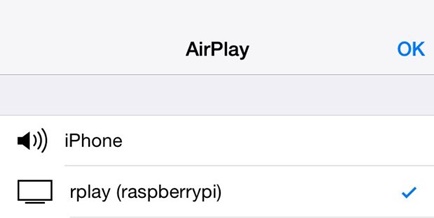
Con suerte, ahora sabe cómo duplicar el iPhone en el televisor sin Apple TV o cómo usar AirPlay sin Apple TV. Como puede ver, todos los diferentes métodos tienen sus pros y sus contras. Por ejemplo, usar el adaptador Lightning puede ser simple pero también costoso y engorroso porque está limitado por los cables. AirBeamTV y AirServer son buenas opciones inalámbricas, pero tendrá que comprar software para ambos, y AirBeamTV también es bastante confuso en cuanto a su compatibilidad. Es mejor dejar el método Raspberry Pi a los expertos, ya que es bastante complicado y existen alternativas mucho más fáciles. ¡Le recomendamos que use dr.fone ya que es confiable, fácil de usar y gratuito!
Decidas lo que decidas, háznoslo saber en la sección de comentarios. ¡Nos encantaría saber de usted!
dSalida en antena
- Salida en antena
- Duplicación de AirPlay
- AirPlay DLNA
- Aplicaciones AirPlay en Android
- Transmita cualquier cosa desde Android a Apple TV
- Usar AirPlay en PC
- AirPlay sin Apple TV
- AirPlay para Windows
- VLC Air Play
- AirPlay no funciona
- AirPlay no se conecta
- Solución de problemas de AirPlay
- Problemas de conectividad de AirPlay






Alicia M.J.
editor de personal