Cómo duplicar la pantalla del iPad/iPhone en la TV
7 de marzo de 2022 • Archivado en: Grabar pantalla del teléfono • Soluciones comprobadas
¿Has estado envidiando a ese amigo tuyo que puede proyectar la pantalla de su iPad/iPhone en su televisor? Quieres hacer lo mismo pero te sientes un poco intimidado por lo que te trajo aquí. En realidad, es muy fácil de hacer y viniste al lugar correcto para aprender cómo duplicar el iPad en la TV o duplicar la pantalla del iPhone en la TV.
Siéntase libre de seguir leyendo para liberarse de los confines de las pantallas pequeñas de su iPad o iPhone; ¡es mucho mejor compartir las fotos y videos de sus vacaciones con familiares y amigos una vez que sepa cómo hacerlo! ¡No más abarrotar el nuevo sofá blanco que acaba de comprar y no más luchar por el aire mientras todos intentan acercarse lo más posible para mirar su iPad o iPhone!
Parte 1: Duplicar iPad/iPhone en Apple TV
Si eres un fanboy o fangirl de Apple, tu hogar probablemente esté lleno de todo lo relacionado con Apple. Si tiene un Apple TV, será mucho más fácil para usted reflejar el contenido de su iPhone o iPad en él: es fácil transmitir la pantalla con un par de deslizamientos y toques usando AirPlay.
Los pasos a continuación son para iPhone, pero también deberían funcionar si desea duplicar el iPad en Apple TV.
- Abra el Centro de control deslizando hacia arriba el bisel inferior.
- Presiona el ícono de AirPlay.
- Desde la lista de fuentes, toque Apple TV para conectar su iPhone al televisor a través de AirPlay. Puede desactivar esto volviendo a la lista de fuentes y tocando su iPhone.
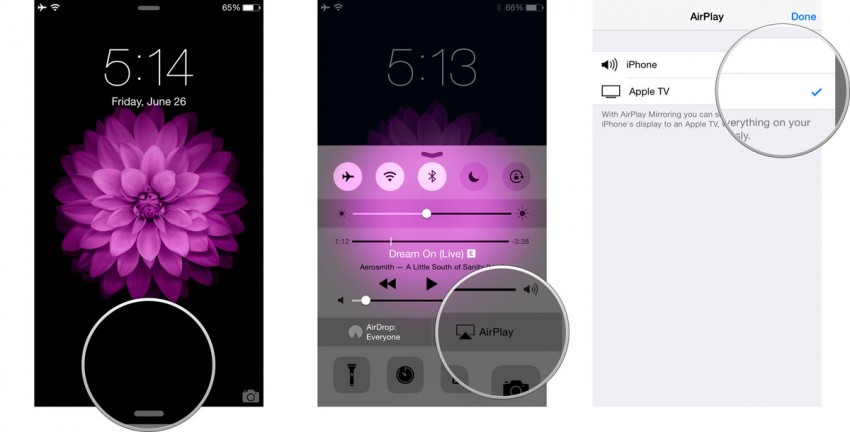
Parte 2: Duplicar iPad/iPhone sin Apple TV
Si viaja mucho por trabajo y tiene la intención de transmitir el contenido de sus presentaciones desde su iPad o iPhone, debe saber que no siempre hay un Apple TV en el lugar. En estas situaciones, tener un cable adaptador HDMI y un adaptador Lightning Digital AV de Apple. Significa que llevará otro artículo, pero es mucho mejor que no poder proyectar sus presentaciones en el lugar.
Este método también es excelente si no está muy interesado en usar varias aplicaciones, etc., porque solo necesita un par de cables para poder disfrutar de una vista más amplia de su contenido.
Así es como puede duplicar la pantalla del iPhone en la televisión usando el cable adaptador HDMI; también puede usar esto para iPads:
- Conecte el adaptador Lightning Digital AV a su iPad/iPhone.
- Conecte el adaptador al televisor mediante un cable HDMI de alta velocidad.
- Usando el control remoto del televisor o del proyector, seleccione la fuente de entrada HDMI correspondiente. Debería poder ver el contenido de su iPad o iPhone en la pantalla.
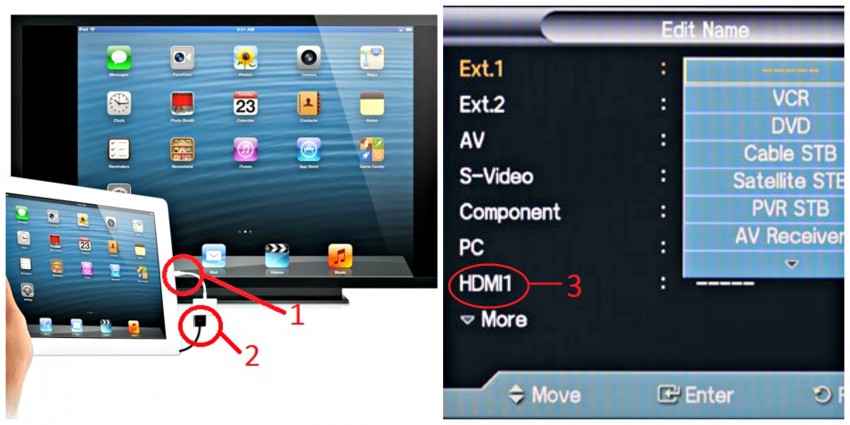
Consejo 1: es posible que deba ajustar la relación de visualización en consecuencia.
Sugerencia 2: puede cargar su iPad/iPhone mientras realiza su presentación utilizando este método, asegurándose de que todavía tenga energía en su dispositivo después de una presentación larga.
Parte 3: Duplicar iPad/iPhone a TV con Chromecast
Si no tiene un Apple TV pero aún desea duplicar la pantalla del iPhone en el televisor, puede optar por usar Chromecast. Es un dispositivo que está diseñado para transmitir contenido desde iPhones y iPads directamente a su televisor para que pueda ver una película o un programa, jugar juegos o presentar un álbum de fotos.
A continuación se explica cómo reflejar el iPad en la TV:
- Conecte el dispositivo Chromecast a su televisor, enciéndalo y encienda su televisor. Cambie a la configuración de entrada HDMI adecuada.
- Descarga la aplicación Chromecast en tu iPad o iPhone.
- Encienda WiFi en su iPhone y conéctese a su Chromecast.
- Inicie la aplicación Chromecast; debería haberse ubicado y conectado a su iPad o iPhone automáticamente. Complete la configuración: cambie el nombre del dispositivo (opcional) y seleccione a qué red WiFi desea conectarse. Asegúrate de que tanto tu iPad o iPhone como Chromecast estén conectados a la misma red.
- Para transmitir aplicaciones compatibles con Chromcast (Netflix, YouTube, Photo Cast, etc.), inicie la aplicación y haga clic en el ícono de Chromecast ubicado en la esquina derecha de la aplicación y seleccione la opción Chromecast.
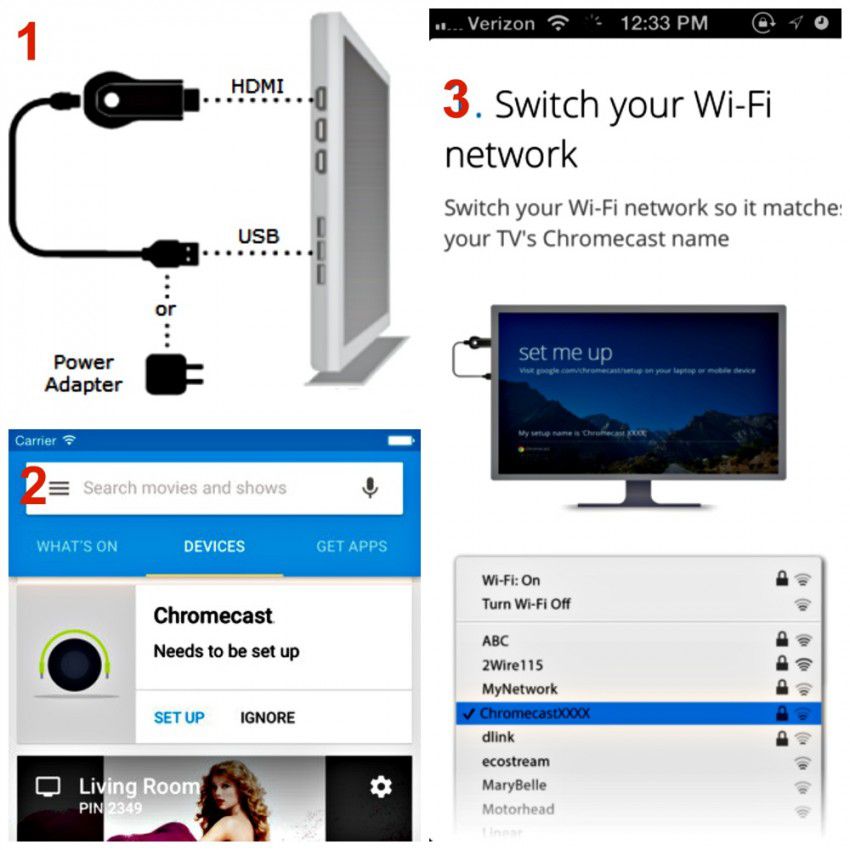
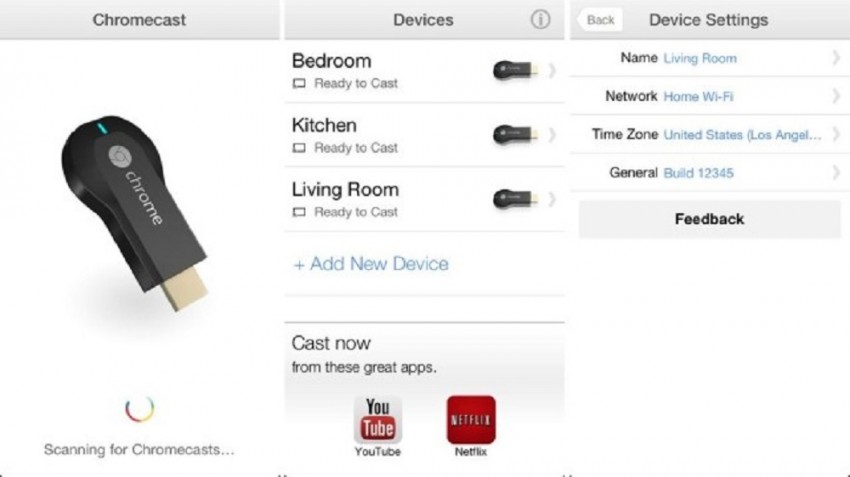
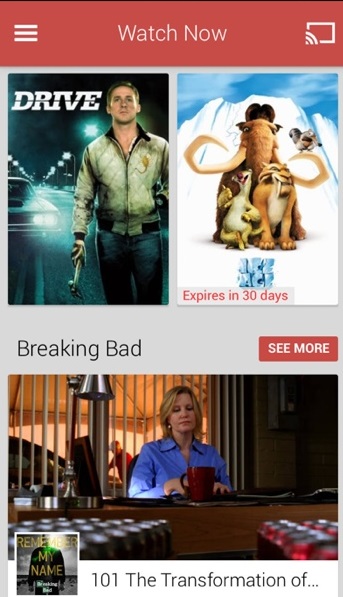
Parte 4: Duplicar iPad/iPhone a TV con Roku
Roku es uno de los pocos dispositivos de duplicación que permite a los usuarios transmitir música y fotos desde su iPad o iPhone con su función "Reproducir en Roku" en su aplicación iOS. Sin embargo, tenga en cuenta que no le permitirá transmitir canciones y videos que haya comprado directamente de iTunes.
Aquí se explica cómo duplicar el iPad en la TV o duplicar la pantalla del iPhone en la TV usando Roku:
- Conecte su reproductor Roku a su televisor con un cable HDMI. enciéndalo y encienda su televisor. Cambie la fuente de entrada a HDMI.
- Siga los pasos de configuración en su televisor para que Roku funcione en su televisor.
- Descarga la aplicación Roku en tu iPad o iPhone.
- Para comenzar a duplicar el contenido de su iPad o iPhone en su televisor, haga clic en la opción Reproducir en Roku y haga clic en el tipo de medio (música, foto o video) que desea proyectar en su televisor.

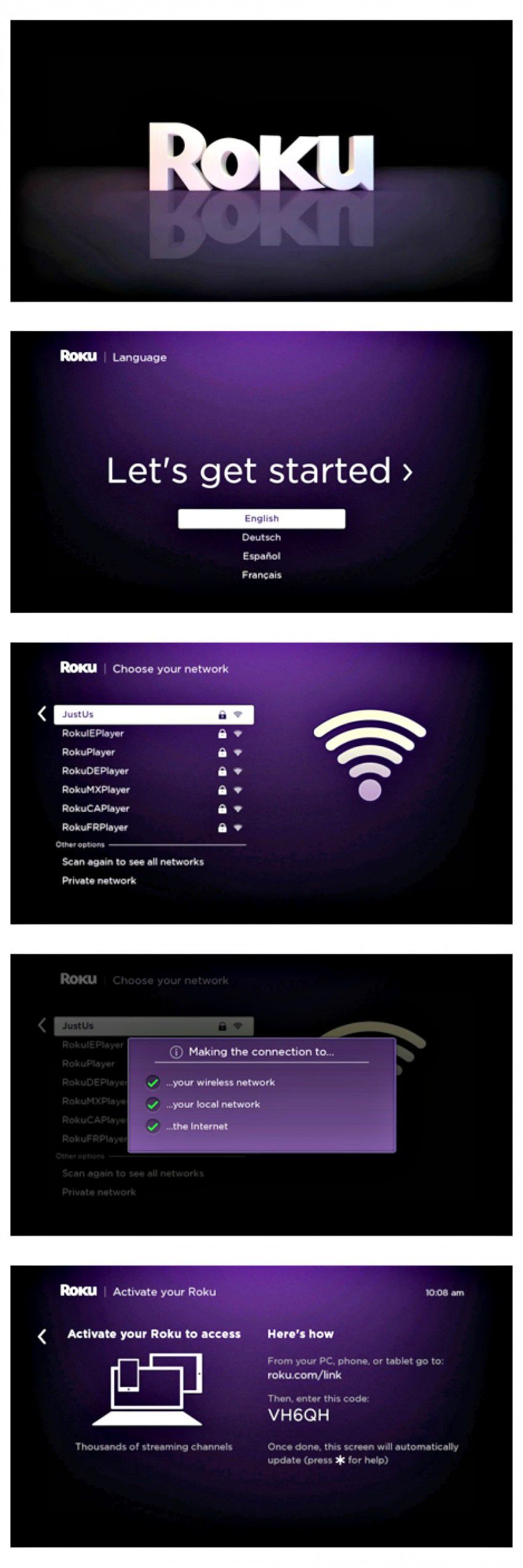
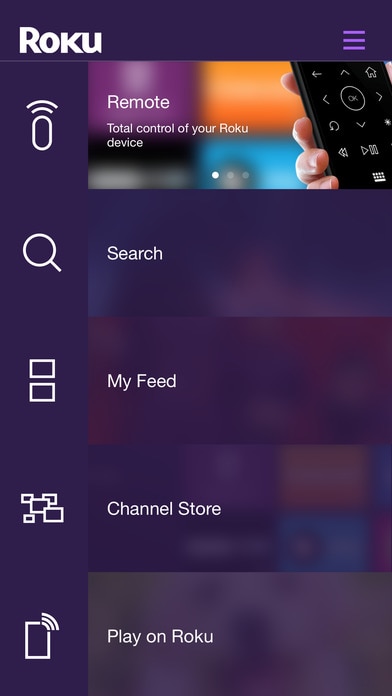
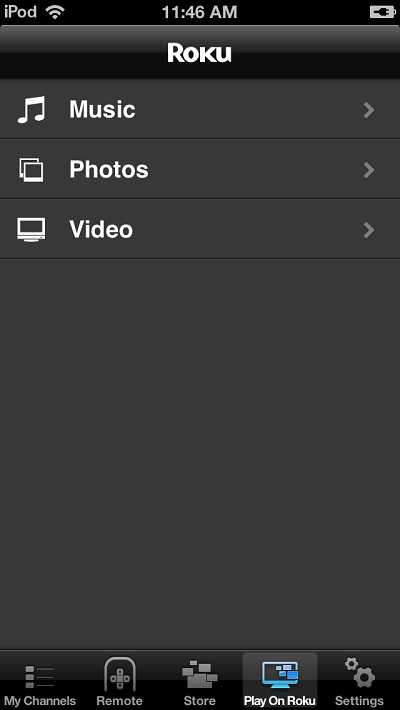
Y esas fueron las cuatro formas en que puede duplicar la pantalla del iPhone en la TV; también deberían funcionar de la misma manera para su iPad. Recomendamos que si ya usa muchos dispositivos Apple, sería más fácil para usted proyectar su iPhone o iPad en Apple TV. Sin embargo, no todos pueden pagar un Apple TV, por lo que esperamos que las otras alternativas demuestren ser excelentes soluciones para usted; ya no se quedará en blanco cuando alguien le pregunte "¿Cómo duplicar el iPad en la TV?" ¡porque ahora tienes cuatro respuestas! ¡Buena suerte!





james davis
editor de personal