Cómo transferir aplicaciones del iPad a la computadora
27 de abril de 2022 • Archivado en: Copia de seguridad de datos entre el teléfono y la PC • Soluciones comprobadas
"Quiero actualizar mi iPad, pero me recomienda hacer una copia de seguridad de lo que descargué en mi PC. Muchas aplicaciones las compré directamente en mi iPad, por lo que no puedo actualizar el software en mi iPad por temor a perder las aplicaciones que compré. ¿Cómo puedo transferir aplicaciones del iPad a la computadora para backup?" --- Cathy
Entonces, si enfrenta el problema anterior o algo relacionado con la transferencia de aplicaciones del iPad a la computadora, seguramente está en el lugar correcto. El avance tecnológico ha hecho que los usuarios tengan muchas opciones cuando se trata de la selección de aplicaciones de varias categorías. Si se encuentra entre esas personas a las que les encanta descargar aplicaciones para varias categorías y tiene muchas de sus aplicaciones favoritas instaladas en su iPad, entonces puede surgir la necesidad de transferir estas aplicaciones a su PC. Las mejores soluciones para resolver el problema se dan a continuación.
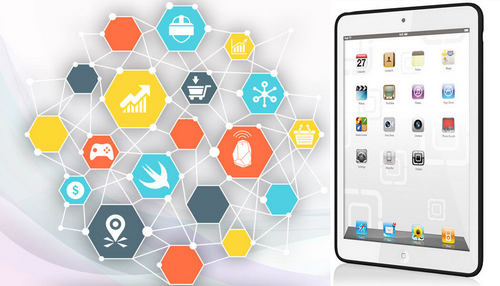
Parte 1. Cómo transferir aplicaciones del iPad a la computadora? ¡Con iTunes!
iTunes ayuda a administrar todos los datos e información presentes en el iPad o cualquier otro dispositivo Apple, y transfiere aplicaciones del iPad a la PC si obtiene estas aplicaciones de la App Store. La siguiente guía le mostrará cómo transferir aplicaciones desde el iPad a la computadora con iTunes. Échale un vistazo.
Pasos para transferir aplicaciones de iPad a PC
Paso 1 Inicie iTunes en la PC
Conecte el iPad a la computadora con el cable USB e iTunes se iniciará automáticamente. Si no, puede iniciarlo manualmente.

Paso 2 Transferir Compras
Elija Archivo > Dispositivos > Transferir compras desde iPad en la esquina superior izquierda y luego iTunes transferirá todos los artículos comprados desde el iPad a la biblioteca de iTunes.

Cuando finalice la transferencia, todos los artículos comprados aparecerán en la biblioteca de iTunes, incluidas las aplicaciones. Ahora puede encontrar las aplicaciones en la biblioteca de aplicaciones de iTunes.
Parte 2. Transferir aplicaciones del iPad a la computadora con dr.fone

Dr.Fone - Administrador del teléfono (iOS)
Potente administrador de teléfonos y programa de transferencia de iPad - Transferencia de iPad
- Transfiera, administre, exporte/importe su música, fotos, videos, contactos, SMS, aplicaciones, etc.
- Haga una copia de seguridad de su música, fotos, videos, contactos, SMS, aplicaciones, etc. en la computadora y restáurelos fácilmente.
- Transfiere música, fotos, videos, contactos, mensajes, etc. de un teléfono inteligente a otro.
- Transfiere archivos multimedia entre dispositivos iOS e iTunes.
- Totalmente compatible con iOS 7 a iOS 13 y iPod.
Cómo transferir aplicaciones desde el iPad a la computadora con dr.fone
Paso 1 Inicie Dr.Fone
Descarga e instala dr.fone en tu computadora. Inicie dr.fone y seleccione "Administrador de teléfono". Después de eso, conecte el iPad a la computadora con un cable USB y el programa reconocerá su iPad automáticamente.

Paso 2 Seleccione aplicaciones para transferir
Elija la categoría Aplicaciones en la parte superior central de la ventana del software y luego se mostrarán las aplicaciones en su iPad. Marque las aplicaciones que desea transferir y haga clic en el botón Exportar en la parte superior central. Luego, el programa le permitirá elegir una carpeta de destino en su computadora para guardar las aplicaciones exportadas.
Nota: tenga en cuenta que el software solo es compatible con las aplicaciones de copia de seguridad y exportación para el dispositivo con iOS 9.0.

Entonces, así es como Dr.Fone ayuda a transferir aplicaciones desde el iPad a la computadora. El programa es una excelente opción cuando desea realizar el trabajo fácilmente.
Parte 3. Transferir aplicaciones del iPad a la computadora con un software de transferencia de iPad de terceros
Aunque iTunes ayuda con la transferencia de aplicaciones del iPad a la computadora, solo transfiere los artículos comprados. En esta parte, presentaremos los 3 mejores programas de transferencia de aplicaciones para iPad a todos los usuarios que deseen transferir aplicaciones desde el iPad a la computadora para realizar una copia de seguridad. Échale un vistazo.
1. Syni OS
Esta es una de las aplicaciones decentes que permite a los usuarios transferir aplicaciones, imágenes, audiolibros y otros datos entre dispositivos iOS y PC. La aplicación viene con herramientas gratuitas que son prácticas de usar y hacen que la tarea sea más simple y rápida. La aplicación también facilita la copia de seguridad de los datos.
ventajas
- Asistente de configuración fácil e interfaz fácil de usar
- Actúa como una herramienta todo en uno para la transferencia y administración de medios entre PC e iDevices
- Admite múltiples formatos de archivo, incluidos .mp3, .mp4, .mov, etc.
Contras
- El software gratuito viene con opciones limitadas
- Pocos usuarios enfrentaron problemas de bloqueo
Opiniones de los usuarios
- El software falló y perdimos años de fotos familiares, incluidas fotos de nuestros hijos con nanna que falleció recientemente. La parte de la estafa es esta, si vas al sitio web, notarás que hacen recuperación de datos, también puedes descargar gratis pero para recuperar fotos, etc., tienes que pagar USD 50.00 y ahí está la estafa.
- Como reviso mucha música, videos, fotos, tenía que poder hacer una copia de seguridad del iPhone y aquí es donde iTunes se volvió un poco complicado para mí. Syncios hace que el uso de mi dispositivo Apple sea mucho más fácil y cómodo.
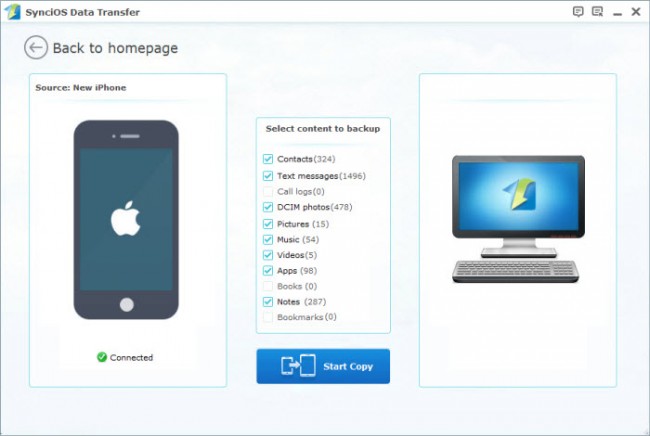
2. Copiar Trans
Es una herramienta conveniente y rápida para administrar aplicaciones, videos, imágenes y otros contenidos en dispositivos iOS a PC. El software viene con una interfaz clara y fácil de usar que facilita la tarea.
ventajas
- Viene con la opción de copia de seguridad inteligente y manual
- Viene con orientación y consejos para hacer el mejor uso de todas las características
Contras
- El tiempo de procesamiento de los archivos lleva tiempos
- Algunos usuarios tuvieron problemas con las imágenes que no se reconocían.
Opiniones de los usuarios
- Estaba liberando espacio en mi computadora cuando me di cuenta de que había eliminado la mayor parte de mi biblioteca de iTunes. Afortunadamente, todavía tenía todo en mi iPod. Pasé horas con iTunes tratando de encontrar una manera de recuperar mi biblioteca sin éxito. Entonces encontré CopyTrans. Trato hecho.
- Hago de DJ durante mi tiempo libre y tengo mucha música en todas partes: en iTunes, en las listas de reproducción de Tracktor DJ, en mi iPod classic y en mi iPhone. Copytrans hizo lo imposible en menos de 20 minutos al pasar las canciones de mi iPhone y iPod a mi biblioteca de iTunes en la nueva PC.
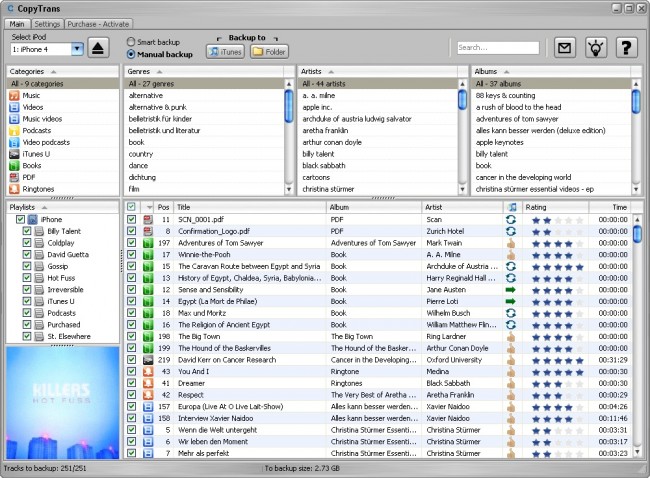
Más artículos:
3. Cualquier transferencia
Actúa como una alternativa a iTunes y le permite transferir videos, aplicaciones, mensajes, imágenes y otros datos entre iDevices y PC. El software también permite a los usuarios realizar copias de seguridad de archivos seleccionados y es compatible con todos los dispositivos iOS más recientes.
ventajas
- Convierte videos y audio a formato compatible con dispositivos iOS
- Restaurar datos del dispositivo desde cualquier copia de seguridad
- Guarda archivos
Contras
- La versión de prueba viene con opciones limitadas
Opiniones de los usuarios
- Estaba confundido sobre si comprar un iPhone 6 porque no sé cómo transferir archivos desde teléfonos Android (mi último teléfono es Samsung Galaxy S5) a iPhone. Mi amigo Andy tuvo el mismo problema que yo y lo arregló usando esta herramienta de transferencia de iPhone 5. A mí también me funcionó bien.
- Esta herramienta no solo puede hacer una copia de seguridad de algunos datos importantes como contactos, fotos, mensajes a la computadora, sino que también puede hacer una copia de seguridad de los datos de la aplicación del iPhone, ¡eso es tan bueno! Además, también me permite agregar fotos, música desde la computadora a mi iPhone, ¡lo cual funciona mucho mejor con iTunes e iCloud!
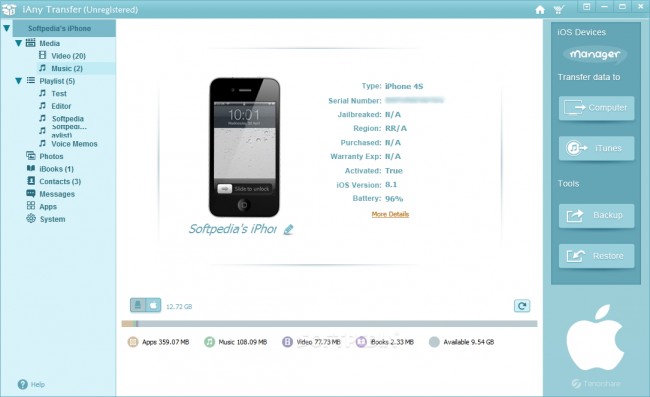
Lee mas:
Consejos y trucos para iPad
- Hacer uso de iPad
- Transferencia de fotos de iPad
- Transferir música desde iPad a iTunes
- Transferir artículos comprados desde iPad a iTunes
- Eliminar fotos duplicadas del iPad
- Descargar música en iPad
- Usar iPad como unidad externa
- Transferir datos a iPad
- Transfiere fotos de la computadora al iPad
- Transferir MP4 a iPad
- Transferir archivos de PC a iPad
- Transfiere fotos de Mac a iPad
- Transferir aplicaciones de iPad a iPad/iPhone
- Transfiere videos al iPad sin iTunes
- Transferir música de iPad a iPad
- Transferir notas de iPhone a iPad
- Transferir datos del iPad a PC/Mac
- Transfiere fotos de iPad a Mac
- Transfiere fotos del iPad a la PC
- Transferir libros del iPad a la computadora
- Transferir aplicaciones del iPad a la computadora
- Transferir música del iPad a la computadora
- Transferir PDF de iPad a PC
- Transferir notas del iPad a la computadora
- Transferir archivos de iPad a PC
- Transfiere videos de iPad a Mac
- Transferir videos de iPad a PC
- Sincronizar iPad con computadora nueva
- Transferir datos del iPad a almacenamiento externo






margarita lluvias
editor de personal