Cómo transferir notas del iPad a la computadora
27 de abril de 2022 • Archivado en: Copia de seguridad de datos entre el teléfono y la PC • Soluciones comprobadas
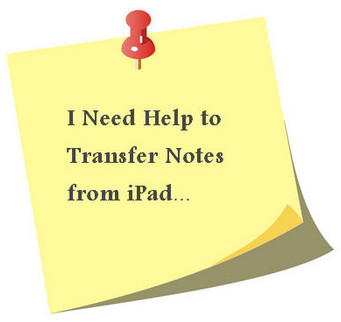
Cualquier nota que haya creado en el iPad permanece dentro de la aplicación Note en su dispositivo. Seguramente ha almacenado cosas importantes aquí, como la lista de compras que usa todos los domingos o la idea de ese libro que desea escribir, etc. La mayoría de las veces, algunas notas son extremadamente importantes para usted. Es por eso que debería pensar en transferir notas del iPad a la PC y hacer una copia de seguridad con regularidad.
Para hacer esto, es posible que desee seguir leyendo. En esta publicación, le diremos varias formas de responder cómo transferir notas del iPad a la computadora. En la última parte, también puede ver una lista de cinco aplicaciones para mover fácilmente sus notas a la PC.

Dr.Fone - Administrador del teléfono (iOS)
Transferir archivos del iPad a la computadora sin iTunes
- Transfiera, administre, exporte/importe su música, fotos, videos, contactos, SMS, aplicaciones, etc.
- Haga una copia de seguridad de su música, fotos, videos, contactos, SMS, aplicaciones, etc. en la computadora y restáurelos fácilmente.
- Transfiere música, fotos, videos, contactos, mensajes, etc. de un teléfono inteligente a otro.
- Transfiere archivos multimedia entre dispositivos iOS e iTunes.
- Totalmente compatible con iOS 7, iOS 8, iOS 9, iOS 10, iOS 11 y iPod.
Parte 1. Transferir notas del iPad a la computadora usando iCloud
iCloud es un servicio en la nube lanzado por Apple para ayudar a sus usuarios a transferir fácilmente archivos entre sus dispositivos iOS y computadoras. Al elegir esta opción, solo necesita una ID de Apple para transferir notas del iPad a la computadora.
Nota: iCloud está disponible en iOS 5 o posterior.
Paso 1 Pulse Configuración > iCloud en su iPad. A continuación, active Notas si aún no está activado.
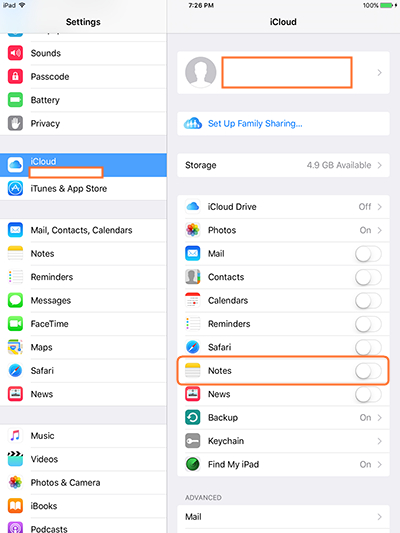
Paso 2 Descargue e instale el panel de control de iCloud en su PC. Luego inicie sesión con su ID de Apple.
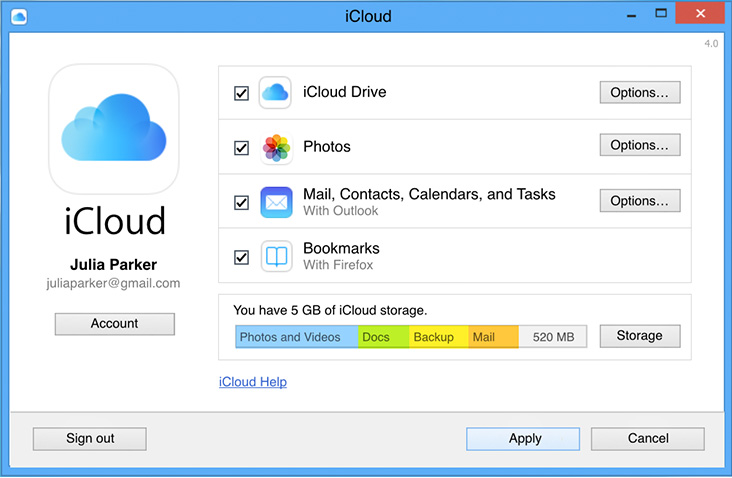
Paso 3 iCloud creará una carpeta en su computadora. Ve a tu carpeta de iCloud y localiza las notas que necesitas.

Nota: necesitará una conexión a Internet que funcione tanto para iPad como para PC para que este proceso funcione.
Usted también podría estar interesado en:
Parte 2. Transferir notas del iPad a la computadora usando el correo electrónico
Como las notas no ocupan demasiado espacio de almacenamiento en general, podemos elegir otra forma sencilla y gratuita de finalizar el trabajo de transferencia muy fácilmente por correo electrónico. Haremos Gmail, por ejemplo, de la siguiente manera.
Paso 1 Abra la aplicación Notas en su iPad.
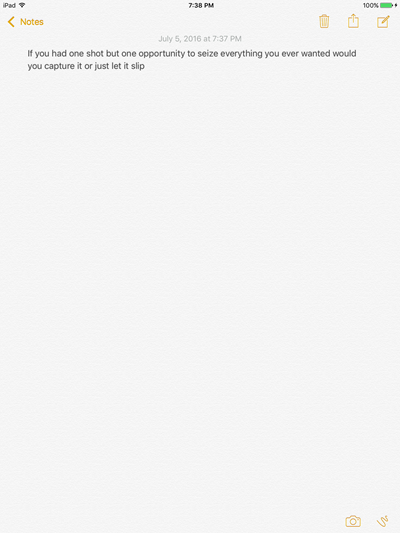
Paso 2 Toque la nota que necesita y presione el icono de compartir en la esquina superior derecha del iPad. Luego elija "Correo" en la ventana emergente.
![]()
Paso 3 Escriba su propia dirección de correo electrónico en la aplicación de correo y presione el botón Enviar. Luego, el iPad enviará la nota a su propio correo electrónico.
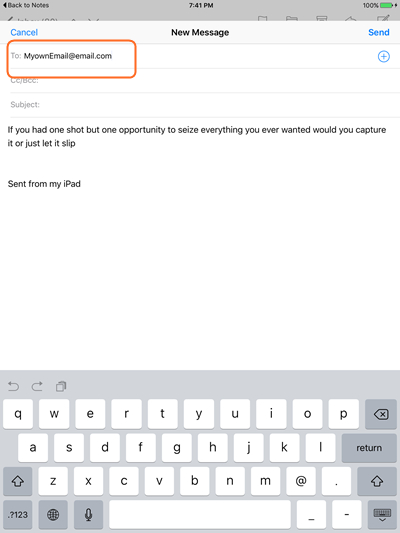
Cuando el correo electrónico se envíe a su buzón, simplemente ábralo para ver sus notas. Con su aplicación Mail, puede transferir notas desde el iPad a la computadora fácilmente.
Usted también podría estar interesado en:
Parte 3. Transferir notas del iPad a la computadora usando aplicaciones de terceros
Si desea transferir muchas notas en lote y no utilizará los métodos anteriores, puede descargar una aplicación de terceros para finalizar la tarea. Aquí hay una lista de 5 aplicaciones para transferir notas del iPad a la computadora para su referencia.
Usted también podría estar interesado en:
1. iMobie AnyTrans
Características clave de AnyTrans
- Administrador de contenido todo en uno para iOS
- Transfiere todo tipo de archivos entre tu dispositivo iOS y tu PC
- Interfaz muy fácil
- Transferencia ilimitada con la versión completa
- No es necesario usar iTunes
Reseñas de los usuarios
1. “ Es una buena herramienta, pero a veces te pide que vuelvas a conectar tu iPhone mientras navegas por los datos. Esto parece suceder cuando hay una gran cantidad de datos allí. ” ---Steve
2. “AnyTrans es muy fácil de usar, pero no tiene un gran valor ya que a veces crea carpetas genéricas y no funciona correctamente. ” ---Brian
3. “ Este software hace lo que dice y lo hace bien. ” ---Kevin
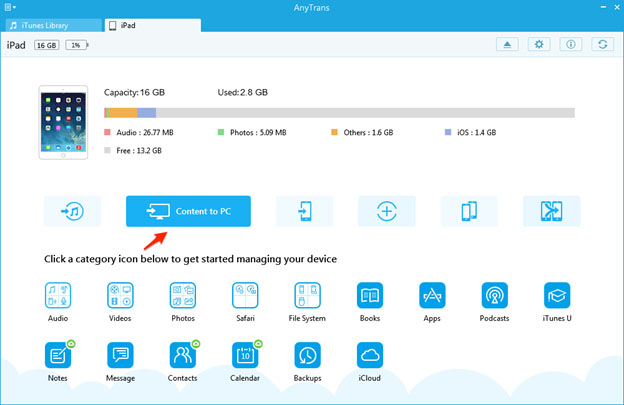
2. MacroPlant iExplorer
ECaracterísticas clave
- Transfiera varios archivos desde su dispositivo iOS a su PC o Mac
- Accede y navega por las copias de seguridad de tu dispositivo iOS
- Explorador detallado de su dispositivo
- Transferir y reconstruir listas de reproducción
- Transferencia ilimitada en versión completa
Reseñas de los usuarios
1. “ Este software es excelente si tiene problemas con su iPad o iPhone. Definitivamente ayudará. ” --- Roger
2. “ No es el software más intuitivo que he encontrado, pero ciertamente hace lo que dice. ” ---Tomás
3. “ Puede ser un poco lento al transferir archivos, pero es un software confiable. ” --- Russell
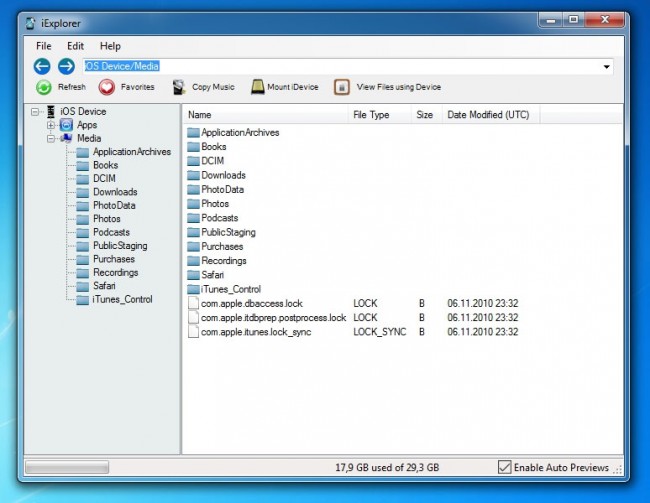
3. Yo también soy iPad Mate
Características clave
- Soporta la última versión de iOS
- Admite la conexión a través de Wi-Fi
- Transfiere videos, audios, fotos y libros desde tu dispositivo a la PC
- Reproductor de video incorporado
- Convierte archivos a formatos compatibles con iPad
Reseñas de los usuarios
1. “ La interfaz no es tan intuitiva, pero es un buen software. " ---Jaime
2. “ Puede obtener una vista previa de sus películas en DVD, lo cual es un buen truco. " ---Factura
3. “ Hace todo lo que dice, pero es algo lento durante el proceso. ” ---María
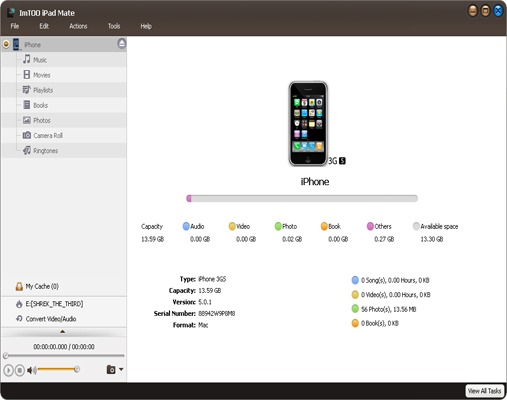
4. Syni OS
Características clave
- Admite todo tipo de dispositivos Android e iOS
- La versión gratuita es todo lo que necesitas
- Importe y exporte fácilmente videos, fotos, audios y libros
- Administrar aplicaciones a través de Syncios
- Herramientas adicionales para administrar su dispositivo iOS
Reseñas de los usuarios
1. “ Este software es un excelente administrador, pero las solicitudes de registro y los anuncios son un poco aburridos. "--- Miguel
2. “ Gracias Syncios por existir. No he probado un mejor software para mover notas hasta ahora. ”---Larry
3. “ Me encanta que obtengas todas las funciones del software de forma gratuita. ” --- Pete
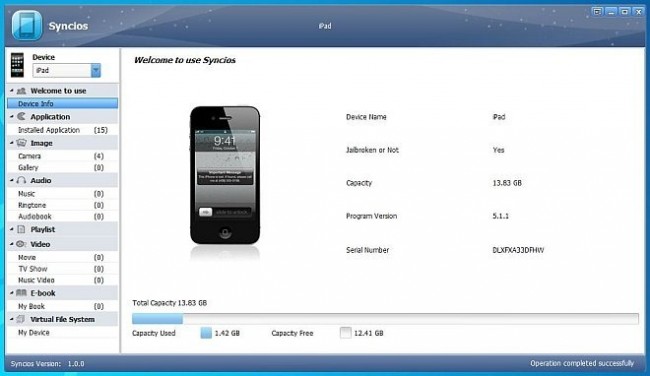
5. ToqueCopiar
Características clave
- Administrador de archivos completo para iPad, iPod y iPhone
- Interfaz sencilla
- Transferencia ilimitada en versión completa
- Busque su dispositivo usando una función de búsqueda
- Exporta archivos a iTunes y PC con solo un clic
Reseñas de los usuarios
1. “ No puedo creer lo rápido que funciona este programa. Estoy encantado con eso. ” --- Luis
2. “ Es un poco caro, pero hace lo que dice. " --- Marca
3. “ Todo funciona sin problemas con este software, lo uso siempre que lo necesito. ---Ricky
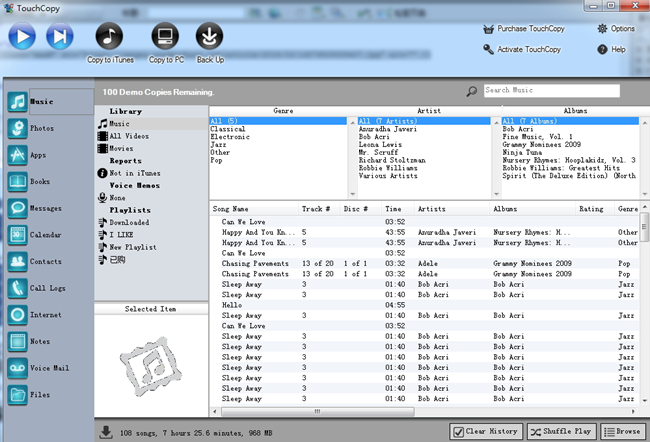
Artículo siguiente:
Consejos y trucos para iPad
- Hacer uso de iPad
- Transferencia de fotos de iPad
- Transferir música desde iPad a iTunes
- Transferir artículos comprados desde iPad a iTunes
- Eliminar fotos duplicadas del iPad
- Descargar música en iPad
- Usar iPad como unidad externa
- Transferir datos a iPad
- Transfiere fotos de la computadora al iPad
- Transferir MP4 a iPad
- Transferir archivos de PC a iPad
- Transfiere fotos de Mac a iPad
- Transferir aplicaciones de iPad a iPad/iPhone
- Transfiere videos al iPad sin iTunes
- Transferir música de iPad a iPad
- Transferir notas de iPhone a iPad
- Transferir datos del iPad a PC/Mac
- Transfiere fotos de iPad a Mac
- Transfiere fotos del iPad a la PC
- Transferir libros del iPad a la computadora
- Transferir aplicaciones del iPad a la computadora
- Transferir música del iPad a la computadora
- Transferir PDF de iPad a PC
- Transferir notas del iPad a la computadora
- Transferir archivos de iPad a PC
- Transfiere videos de iPad a Mac
- Transferir videos de iPad a PC
- Sincronizar iPad con computadora nueva
- Transferir datos del iPad a almacenamiento externo






Bhavya Kaushik
redactor colaborador