Cómo transferir fotos de iPhone a iPhone sin iCloud [iPhone 12 incluido]
27 de abril de 2022 • Archivado en: Soluciones de recuperación de datos • Soluciones comprobadas
El contenido de este artículo se centra en la importancia de las fotos y las técnicas y herramientas que necesita para transferir fotos de un iPhone a otro iPhone sin iCloud , incluido el iPhone 12.
Las fotos son importantes porque reflejan nuestros recuerdos, tenemos tantos recuerdos en nuestro cerebro y no es fácil sacarlos todos cuando es necesario, pero las fotos pueden ayudar mucho a recordar. Las fotos invocan emociones, a veces las fotos son importantes para recordar detalles, por ejemplo, “qué me puse en mi última Navidad?”.
Método 1: Cómo transferir fotos de iPhone a iPhone sin iCloud (todo en un clic) [iPhone 12 incluido]
El mejor método para transferir fotos de iPhone a iPhone sin iCloud es transferir todas las fotos con un solo clic. Con este método, puede completar la transferencia de fotos incluso en segundos sin pérdida de fotos. Todo lo que necesita son dos cables Lightning para conectar ambos iPhones a su PC o Mac, y el software Dr.Fone - Phone Transfer (iOS y Android) .

Dr.Fone - Transferencia telefónica
La forma más fácil de transferir fotos de iPhone a iPhone sin iCloud
- Transfiere fotos de un iPhone antiguo a un iPhone nuevo en cuestión de segundos.
- Admite la transferencia de más datos como contactos, mensajes, archivos, videos, etc. de un teléfono a otro.
- Transfiera todo, desde iPhone a nuevo iPhone , de Android a Android, de iPhone a Android y de Android a iPhone.
- Totalmente compatible con iOS 14 y Android 10.0.
- Funciona bien con Windows 10 y Mac 10.15.
Estos son los pasos simples para transferir fotos de iPhone a iPhone sin iCloud:
Paso 1: Descarga el software Dr.Fone, ábrelo y podrás ver la siguiente interfaz.

Paso 2: conecta ambos iPhones a tu PC y haz clic en "Transferencia telefónica".

Nota: Confirme qué iPhone es su dispositivo de destino y cuál es la fuente. Haga clic en "Voltear" para intercambiar sus posiciones si es necesario.
Paso 3: Seleccione la opción "Fotos" y haga clic en "Transferir". Luego puede encontrar que todas las fotos se transfieren de iPhone a iPhone sin iCloud.

Guía de video: transfiera fotos de iPhone a iPhone sin iCloud
Método 2: Cómo transferir fotos de iPhone a iPhone sin iCloud (transferencia selectiva) [iPhone 12 incluido]
A veces, es posible que no desee transferir fotos de iPhone a iPhone de manera indiscriminada.
Si está buscando transferir fotos de forma selectiva de iPhone a iPhone sin iCloud, Dr.Fone - Phone Manager (iOS) es una aplicación que debe tener. La herramienta iPhone Transfer puede transferir fotos, contactos, mensajes, registros de llamadas, videos, imágenes, aplicaciones y datos de aplicaciones. Con una interfaz simple y fácil, puede transferir los datos seleccionados en poco tiempo. Lo más impresionante de Dr.Fone - Phone Manager (iOS) es que durante todo el proceso de transferencia de datos de iPhone a iPhone, no hay pérdida de datos en absoluto.

Dr.Fone - Administrador del teléfono (iOS)
Transferir selectivamente fotos de iPhone a iPhone sin iCloud
- Obtenga una vista previa y seleccione solo las fotos deseadas para transferir a otro iPhone.
- Transfiere música, fotos, videos, contactos, mensajes, etc. de cualquier teléfono a la PC, o de la PC a cualquier teléfono.
- Transfiere archivos multimedia entre dispositivos iOS e iTunes.
- Totalmente compatible con iOS 7, iOS 8, iOS 9, iOS 10, iOS 11, iOS 12, iOS 13, iOS 14 y iPod.
Guía de cómo transferir fotos selectivamente de iPhone a iPhone sin iCloud
Paso 1. Instale e inicie dr.fone y asegúrese de haber conectado ambos iPhones: el iPhone de origen que contiene fotos y el iPhone de destino al que puede transferir fotos. Puedes conectar más de un iPhone a tu ordenador ya que en este caso hemos conectado a dispositivos para la transferencia de fotos del iPhone.

Paso 2. Ahora que ha seleccionado el iPhone de origen, haga clic en la pestaña Fotos en la parte superior y haga clic en el tipo de foto que puede ser de Camera Roll (las imágenes se toman de su cámara) o puede ser una foto en una biblioteca . En este caso, seleccionaremos una fototeca, marcaremos las fotos a transferir y haremos clic en "exportar". En el menú desplegable, vaya a "exportar a dispositivo" y seleccione el dispositivo. Todas las fotos seleccionadas se transferirán al iPhone de destino.

Aunque hay mucho software que puede ayudarte a transferir tus fotos de iPhone a iPhone sin iCloud , Dr.Fone - Phone Manager (iOS) se destaca por encima de todo, debido a una interfaz muy amigable y fácil de usar. Puede transferir sus fotos de manera efectiva a su dispositivo o su PC en poco tiempo sin preocuparse por la pérdida de datos.
Consejo: Cómo transferir fotos de iPhone a iPhone usando iCloud
Paso 1. Para transferir las fotos de tu iPhone a otro iPhone debes asegurarte de hacer una copia de seguridad a través de iCloud.
Paso 2. En la pantalla de inicio, toque Configuración. Una vez ingresado en la configuración, toque iCloud.
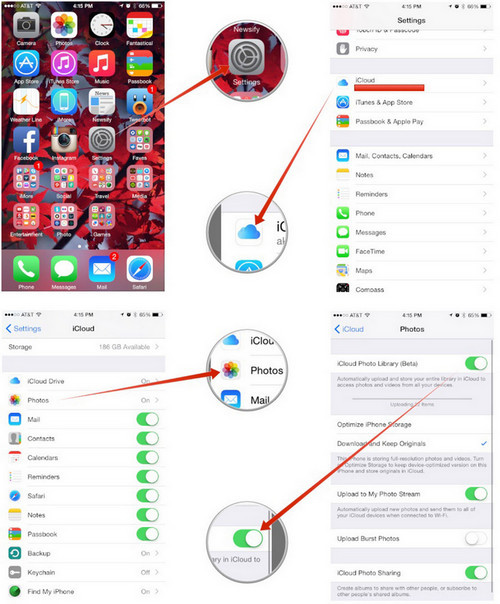
Paso 3. En el menú de iCloud, debe hacer clic en las fotos. Una vez ingresado en las fotos, active la opción Biblioteca de fotos de iCloud junto con cargar mi secuencia de fotos.
Paso 4. Cuando haya terminado, sus fotos se cargarán en iCloud y podrá restaurarlas simplemente agregando la identificación de iCloud al nuevo dispositivo iPhone.
Destacados:
- 5 formas de transferir todo desde un iPhone antiguo a tu nuevo iPhone
- 5 formas de transferir fotos del iPhone a la PC con o sin iTunes
Si no desea utilizar iCloud para la transferencia de datos, ejecute Dr.Fone - Transferencia telefónica en su computadora y transfiera datos rápidamente con un solo clic.
Transferencia de fotos de iPhone
- Importar fotos a iPhone
- Transfiere fotos de Mac a iPhone
- Transferir fotos de iPhone a iPhone
- Transfiere fotos de iPhone a iPhone sin iCloud
- Transferir fotos desde la computadora portátil al iPhone
- Transfiere fotos de la cámara al iPhone
- Transfiere fotos desde la PC al iPhone
- Exportar fotos de iPhone
- Transfiere fotos del iPhone a la computadora
- Transfiere fotos de iPhone a iPad
- Importar fotos desde iPhone a Windows
- Transfiere fotos a la PC sin iTunes
- Transferir fotos del iPhone a la computadora portátil
- Transfiere fotos de iPhone a iMac
- Extraer fotos de iPhone
- Descargar fotos desde iPhone
- Importar fotos desde iPhone a Windows 10
- Más consejos de transferencia de fotos de iPhone
- Mover fotos del carrete de la cámara al álbum
- Transfiere fotos de iPhone a una unidad flash
- Transferir el carrete de la cámara a la computadora
- Fotos de iPhone a disco duro externo
- Transferir imágenes del teléfono a la computadora
- Transferir la biblioteca de fotos a la computadora
- Transferir fotos del iPad a la computadora portátil
- Obtener fotos del iPhone






selena lee
editor en jefe