[Olvidé la contraseña del iPad] Cómo desbloquear el iPad y recuperar datos en él
27 de abril de 2022 • Archivado en: Soluciones de recuperación de datos • Soluciones comprobadas
¡Olvidé la contraseña del iPad!
"¡Olvidé la contraseña del iPad y ahora no puedo acceder a mi iPad! No quiero perder ninguno de mis datos, ¿hay alguna forma de desbloquear el iPad o recuperar datos en él?"
Es un problema desafortunado pero común que las personas a veces olviden el código de acceso de su iPad. Esto termina bloqueándote de tu propio iPad. ¡Y realmente no tienes toda la culpa de esto, con los cientos de contraseñas que tenemos que guardar para todo tipo de cuentas diferentes! Sin embargo, existen medios para desbloquear el iPad, pero provocarían la pérdida de datos.
Entonces, en este artículo, le mostraremos cómo mantener una copia de seguridad segura en caso de que alguna vez olvide la contraseña del iPad. Y si ya ha sido bloqueado, perderá sus datos, pero también le mostraremos cómo puede recuperarlos.
- Parte 1: Copia de seguridad de datos en iPad bloqueado
- Parte 2: Cómo desbloquear la pantalla del iPad con iTunes
- Parte 3: Cómo desbloquear la pantalla del iPad con iCloud
- Parte 4: Cómo desbloquear la pantalla del iPad con el modo de recuperación
- Parte 5: Cómo recuperar datos perdidos de iPad
Parte 1: Copia de seguridad de datos en iPad bloqueado
Antes de seguir adelante y desbloquear la pantalla del iPad, perdiendo así todos sus datos, debe usar un software de terceros para hacer una copia de seguridad de todos sus datos. Para hacer esto, puede usar Dr.Fone - Copia de seguridad del teléfono (iOS) , que es un software confiable utilizado y amado por millones de personas en todo el mundo. Sabes que puedes confiar en este software porque su empresa matriz, Wondershare, ha recibido reconocimiento internacional, incluso de Forbes.
Al usar Dr.Fone, puede hacer una copia de seguridad selectiva de todos los datos que desea conservar y luego puede restaurarlos después de desbloquear la pantalla del iPad.

Dr.Fone - Copia de seguridad del teléfono (iOS)
La copia de seguridad y restauración de datos de iOS se vuelve flexible
- Un clic para hacer una copia de seguridad de todo el dispositivo iOS en su Mac o PC.
- Permita obtener una vista previa y restaurar cualquier elemento de la copia de seguridad en un dispositivo.
- Exporta lo que quieras de la copia de seguridad a tu computadora.
- Haga una copia de seguridad y restaure selectivamente los datos que desee.
- Compatible con todos los modelos de iPhone y iPad.
-
Compatible con iPhone X/8 (Plus)/ iPhone 7 (Plus)/ iPhone6s (Plus), iPhone SE y la última versión de iOS.

Cómo hacer una copia de seguridad de los datos usando dr.fone:
Paso 1. Copia de seguridad y restauración de datos.
Después de iniciar dr.fone, encontrarás un menú con varias opciones. Elija "Copia de seguridad del teléfono".
Consejos: en realidad, también puede usar esta herramienta para desbloquear otros teléfonos Android, incluidos Huawei, Lenovo, Xiaomi, etc., el único sacrificio es que perderá todos los datos después de desbloquear.

Paso 2. Copia de seguridad del iPad bloqueado en la computadora.
Conecta tu iPad a tu computadora. Dr.Fone reconocerá inmediatamente el dispositivo. Encontrarás un menú de todos los tipos de archivos en el iPad. Seleccione los que desea respaldar y luego haga clic en 'Copia de seguridad'. Esto debería tomar unos minutos.

Tardará unos minutos en finalizar la copia de seguridad.

Paso 3. Vista previa de los archivos de copia de seguridad.
Finalmente, puede ver y acceder a todos los datos respaldados en una galería. Si lo desea, también puede 'Restaurarlos' o 'Exportarlos' a su PC o iPad más tarde.

Si estás leyendo esto antes de que hayas olvidado el código de acceso de tu iPad, como un movimiento preventivo, entonces debes saber que también puedes hacer una copia de seguridad con iCloud e iTunes, aunque mi recomendación personal es ir a Dr.Fone.
Parte 2: Cómo desbloquear la pantalla del iPad con iTunes
La única forma de desbloquear la pantalla del iPad y solucionar el problema de "olvidé el código de acceso del iPad" es restaurar todo el iPad. Puedes hacerlo con iTunes de las siguientes maneras:
- Conecta el iPad a tu computadora.
- Seleccione su iPad y luego vaya a 'Resumen'.
- Haga clic en 'Buscar actualizaciones'. Se le informará si hay una actualización más reciente disponible.
- Haz clic en 'Restaurar iPhone'. El proceso debería llevar un tiempo y, al final, podrá volver a configurar su iPad. En esta etapa, si ha creado una copia de seguridad, como la de la Parte 1 , puede usarla para restaurar todos sus datos.
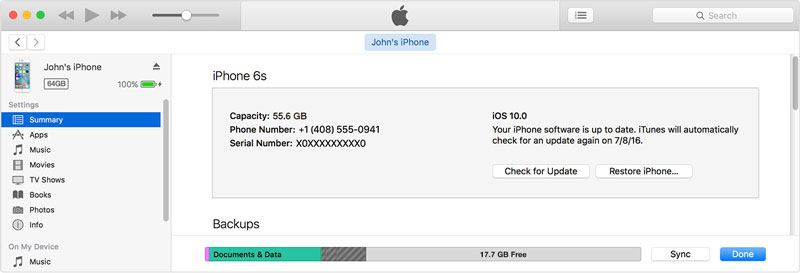
Parte 3. Cómo desbloquear la pantalla del iPad con iCloud
Este método solo se puede usar si ha configurado 'Buscar mi iPhone' en su iPad. Esto le permite detectar su iPad y controlarlo a distancia. Puede usarlo para borrar todos los datos que contiene. Así es como puedes hacerlo:
- Vaya al sitio web de iCloud e ingrese su ID de Apple.
- Use el menú desplegable en la parte superior llamado "Todos los dispositivos" para seleccionar su iPad.
- Selecciona el iPad que necesitas borrar.
- Haz clic en 'Borrar iPad'.
- Después de esto, puede restaurar su iPad y usar su copia de seguridad de la parte 1 para restaurar sus datos.

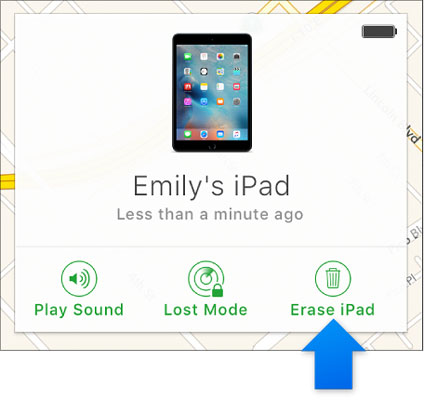
Parte 4: Cómo desbloquear la pantalla del iPad con el modo de recuperación
Muchos usuarios de iPad nunca configuran la función 'Buscar mi iPhone', si usted es uno de ellos, puede usar el modo de recuperación para solucionar el problema de "olvidé el código de acceso del iPad". Así es como puedes hacerlo:
- Conecta tu iPad a la computadora y ejecuta iTunes.
- Fuerce el reinicio de su iPad presionando los botones Sleep/Wake y Home juntos.
- Haga esto hasta que vea la pantalla del modo de recuperación.
- Aparecerá un mensaje emergente en iTunes, como el que se muestra a continuación. Simplemente haga clic en 'Restaurar'. Sin embargo, este proceso no siempre es eficiente y su proceso de restauración puede atascarse, sin embargo, existen muchas soluciones para sacar su iPad del modo de recuperación .
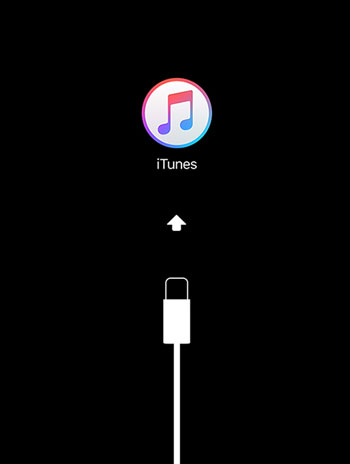
Parte 5: Cómo recuperar datos perdidos de iPad
Desbloquear iPad es un proceso que consiste en borrar todos los datos de su iPad. En este caso, si no tiene una copia de seguridad, perdería todos sus datos. Es por eso que mencionamos en la Parte 1 que debes usar dr.fone para crear una copia de seguridad.
Sin embargo, si sus datos ya se perdieron, aún no se pierde toda esperanza. Dr.Fone - Recuperación de datos (iOS) puede ayudarlo a escanear su iPad en busca de datos perdidos y ayudarlo a restaurarlo.

Dr.Fone - Recuperación de datos (iOS)
El primer software de recuperación de datos de iPhone y iPad del mundo.
- La tasa de recuperación de datos de iPhone más alta de la industria.
- Recupere fotos, videos, contactos, mensajes, notas, registros de llamadas y más.
- Obtenga una vista previa selectiva y recupere los datos que desee de todos los modelos de iPhone y iPad.
- Recupere datos perdidos debido a eliminación, pérdida de dispositivo, jailbreak, actualización de iOS 13/12/11, etc.
- Compatible con todos los dispositivos y versiones iOS.
Cómo recuperar datos perdidos de iPad con Dr.Fone
Paso 1 Escanea el iPad.
Conecta tu iPad a la computadora. Dr.Fone detectará inmediatamente el dispositivo. Haz clic en la opción "Recuperar" de la interfaz de Dr.Fone y elige la opción "Recuperar desde dispositivo iOS", luego selecciona los tipos de archivo que deseas restaurar y haz clic en "Iniciar análisis".

Paso 2 Recupera datos perdidos del iPad.
Ahora puede recorrer una galería completa de todos los datos que se han perdido de su dispositivo. Seleccione los datos que desea y luego haga clic en 'Restaurar en dispositivo' o 'Recuperar en computadora'.

Entonces puede ver que incluso si olvidó la contraseña del iPad, no se pierde toda esperanza. Sí, los métodos para desbloquear la pantalla del iPad implican la pérdida de todos sus datos. Sin embargo, puedes usar Dr.Fone - Copia de seguridad del teléfono (iOS) antes de eso como una acción preventiva. Alternativamente, incluso si no ha realizado una copia de seguridad, aún puede usar Dr.Fone - Recuperación de datos (iOS) para recuperar todos los datos perdidos de su iPad.
Comente a continuación y háganos saber si esta guía lo ayudó. ¡Nos encantaría saber de usted!
Bloqueo de pantalla de iDevices
- Pantalla de bloqueo del iPhone
- Omitir la pantalla de bloqueo de iOS 14
- Restablecimiento completo en iOS 14 iPhone
- Desbloquear iPhone 12 sin contraseña
- Restablecer iPhone 11 sin contraseña
- Borrar iPhone cuando está bloqueado
- Desbloquear iPhone deshabilitado sin iTunes
- Omitir código de acceso de iPhone
- Restablecimiento de fábrica de iPhone sin contraseña
- Restablecer contraseña de iPhone
- el iphone está deshabilitado
- Desbloquear iPhone sin restaurar
- Desbloquear código de iPad
- Entrar en iPhone bloqueado
- Desbloquear iPhone 7/7 Plus sin contraseña
- Desbloquear el código de acceso del iPhone 5 sin iTunes
- Bloqueo de aplicaciones de iPhone
- Pantalla de bloqueo de iPhone con notificaciones
- Desbloquear iPhone sin computadora
- Desbloquear contraseña de iPhone
- Desbloquear iPhone sin contraseña
- Entrar en un teléfono bloqueado
- Restablecer iPhone bloqueado
- Pantalla de bloqueo del iPad
- Desbloquear iPad sin contraseña
- Ipad esta desabilitado
- Restablecer contraseña de iPad
- Restablecer iPad sin contraseña
- Bloqueado de iPad
- Olvidé la contraseña de bloqueo de pantalla del iPad
- Software de desbloqueo de iPad
- Desbloquear iPad deshabilitado sin iTunes
- iPod está desactivado Conectar a iTunes
- Desbloquear ID de Apple
- ¿Cómo encuentro y cambio mi ID de Apple?
- Olvidé la contraseña y el correo electrónico de ID de Apple
- Desbloquear MDM
- Manzana MDM
- MDM para iPad
- Eliminar MDM del iPad de la escuela
- Quitar MDM del iPhone
- Omitir MDM en iPhone
- Omitir MDM iOS 14
- Eliminar MDM de iPhone y Mac
- Quitar MDM del iPad
- Jailbreak Quitar MDM
- Desbloquear código de tiempo de pantalla






Alicia M.J.
editor de personal
Calificación general 4.5 ( participaron 105 )