[iOS 14/13.7 värskendus] Kuidas lahendada iTunes'i varukoopia taastamata jätmine
07. märts 2022 • Saadetud: Andmete varundamine telefoni ja arvuti vahel • Tõestatud lahendused
Kui uus asi või operatsioonisüsteem välja tuleb, soovime sellega edasi minna. Meil on tung seda kogeda. Seal meelitasid Apple'i kasutajad uusima iOS 14/13.7 värskendusega. Kuigi see vabastas mõned võimsad funktsioonid ja spetsifikatsioonid, mõjutas iTunes, selle varundamine ja taastamine, mis võib-olla ei ühildu iOS 14/13.7-ga korralikult. Paljud kasutajad on mures iPhone'i taastamise probleemi pärast iOS 14/13.7 ilma iTunesita. Siiski on lahendusi, mis aitavad teid hõlpsalt välja tõmmata!
1. osa: peamised põhjused, miks iTunes'i varukoopia ei taastata
Pole piisavalt ketast
Me ei saa lihtsalt iOS 14/13.7 õrnalt süüdistada, kui saate teate „iTunes ei saanud iPhone'i taastada, kuna ilmnes tõrge”. Põhjuseks võib olla teie iPhone'i ebapiisav kettaruum. Olenemata sellest, kas proovite varundada või taastada Macist või Windowsi arvutist, võib ruumipuudus olla probleemiks. Seega on soovitatav mittevajalikud failid või rakendused oma seadmest eemaldada ja see on üks põhjusi, miks see probleem ilmneb.
iTunes'i varukoopia on rikutud
Jällegi ei piisa iOS 14/13.7 süüdistamisest iPhone'i taastamisel iTunesiga. Mõnikord on iTunes'i varukoopia mingil põhjusel rikutud. iTunes'i varukoopia rikkumist on raske kindlaks teha, kuid see võib kindlasti olla iTunes'i varukoopia taastamise ebaõnnestumise algpõhjus.
Ilmnes iTunesi või iOS-i tõrkeid
Viimasel ajal on paljud kasutajad pärast iOS 14/13.7 kasutuselevõttu silmitsi seisnud mitmete probleemidega. Need probleemid on tekitanud kasutajates palju kahtlusi. Üks neist võib olla see, et iTunes'i varukoopia taastamine ei ühildu iOS 14/13.7-ga. Seega võib iTunes'i järgmine põhjus, miks iPhone'i taastada, olla iTunes'i vead.
Pärast WWDC 2019 ei toeta Apple enam iTunes'i värskenduste jaoks
WWDC 2019 kohaselt on hiljuti täheldatud, et iTunes võidakse asendada muusikarakendusega. See võib olla põhjus, miks iTunes'i varukoopiat ei saa taastada ja see ei tööta korralikult iOS 14/13.7 puhul. Peamiselt on iTunes olnud klassikaline muusikapleier, millel on palju funktsioone. Sel aastal võib Apple valmistuda käivitama kolm uut rakendust Mac-Musicule, TV-le ja taskuhäälingusaadetele, asendades iTunesi. See võib olla peamine põhjus, miks iTunes'i varukoopia taastamine pole teie iOS 14/13.7 jaoks saadaval.
2. osa: lugege taastamiseks iTunesi varukoopiat kolmanda osapoole tööriistaga
Kuigi leiate, et iTunes'i varukoopia taastamine pole iOS 14/13.7 puhul saadaval, on abi vaja tõsiselt. Vajate professionaalset tööriista, mis suudab teie iTunes'i varukoopiaid probleemideta lugeda. Ja õnneks saab Dr.Fone – Phone Backup (iOS) asja ära teha. See on ideaalne lahendus iOS-i seadmest mis tahes tüüpi sisu eelvaate kuvamiseks ja taastamiseks. Siin on täielik juhend iTunes'i varukoopia sisuga tutvumiseks.
1. samm: laadige programm arvutisse alla
Protsessi alustamiseks laadige alla ja installige oma arvutisse Dr.Fone - Phone Backup (iOS). Laadige tarkvara ettevaatlikult ja klõpsake vahekaarti "Telefoni varundamine".

2. samm: ühendage iPhone arvutiga
Looge iPhone'i/iPadi ühendus arvutiga ehtsa välkkaabli kaudu. Nüüd puudutage programmi nuppu "Taasta".

3. samm: analüüsige iTunes'i varukoopiafaili
Valige vasakpoolsest veerust "Taasta iTunes'i varukoopiast". Programm värbab kogu iTunes'i varukoopiafaili iTunes'i vaikevarukoopia asukohast. Valige lihtsalt iTunes'i varundusfail, mida vajate, ja puudutage nuppu "Kuva" või "Järgmine".

4. samm: hankige eelvaatest ülevaade
Kogu iTunes'i varukoopiafailis saadaolev sisu tuuakse ja esitletakse mitme andmetüübi kaudu.

5. samm: taastage seadmesse
Nüüd vaadake andmetüüpide eelvaadet ja valige soovitud failid. Seejärel puudutage varukoopiafaili hõlpsaks taastamiseks nuppu "Taasta seadmesse".

3. osa: parandage iTunes'i vead ja proovige uuesti
Paljudel juhtudel piisab mõnest veast iTunes'i toimingute rikkumiseks. Seega, kui iTunes'i varundamine ja taastamine iOS 14/13.7 puhul ei tööta ja süüdlane on veakood, võib Dr.Fone'i usaldamine – iTunes Repair ainult teid aidata. See tagab, et kõik iTunes'i vead või probleemid lahendatakse täielikult vaid ühe klõpsuga. Kas soovite teada, kuidas? Siin on samm-sammult juhend iTunes'i varundamise probleemi lahendamiseks.
Kuidas parandada iTunes'i varukoopia taastamist, mis iOS 14/13.7 puhul ei tööta
1. samm: käivitage arvutis Dr.Fone
Alustage tarkvarapaketi allalaadimisega oma lugupeetud arvutisse/süsteemi. Käivitage see ja seejärel puudutage mitme saadaoleva valiku hulgas valikut "Süsteemi parandamine".

2. samm: valige suvand „Paranda iTunesi vead”.
Hüpikaknas märkate kolme parandusvalikut, puudutage lihtsalt valikut „Paranda iTunesi vead”. Pärast seda hakkab iTunes teie iTunes'i komponente kontrollima.

Seejärel hakkab tööriist iTunes'i komponente kontrollima.

3. samm: proovige täiustatud remonti
Kui iTunes'i komponendid on laaditud, klõpsake nuppu "OK". Kui iTunes jätkab veateadete näitamist, klõpsake nuppu "Täpsem remont". Oodake, kuni protsess on lõpule viidud.
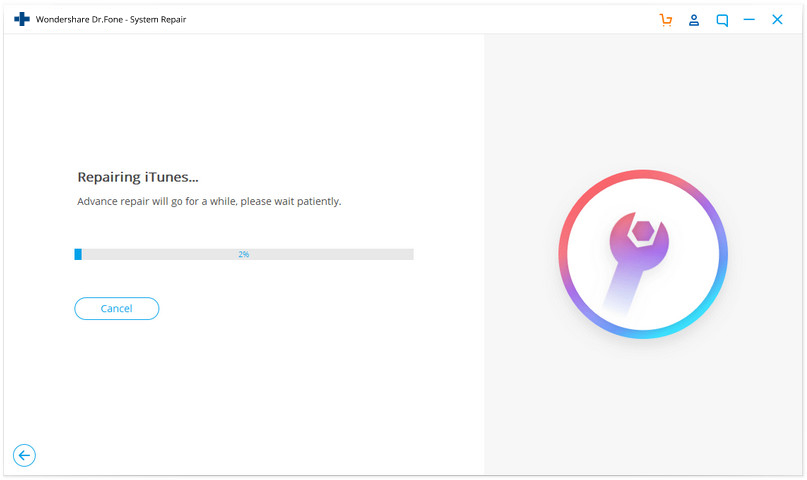
4. osa: iPhone'i varundamine alternatiiviga ja taastamine
iPhone'i varundamine iTunesiga võib olla üks peamisi viise kogu seadme hankimiseks. Kuid peate teadma alternatiivseid vahendeid iTunes'i varukoopiate varundamiseks, eriti kui teie süda soovib iPhone'i taastada ilma iTunesita. Ja selleks aitab teid Dr.Fone - Phone Backup (iOS). Saate eelvaatefunktsiooni abil sisule pilgu heita ja seda endale sobival ajal taastada. Järgige lihtsalt allolevaid samme, et teada saada, kuidas saate sellega varukoopia luua, kui iTunes'i varukoopia taastamine ei tööta.
1. samm: installige oma süsteemi tarkvarapakett
Esimene samm on alla laadida Dr.Fone – Phone Backup (iOS). Käivitage programm ja valige antud valikute hulgast "Telefoni varundamine".

2. samm: ühendage seade
Kasutage iPhone'i/iPadi arvutiga ühendamiseks originaalkaablit ja seejärel klõpsake nuppu "Telefoni varundamine". Enamikku andmetüüpe, sealhulgas kontakte ja fotosid, saab selle programmi abil varundada.

3. samm: valige failitüübid
Teie failitüübid kuvatakse ekraanil. Kõik, mida vajate, on valida need, mida soovite salvestada. Pärast üksuste valimist ja valiku tühistamist klõpsake nuppu "Varunda".

4. samm: vaadake varukoopiat, kui soovite
Kui näete, et teie varundamine on lõpetatud, võite varundamise ajaloost ülevaate saamiseks vajutada nuppu „Kuva varundusajalugu”. Nüüd klõpsake varukoopiafailis olevate üksuste kontrollimiseks nuppu "Kuva".
Nüüd saate oma iPhone'i programmi abil hõlpsalt taastada ilma iTunesita. Kui soovite samme õppida, siis siin on need.
1. samm: käivitage tööriist
Nagu tavaliselt, on esimene samm tööriista käivitamine arvutis. Valige järgmisel ekraanil vahekaart "Varundamine ja taastamine", millele järgneb "Taasta".

2. samm: vaadake varukoopiafaili
Saate märgata varukoopiafaile. Klõpsake soovitud failil ja klõpsake faili kõrval nuppu "Vaata". Vahetult pärast seda klõpsake nuppu "Järgmine".

3. samm: taastage varukoopia
Programm uurib varukoopiafaili. Mõne minuti jooksul näete, et andmed kuvatakse ekraanil kategoriseeritult. Valige lihtsalt soovitud failid ja valige vastavalt oma eelistustele "Ekspordi arvutisse" ja "Taasta seadmesse" vahel.

iPhone'i varundamine ja taastamine
- iPhone'i andmete varundamine
- iPhone'i kontaktide varundamine
- iPhone'i tekstsõnumite varundamine
- iPhone'i fotode varundamine
- iPhone'i rakenduste varundamine
- iPhone'i parooli varundamine
- Jailbreak iPhone'i rakenduste varundamine
- iPhone'i varunduslahendused
- Parim iPhone'i varundustarkvara
- Varundage iPhone iTunes'i
- Lukustatud iPhone'i andmete varundamine
- iPhone'i varundamine Maci
- iPhone'i asukoha varundamine
- Kuidas iPhone'i varundada
- iPhone'i varundamine arvutisse
- iPhone'i varundamise näpunäited






James Davis
personalitoimetaja