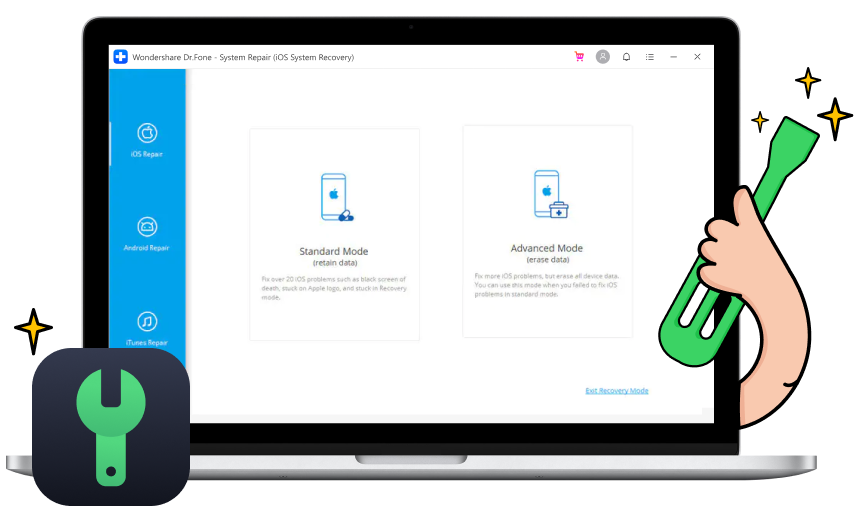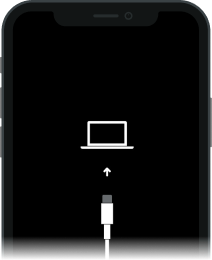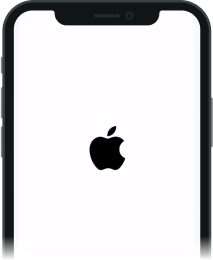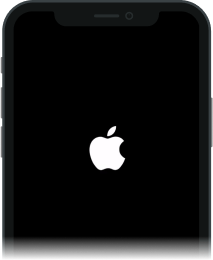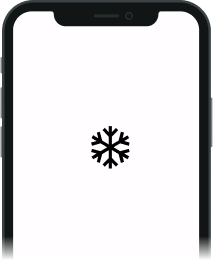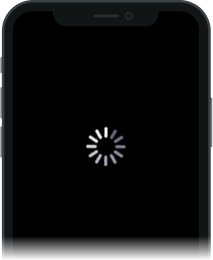Parandage kõik iOS-i probleemid nagu professionaal



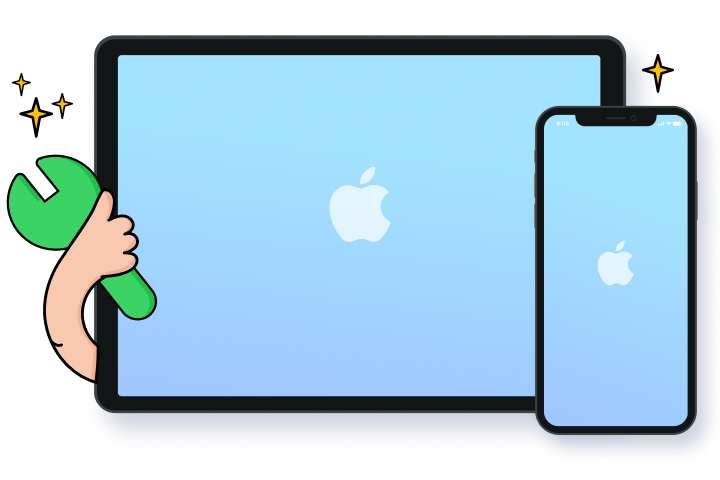
Parandage iOS ja hoidke oma andmed puutumatuna
IOS-i versioonile üleminek ilma iTunesita
Dr.Fone saab nüüd iOS-i alandada. Ja mis kõige tähtsam, see alandamise protsess ei põhjusta teie iPhone'is andmete kadu. Jailbreak pole vajalik. Pange tähele, et iOS-i varasemale versioonile üleminek töötab ainult siis, kui Apple allkirjastab endiselt vanema iOS-i versiooni.
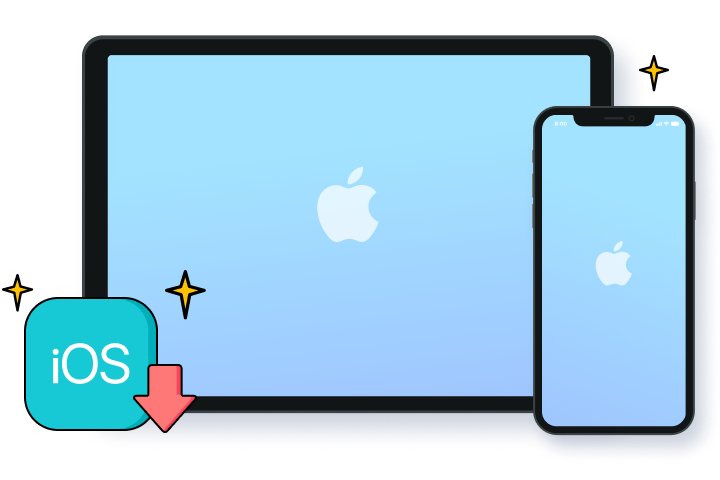
iOS-i süsteemiprobleemide lahendamine?
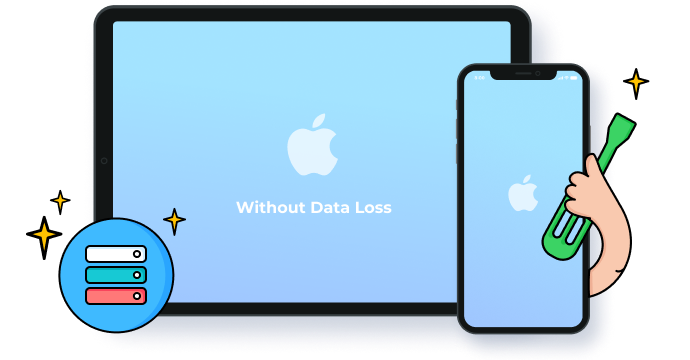
Standardrežiim
Standardrežiimiga saame lahendada enamiku iOS-i süsteemiprobleeme ilma andmete kadumiseta
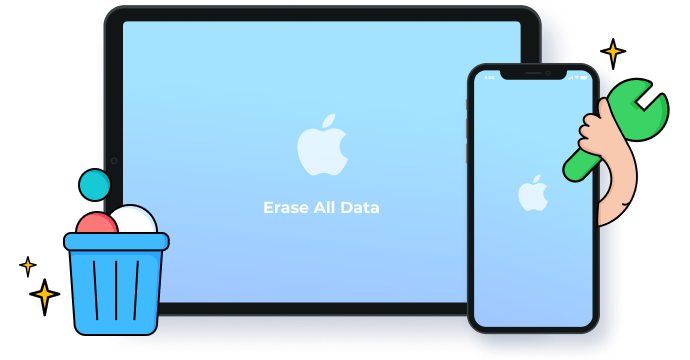
Täpsem režiim
Täpsem režiim suudab lahendada tõsisemaid iOS-i probleeme. Kuid see kustutab kõik seadmes olevad andmed
iOS-i süsteemi parandamise kasutamise sammud
Tehnilised andmed
Protsessor
1 GHz (32-bitine või 64-bitine)
RAM
256 MB või rohkem muutmälu (1024 MB soovitatav)
Kõvakettaruum
200 MB ja rohkem vaba ruumi
iOS
iOS 15, iOS 14, iOS 13, iOS 12/12.3, iOS 11, iOS 10.3, iOS 10, iOS 9 ja varasemad
Arvuti OS
Windows: Win 11/10/8.1/8/7
Mac: 12 (macOS Monterey), 11 (macOS Big South), 10.15 (macOS Catalina), 10.14 (macOS Mojave), Mac OS X 10.13 (High Sierra), 10.12( macOS Sierra), 10.11 (The Captain), 10.10 (Yosemite), 10.9 (Mavericks) või
iOS-i süsteemi taastamise KKK
-
Mis on taasterežiim ja DFU-režiim iPhone'is?
iOS-i kasutajad võivad sageli kuulda taasterežiimist ja DFU-režiimist. Kuid ilmselt enamik kasutajaid ei tea, mis täpselt on taasterežiim ja DFU-režiim. Nüüd lubage mul tutvustada, mis need on ja nende erinevused.
Taasterežiim on iBooti tõrkekindel režiim, mida kasutatakse teie iPhone'i taaselustamiseks iOS-i uue versiooniga. See kasutab teie iPhone'i taastamiseks või uuendamiseks iBooti.
DFU-režiim, mida tuntakse seadme püsivara värskendusena, võimaldab iOS-i seadmeid mis tahes olekust taastada. See on SecureROM-i port, mis on riistvarasse sisse ehitatud. Nii et see suudab seadme taastada põhjalikumalt kui taasterežiim.
-
Mida teha, kui mu iPhone ei lülitu sisse?
Kui teie iPhone ei lülitu sisse, võite proovida selle taaskäivitamiseks allolevaid samme.
- Laadige oma iPhone. See võib lahendada väikese osa probleemidest.
- Lähtestage oma iPhone kõvasti. Vajutage ja hoidke toitenuppu ja kodunuppu umbes 10 sekundit all. Vabastage need, kui ilmub Apple'i logo.
- Kasutage Dr.Fone'i parandamiseks, et iPhone ei lülitu sisse ilma andmete kadumiseta. Ühendage oma iPhone arvutiga ja järgige püsivara allalaadimiseks Dr.Fone'i juhiseid. Seejärel parandab see teie iPhone'i automaatselt.
- Taastage iPhone iTunes'i abil.
- Taastage iPhone DFU-režiimis. See on parim lahendus iPhone'i probleemide lahendamiseks. Kuid see kustutab kõik iPhone'is olevad andmed.
-
Miks mu iPhone läks mustaks?
Kui iPhone'i ekraan läheb mustaks, peaksime esmalt kindlaks tegema, kas selle põhjuseks on tarkvara või riistvaraprobleem. Rikutud värskendus või ebastabiilne püsivara võib ka iPhone'i talitlushäireid põhjustada ja see muutub mustaks. Tavaliselt saab selle lahendada kõva lähtestamise või taastamisega. iPhone'i musta ekraani tarkvaralistel põhjustel parandamiseks võite järgida siin toodud lahendusi .
Kui ükski neist probleemi ei lahenda, on tõenäoline, et teie iPhone'i must on põhjustatud riistvaraprobleemidest. Tavaliselt pole kiiret lahendust. Nii et saate täiendava abi saamiseks külastada lähedal asuvat Apple Store'i.
-
Kuidas taastada iPhone'i tehaseseaded?
Tehase lähtestamine kustutab kogu iPhone'i teabe ja seaded. See võib aidata teil lahendada mõningaid süsteemiprobleeme, kui seadme töös esineb tõrkeid, või kaitsta teie privaatsust seadme müümisel. Enne jätkamist pidage meeles, et varundage oma andmed.
- Puudutage valikut Sätted > Üldine > Lähtesta > Kustuta kogu sisu ja sätted.
- Kui see küsib, sisestage ekraani pääsukood.
- Sisestage hüpikaknas oma Apple ID parool.
- Seejärel puudutage selle kinnitamiseks valikut Kustuta iPhone. Lähtestamisprotsess võib võtta mõne minuti. Seejärel taaskäivitub teie iPhone nagu täiesti uus seade.
-
Mida teha, kui mu iPhone on Apple'i logo külge kinni jäänud?
Kui näete, et teie iPhone on Apple'i logo ekraanile kinni jäänud, proovige neid samme.
- Sundkäivitage oma iPhone. See on põhilahendus ja see ei põhjusta andmete kadu.
- Parandage iPhone'i süsteem Dr.Fone'iga. See on kiireim ja lihtsaim viis iPhone'i süsteemiprobleemide lahendamiseks ilma andmete kadumiseta.
- Taastage iPhone iTunesiga. Kui teil pole iTunes'i varukoopiat, kustutab see kõik teie andmed.
- Taastage iPhone DFU-režiimis. See on kõige põhjalikum lahendus kõigi iPhone'i süsteemiprobleemide lahendamiseks. Samuti kustutab see täielikult kõik teie andmed.
Siit leiate samm-sammult juhised Apple'i logole kinni jäänud iPhone'i parandamiseks .
-
Kas ma saan proovida Dr.Fone – süsteemiparandust tasuta?
Jah, saate katsetada paari esimest sammu ja vaadata, kas teie seadet toetatakse või mitte. Kui klõpsate parandusprotsessi alustamiseks nuppu "Paranda kohe", on programmi aktiveerimiseks vaja kehtivat litsentsi.
Ärge enam muretsege iPhone'i parandamise pärast
Programmiga Dr.Fone – System Repair saate hõlpsasti lahendada mis tahes iOS-i süsteemiprobleeme ja taastada seadme normaalse töö. Mis kõige tähtsam, saate sellega ise hakkama vähem kui 10 minutiga.

Ka meie kliendid laadivad alla

Taastage iPhone'ist, iPadist ja iPod touchist kadunud või kustutatud kontaktid, sõnumid, fotod, märkmed jne.

Edastage kontakte, SMS-e, fotosid, muusikat, videoid ja muud iOS-i seadmete ja arvutite vahel.

Varundage ja taastage mis tahes üksused seadmes/seadmesse ning eksportige varukoopiast soovitud oma arvutisse.