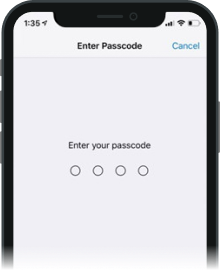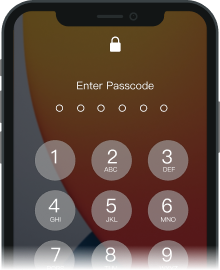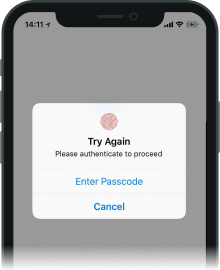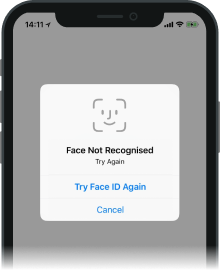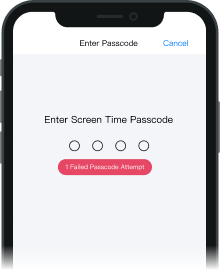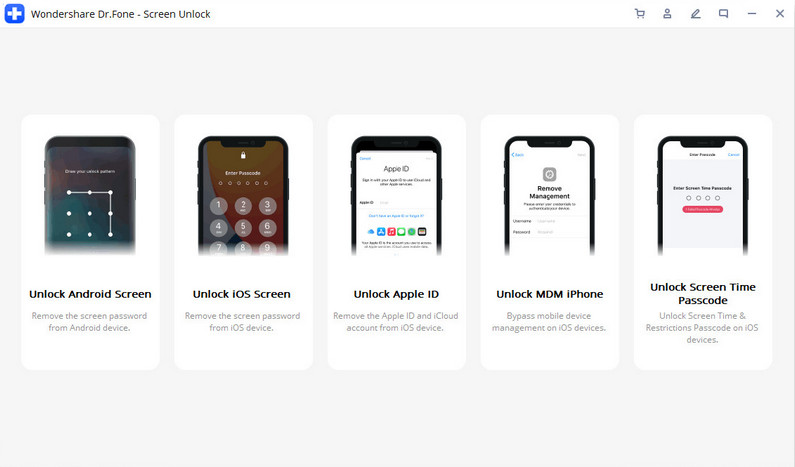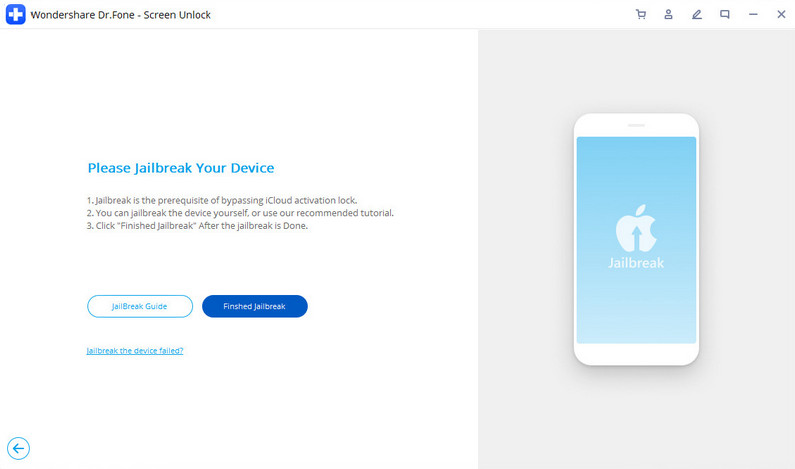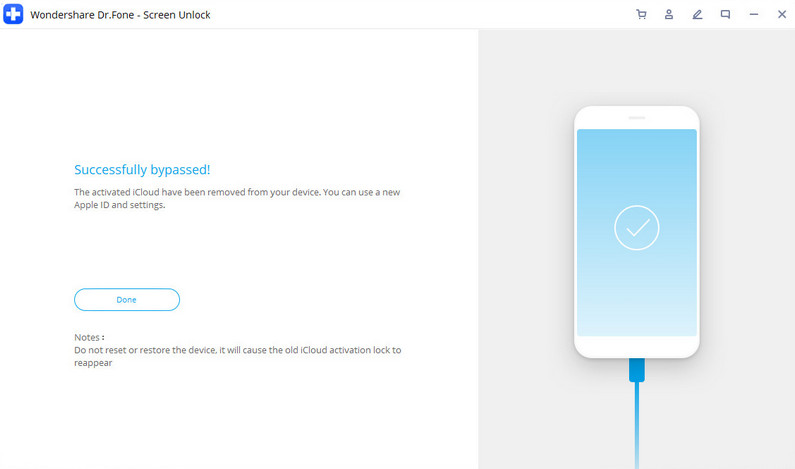Eemaldage hõlpsalt iPhone'i ekraanilukud ja iCloudi lukud

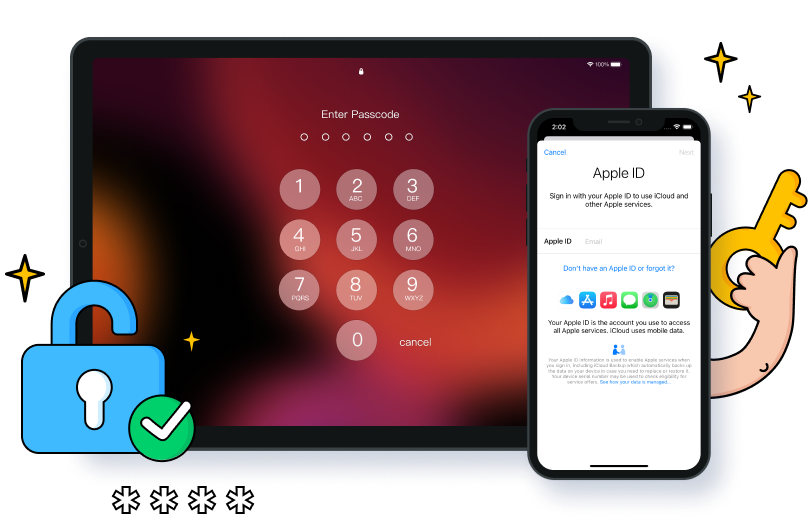
Eemaldage kõik tüüpi lukustuskuvad
Avage iPhone'i/iPadi lukustuskuva erinevates olukordades. Dr.Fone ühildub täielikult igat tüüpi lukustuskuvadega, nagu Apple ID, Face ID, Touch ID jne, ning suudab need mõne minutiga eemaldada.



Mööduge iCloudi aktiveerimislukkidest
Kui unustate pärast seadme taastamist oma iCloudi parooli, ei pääse te enam oma telefonile juurde. Dr.Fone'i abil saate hõlpsalt eemaldada iCloudi aktiveerimisluku ja pääseda oma iPhone'i ilma probleemideta.
Märkus . ICloudi aktiveerimislukust möödahiilimise eeltingimus on iOS-i vanglamurdmine. Mõelge, kas soovite oma seadme vanglasse murda.
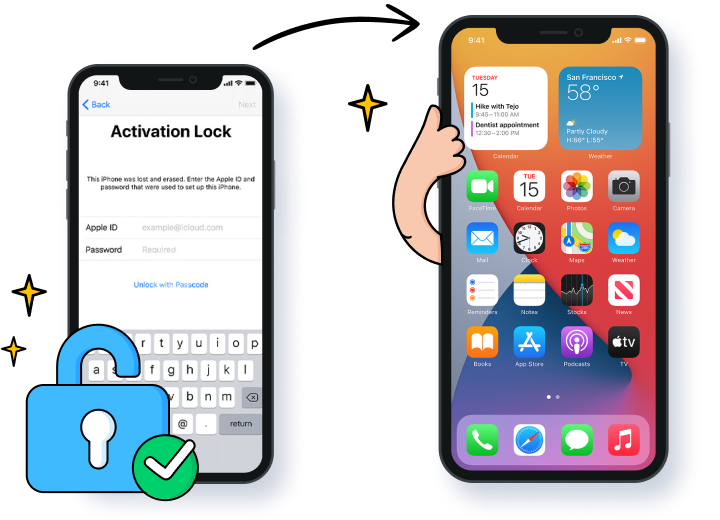
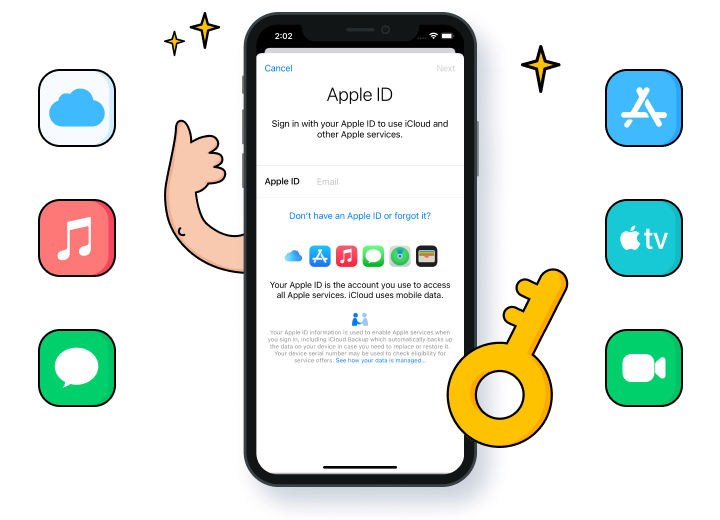
Avage Apple ID
Unustasite oma Apple ID parooli? Kas te ei suuda oma Apple ID kontot eemaldada? Dr.Fone saab teie iPhone'i avada mõne sekundi jooksul. Uuele kontole sisse logides saate tagasi kõik oma iCloudi teenused ja Apple ID funktsioonid.
See funktsioon töötab isegi siis, kui Leia minu iPhone on lubatud.
Eemaldage MDM / MDM-ist möödaviimine
Kasutades Dr.Fone'i funktsiooni „Remove MDM”, ei kaota te pärast MDM-i eemaldamist andmeid. Kui unustate oma iPhone'i/iPad MD kasutajanime ja parooli, saab Dr.Fone MDM-ist mööda minna, et saaksite seadmele hõlpsasti juurde pääseda.
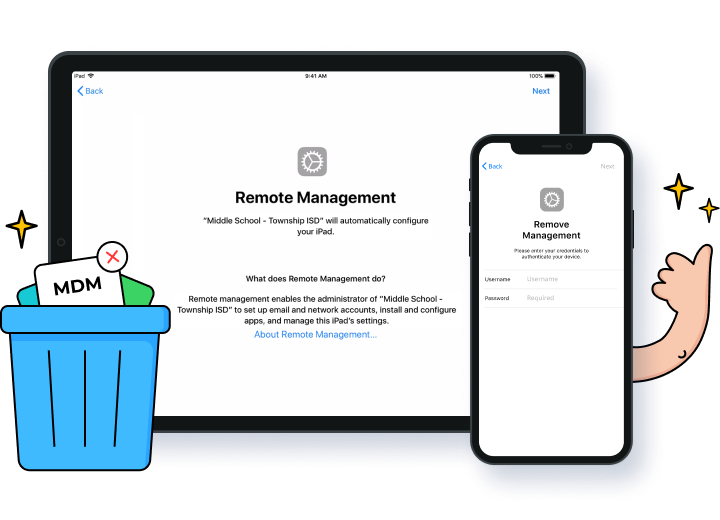
Mööduge iPhone'i/iPadi aktiveerimislukust sekunditega
Dr.Fone eemaldab turvaliselt teie iPhone'i lukustuskuva, aktiveerimisluku jne ning aitab teil taastada täieliku juurdepääsu oma
seadmele. Pange tähele, et see kustutab teie iPhone'is/iPadis olevad andmed.
Tehnilised andmed
Protsessor
1 GHz (32-bitine või 64-bitine)
RAM
256 MB või rohkem muutmälu (1024 MB soovitatav)
Kõvakettaruum
200 MB ja rohkem vaba ruumi
iOS
iOS 15, iOS 14/14.6, iOS 13, iOS 12/12.3, iOS 11, iOS 10.3, iOS 10, iOS 9;
ICloudi aktiveerimislukust möödahiilimine: iOS-i tugi alates versioonist 12.0 kuni iOS 14.8.1; Ühildub iPhone 5S kuni X-ga.
Arvuti OS
Windows: Win 11/10/8.1/8/7
Mac: 12 (macOS Monterey), 11 (macOS Big South), 10.15 (macOS Catalina), 10.14 (macOS Mojave), Mac OS X 10.13 (High Sierra), 10.12( macOS Sierra), 10.11 (The Captain), 10.10 (Yosemite), 10.9 (Mavericks) või
iPhone'i avamise KKK
-
Kas pääsukood on sama mis parool?Paljudel iOS-i kasutajatel on sama küsimus: "Mis vahe on paroolil ja pääsukoodil?". Noh, parool ja pääsukood on iPhone'is/iPadis kaks erinevat asja. iPhone'i parool on tavaliselt mõeldud Apple ID ja iCloudi konto jaoks, mida kasutatakse iTunes'i ja App Store'i ostude tegemiseks. Kuigi pääsukood on tavaliselt mõeldud lukustuskuva jaoks, et kaitsta teie seadet volitamata juurdepääsu eest.
-
Mitu korda saan proovida iPhone'i avada?
Kui jätkate vale pääsukoodi sisestamist, kuvab teie iPhone allolevaid teateid.
- 5 vale pääsukoodi sisestust järjest, kuvatakse "iPhone on keelatud, proovige 1 minuti pärast uuesti";
- 7 vale pääsukoodi sisestust järjest, see näitab "iPhone on keelatud, proovige 5 minuti pärast uuesti";
- 8 vale pääsukoodi sisestust järjest, see näitab "iPhone on keelatud, proovige uuesti 15 minuti pärast";
- 9 vale pääsukoodi sisestust järjest, see näitab "iPhone on keelatud, proovige uuesti 60 minuti pärast";
- 10 vale pääsukoodi kirjet järjest, see näitab "iPhone on keelatud, ühendage iTunesiga";
Pärast 10 vale pääsukoodi sisestamist lukustatakse teie seade täielikult ja selle avamiseks peate oma iPhone'i taastama.
-
Mida teha, kui te ei mäleta oma iPhone'i pääsukoodi?
Kui olete oma iPhone'i pääsukoodi unustanud, saate iTunesi abil unustatud pääsukoodi lähtestamiseks järgida allolevaid samme.
- Käivitage arvutis iTunes ja ühendage oma iPhone arvutiga.
- Kui olete oma iPhone'i selles arvutis varem sünkrooninud, oodake, kuni iTunes sünkroonib ja varundab teie iPhone'i. Seejärel klõpsake nuppu Taasta iPhone. Pärast seadme taastamist seadistage oma iPhone ja puudutage valikut Taasta iTunesi varukoopiast.
- Kui teie iPhone pole kunagi varem sünkroonitud, saate iPhone'i taastada ainult taasterežiimis. Pärast iPhone'i ühendamist proovige see taaskäivitada. Seejärel klõpsake nuppu Taasta. Pange tähele, et see protsess kustutab teie andmed täielikult seadmest.
-
Kuidas keelata iPhone? lukustuskuva
Lukustuskuva keelamiseks iPhone'is järgige alltoodud samme.
- Avage oma iPhone'is seaded.
- Kui teil on iPhone X või uuem, valige Näo ID ja pääsukood. Varasemates iPhone'i seadmetes puudutage Touch ID ja pääsukood. Puudutage Touch ID-ta seadmetes Passcode.
- Seejärel puudutage iPhone'i lukustuskuva väljalülitamiseks pääsukoodi.
Ei pea enam lukust vabastamise pärast muretsema!
Olenemata sellest, kas teie telefon on ekraanilukuga lukustatud või ostsite aktiveerimisluku, MDM-i või ekraaniaja pääsukoodiga telefoni, saab Dr.Fone kõigi nende lukkudega hakkama ja need avada!

Ka meie kliendid laadivad alla

Taastage iPhone'ist, iPadist ja iPod touchist kadunud või kustutatud kontaktid, sõnumid, fotod, märkmed jne.

Edastage kontakte, SMS-e, fotosid, muusikat, videoid ja muud iOS-i seadmete ja arvutite vahel.

Varundage ja taastage mis tahes üksused seadmes/seadmesse ning eksportige varukoopiast soovitud oma arvutisse.