Hinda iga hetke oma elus

Ülekanne
Edastage fotosid hõlpsalt iPhone'i, iPadi ja arvutite vahel.

Halda
Lisage ja kustutage fotosid oma iPhone'is, iPadis

Kustuta
Kustutage lihtsalt üks foto või fotod hulgi

Teisenda
Teisendage HEIC-fotod JPG-vormingusse
Sujuv meelelahutus kogu teie meediaga
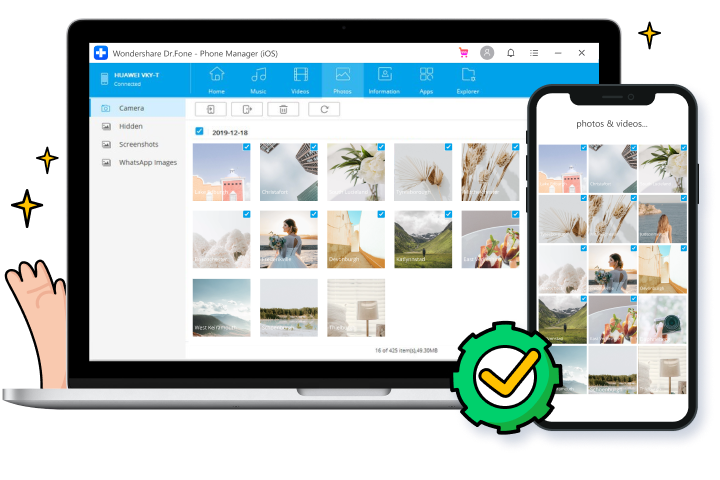

Edastage meediumi iOS ja iTunes vahel

Meediumite edastamine iOS-i ja arvuti vahel

Edastage kõik failitüübid
Rohkem funktsioone, mida oodata

Kontaktide/SMS-ide haldamine

iPhone'i failiuurija

Tee helinaid

Ehitage uuesti iTunes'i raamatukogu

Meediumifailide teisendamine

Rakenduste haldamine
Telefonihalduri iOS-i kasutamise juhised
Tehnilised andmed
Protsessor
1 GHz (32-bitine või 64-bitine)
RAM
256 MB või rohkem muutmälu (1024 MB soovitatav)
Kõvakettaruum
200 MB ja rohkem vaba ruumi
iOS
iOS 15, iOS 14, iOS 13, iOS 12/12.3, iOS 11, iOS 10.3, iOS 10, iOS 9 ja varasemad
Arvuti OS
Windows: Win 11/10/8.1/8/7
Mac: 12 (macOS Monterey), 11 (macOS Big South), 10.15 (macOS Catalina), 10.14 (macOS Mojave), Mac OS X 10.13 (High Sierra), 10.12( macOS Sierra), 10.11 (The Captain), 10.10 (Yosemite), 10.9 (Mavericks) või 10.8 >
iOS-i telefonihalduri KKK
-
Kas ma saan AirDropi iPhone'ist arvutisse?AirDrop on väga mugav failiedastuslahendus Apple'i seadmetes. Kuid Windowsi arvutite jaoks pole AirDropi versiooni. Kuid see ei tähenda, et me ei saaks faile juhtmevabalt iPhone'i ja Windowsi arvutite vahel edastada. Nii nagu AirDrop, kasutab Transmore App Wifi-Directi seadmete vahel juhtmevaba ühenduse loomiseks ja andmete jagamiseks. Transmore'iga saame faile erinevate seadmete vahel juhtmevabalt edastada.
-
Kuidas saan Windowsis oma iPhone'ist fotosid eemaldada?
Fotode teisaldamiseks iPhone'ist Windowsi arvutisse Photo Appi abil järgige allolevaid samme.
1. Ühendage oma iPhone USB-kaabli abil Windowsiga arvutiga.
2. Käivitage rakendus Photo App menüüst Start või Windowsi tegumiribalt.
3. Klõpsake rakenduse Photo App paremas ülanurgas ikooni Import.
4. Kõik teie iPhone'is olevad fotod valitakse vaikimisi. Klõpsake fotodel, mida te ei soovi importida.
5. Seejärel klõpsake nuppu Jätka. Photo App alustab fotode eemaldamist teie iPhone'ist Windowsis. -
Kuidas teisaldada fotosid iPhone'ist arvutisse iTunes? abil
Fotode teisaldamiseks iPhone'ist arvutisse iTunes'i abil järgige lihtsalt allolevaid samme.
1. Installige oma arvutisse iTunes'i uusim versioon.
2. Käivitage Dr.Fone ja ühendage oma iPhone arvutiga.
3. Klõpsake iTunes'i vasakus ülanurgas seadmeikooni.
4. Klõpsake iTunes'i vasakpoolsel külgribal valikul Fotod.
5. Märkige ruut enne fotode sünkroonimist. Seejärel valige, millist fotoalbumit soovite sünkroonida.
6. Seejärel klõpsake nuppu Rakenda, et alustada fotode sünkroonimist iPhone'ist arvutisse iTunes'i abil. -
Kuidas saan muusikat oma iPhone'i üle kanda ilma iTunes'i kasutamata?
Muusika edastamiseks iPhone'i ilma iTunes'i kasutamata järgige siin olevat samm-sammult juhendit.
1. Käivitage oma arvutis Dr.Fone ja valige Telefonihaldur.
2. Ühendage oma iPhone välkkaabli abil arvutiga.
3. Muusika iTunes'i teegist iPhone'i teisaldamiseks klõpsake Transfer iTunes Media to Device.
4. Muusika edastamiseks arvuti kohalikule salvestusruumile klõpsake Transfer aknas vahekaarti Muusika.
5. Valige muusikafail ja klõpsake nende iPhone'i teisaldamiseks Ekspordi iPhone'i.
iPhone'i andmehaldur
Dr.Fone – telefonihalduriga saate hõlpsalt hallata mis tahes iOS-i andmeid. Mis kõige tähtsam, saate sellega ise hakkama vähem kui 10 minutiga.

Ka meie kliendid laadivad alla

Avage mis tahes iPhone'i lukustuskuva, kui unustate oma iPhone'is või iPadis pääsukoodi.

Taastage iPhone'ist, iPadist ja iPod touchist kadunud või kustutatud kontaktid, sõnumid, fotod, märkmed jne.

Varundage ja taastage mis tahes üksused seadmes/seadmesse ning eksportige varukoopiast soovitud oma arvutisse.





