Kuidas iTunes'i raamatukogu iPhone'iga sünkroonida?
27. aprill 2022 • Esitatud: iPhone Data Transfer Solutions • Tõestatud lahendused
iTunes on tehnoloogiahiiglase Apple'i tarkvara, mis võimaldab Maci ja iPhone'i kasutajatel hõlpsasti oma iOS-i seadmetes videoid ja sisu alla laadida, esitada ning hallata.
See tarkvara käivitati aastal 2001, seejärel pakkus iTunes muusikapleierit ja vahendit Maci kasutajatele oma digitaalse sisu pingevabaks säilitamiseks. Lisaks võimalus sünkroonida nende iPodidega.
Hiljem, 2003. aastal, võeti kasutusele uus funktsioon, milleks oli muusika ostmine.
2011. aastal integreeriti see tarkvara iCloudi teenusega, mis andis kasutajatele vabaduse sünkroonida meediat, rakendusi ja muud sisu mitme seadme vahel. iTunes'i, iTunes Store'i ja iCloudi juurdepääsuks on vaja Apple'i kasutajanime ja parooli.
Selles postituses oleme koostanud samm-sammulise minijuhendi iTunes'i teegi otse iPhone'iga sünkroonimise kohta. Nii et ilma aega raiskamata jätkame asjaga.
1. osa: sammud iTunes'i teegi otse iPhone'i ülekandmiseks
Saate kasutada iTunes'i sisu sünkroonimiseks oma iPhone'i, iPadi või iPodiga arvutiga. Kui teil on macOS Mojave või Windows PC, on iTunes'i tarkvara kõik, mida vajate muusika, videote ja muu meediumisisu sünkroonimiseks oma seadmetega.
Enne sisu sünkroonimist iPodi või iPadiga peate siiski kaaluma Apple Musicu või iCloudi kasutamist. See hoiab teie arvuti sisu turvaliselt pilves ja rääkimata suurest salvestusmahust kogu teie lemmikmeediumisisu salvestamiseks.
Nii saate hõlpsasti juurdepääsu oma meediumisisule isegi siis, kui te pole arvuti juures. Seega jätkake aega raiskamata samm-sammult iTunes'i raamatukogu otse iPhone'i ülekandmise protseduuriga.
Millist sisu saab iTunesiga sünkroonida?
Siin on sisutüübid, mida saate oma iTunes'i tarkvaras säilitada.
- Laulud, albumid, taskuhäälingusaated ja audioraamatud
- Fotod
- Videod
- Kontaktid
- Kalender
Kuidas iTunes'i raamatukogu iPhone'i üle kanda?
1. samm: peate oma Macis või Windows PC-s käivitama iTunes'i. Kui teil iTunes'i pole, saate selle alla laadida siit - support.apple.com/downloads/itunes
Seejärel ühendage USB-kaabli abil seade, millega soovite sünkroonida oma arvutist videod, fotod, laulud ja kontaktid.
2. samm: järgmisena klõpsake iTunes'i ekraani vasakus ülanurgas olevat seadet, nagu allpool näidatud.

3. samm: iTunes'i vasakpoolse paneeli sätete vahekaardi all olevast pikast loendist peate valima sisu, mida soovite sünkroonida, olgu selleks muusika, fotod, audioraamatud, filmid, telesaated ja palju muud.
4. samm: kui olete valinud sünkroonitava sisu tüübi, valige sobivad märkeruudud, nagu allpool pildil kirjeldatud.
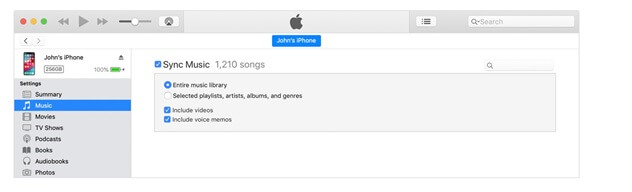
5. samm: viimane samm on vajutada iTunes'i ekraani paremas alanurgas olevat rakendusnuppu. Sünkroonimine algab kohe, kui mitte, siis sünkroonimisnupp.
2. osa: lahendus, kui te ei saa iTunes'i teeki iPhone'iga sünkroonida
Kui te ei saa iTunes'i teeki iPhone'iga sünkroonida, siis meil on teile kiire lahendus või kui teie arvutis pole piisavalt kettaid, et mahutada sellist ruumi sööva tarkvara. Vastus on Dr.Fone tarkvara.
See on tasuta tarkvara, mis võimaldab Maci ja Windows PC kasutajatel iTunesi teeke iPhone'i üle kanda. See tarkvara töötab iPodi, iPad touchi mudelite ja iOS-i seadmetega. Seda tarkvara on ohutu kasutada, kuna see arendas Wondershare'i, usaldusväärse nime kasutajarakenduste maailmas, millel on kõige ajakohasemad turvafunktsioonid.
Varem mainitud protseduur iTunes'i raamatukogu iPhone'iga sünkroonimiseks tundub lihtne, kuid see pole nii, nagu sellel on oma probleemid. Üks mainida on see, et iTunes nõuab teie personaalarvutis palju RAM-i. Mõne inimese jaoks iTunes'i teegi lisamine iPhone'i lihtsalt ei tööta.
See on põhjus, selles postituses oleme välja pakkunud alternatiivi, nii et vaatame üksikasjalikku juhendit iTunes'i raamatukogu iPhone'i hankimise kohta.
Laadige alla Dr.Fone tarkvara Windowsi/Maci jaoks – https://drfone.wondershare.com/iphone-transfer/how-to-add-music-from-itunes-to-iphone.html
1. samm: laadige arvutisse alla tarkvara Dr.Fone. Kui olete tarkvara alla laadinud, topeltklõpsake oma arvutis tarkvaral ja järgige ekraanil kuvatavaid juhiseid. See on nagu mis tahes muu rakenduse installimine arvutisse.
Samm 2: Järgmise sammuna ühendage oma iOS-i seade personaalarvutiga, kui Dr.Fone tarkvara töötab, telefonihaldur tuvastab seadme automaatselt; selle käivitamiseks ei kulu rohkem kui paar sekundit.

3. samm: klõpsake tarkvara peamenüüs valikut "Phone Manager".
4. samm: seejärel klõpsake edastusmenüüs nuppu „edastage iTunes'i meediumid seadmesse”.

5. samm: selles etapis skannib tarkvara Dr.Fone põhjalikult teie iTunes'i teeki, kuvades kõik failid.
6. samm: viimane samm on valida failitüübid, mida soovite oma iPhone'i teisaldada, ja lõpuks klõpsake nuppu "edastage".

iTunes'i teegi uude iPhone'i ülekandmine võtab mõne minuti. See sõltub teisaldatavate failide mahust. Saate seda protsessi mitu korda korrata, et kogu muusikasisu oleks teie iPhone'is.
Kokkuvõtmiseks
Pärast mõlema iTunes'i teegi iPhone'iga sünkroonimise viisi põhjalikku analüüsimist on lihtne järeldada, et Dr.Fone'i tarkvara kasutamine on parim valik. See on tasuta tarkvara, mille saate alla laadida oma Maci ja Windowsi arvutisse. Kui teil on kahtlusi, võite vaadata Dr.Fone'i tarkvarajuhendi üksikasju iTunes'i teegi iPhone'iga sünkroonimise kohta.
Meil oleks hea meel kuulda teie seisukohti selle ajaveebi postituse kommentaaride jaotises!
iTunes'i ülekanne
- iTunes Transfer – iOS
- 1. Edastage MP3 iPadi iTunes Synciga/ilma
- 2. Esitusloendite edastamine iTunesist iPhone'i
- 3. Edastage muusika iPodist iTunes'i
- 4. Ostmata muusika iPodist iTunes'i
- 5. Rakenduste ülekandmine iPhone'i ja iTunes'i vahel
- 6. Muusika iPadist iTunes'i
- 7. Teisaldage muusika iTunesist iPhone X-i
- iTunes Transfer – Android
- 1. Teisaldage muusika iTunesist Androidi
- 2. Teisaldage muusika Androidist iTunes'i
- 5. Sünkroonige iTunes Music teenusega Google Play
- iTunes'i ülekande näpunäited







Alice MJ
personalitoimetaja