Kuidas siseneda Androidi taasterežiimi.
28. aprill 2022 • Esitatud: seadmeandmete haldamine • Tõestatud lahendused
Kas iMessage ja tekstisõnumid on ka teie iPhone'ist kadunud? Noh, ausalt öeldes on palju teisi teiesuguseid iOS-i kasutajaid, kes kurdavad iga päev iMessage'i kadumise ja tekstisõnumite kadumise vea üle. Tänapäeva tehnoloogiapõhises elustiilis kasutame me kõik oma nutitelefone nii isiklikeks kui ka tööalasteks vajadusteks, eks?. Sellise stsenaariumi korral, kui kaotame oma olulised iMessages ja tekstisõnumid, on see selge segadus, kuna võime kaotada väga olulise äri- või tõenäoliselt isikliku teabe. Seetõttu on väga oluline need võimalikult kiiresti taastada. Kuna enamik meist eelistab kõiki iPhone'iga seotud probleeme ise lahendada, kadusid tekstisõnumid ja ka puuduva iMessagesi probleemiga saab hõlpsasti hakkama.
Nii et järgmine kord, kui mõtlete, kus on minu tekstisõnumid, vaadake seda artiklit ja allpool loetletud lahendusi.
1. osa: kontrollige sõnumite ajalugu iPhone'i seadetes
Esimene asi, mida peate tegema, kui soovite teada saada, kus mu tekstisõnumid on, on kontrollida „Sõnumiajalugu“. See funktsioon võimaldab teil määrata oma teksti-/iMessagesile aegumiskuupäeva. Puuduvate iMessagede taastamiseks oma iPhone'is kontrollige nende sõnumite ajalugu, järgides alltoodud samme.
1. Avage oma iPhone'is "Seaded" ja valige rakendus "Sõnumid", nagu allpool näidatud.
2. Nüüd kerige alla, et jõuda jaotiseni Sõnumite ajalugu, ja puudutage seda.
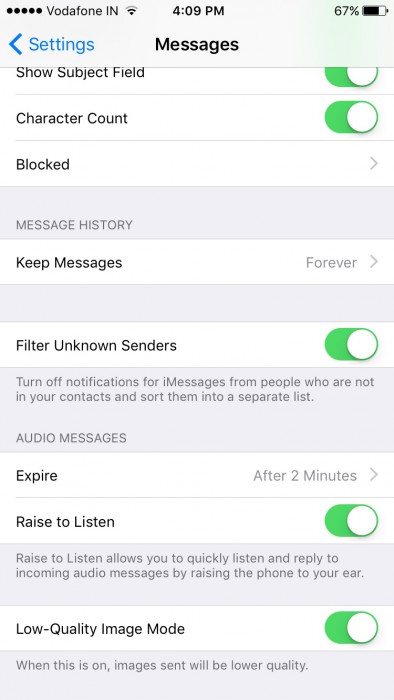
3. Nüüd näete enda ees kolme valikut. Valige "Igavesti", nagu on näidatud alloleval ekraanipildil, et vältida iMessages-teadete ja tekstisõnumite kadumise vea esinemist tulevikus.
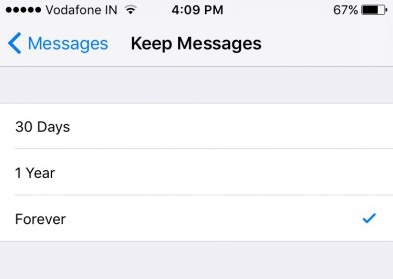
Märkus. Pidage meeles, et kui valite suvandi "Igavesti", kaob teie iMessage tekstsõnum pärast ettenähtud ajaperioodi.
2. osa: kuidas iTunes'i varukoopiast kadunud sõnumid tagasi saada?
iTunes on suurepärane tarkvara kadunud iMessage'ide taastamiseks ja tekstisõnumite kadunud probleemi lahendamiseks, kuid see tehnika on kasulik ainult siis, kui tegite oma iPhone'i salvestatud failidest varukoopia enne nende kadumist.
Puuduvate tekstsõnumite ja iMessageside taastamiseks oma iPhone'is taastage iTunes'i kaudu uusim varukoopia, järgides alltoodud samme.
1. Avage oma Windows PC-s või Macis iTunes, mida kasutati kõigi andmete varundamiseks.
2. Nüüd kasutage valgustuskaablit ning ühendage arvuti ja iPhone. Tavaliselt tunneb iTunes teie iPhone'i ära, kuid kui seda ei tuvastata, valige see iTunes'i liidesest käsitsi ühendatud seadmete valiku alt. Seejärel avage iPhone'i "Kokkuvõte", nagu on näidatud alloleval ekraanipildil, et näha iTunes'i ekraani paremas servas oma iPhone'i kohta erinevaid üksikasju.
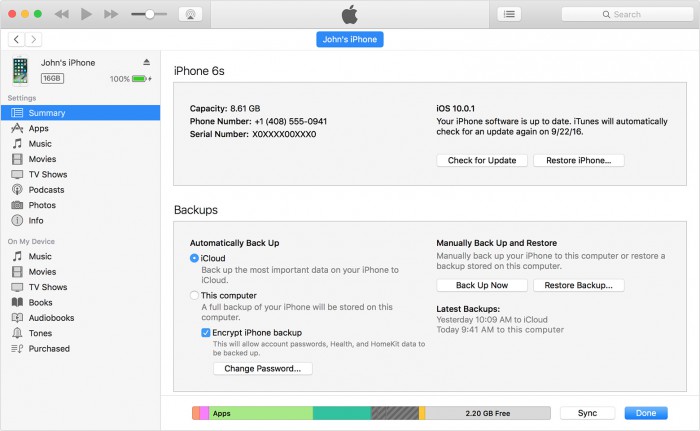
3. Nüüd klõpsake "Restore Backup", et vaadata erinevaid varundatud failikaustu. Lõpuks valige uusim ja sobivaim kaust ning klõpsake ilmuvas hüpikaknas nuppu "Taasta", nagu allpool näidatud.
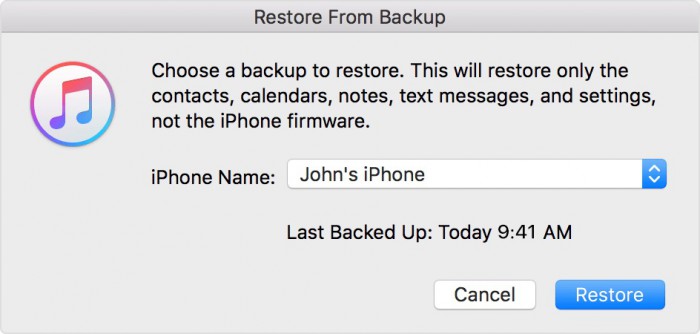
4. iTunes'il kulub teie iPhone'is varukoopia taastamiseks mõni minut, pärast mida see iPhone'i sünkroonib. Ärge ühendage seadet lahti ja pärast iPhone'i taaskäivitamist kontrollige, kas puuduvad iMessages on taastatud.
Märkus. Kui taastate iTunes'i varukoopia, kustutatakse kõik teie iPhone'i salvestatud varasemad andmed ja selles kuvatakse ainult varundatud andmed.
3. osa: Kuidas taastada iCloudi varukoopiast puuduvad sõnumid?
Samuti saate kadunud iMessages taastada iCloudi varukoopiast, et lahendada tekstisõnumite kadunud probleem. See protsess on pisut tüütu, kuna selleks peate esmalt oma iPhone'i tehaseseadetele lähtestama. Te ei saa iCloudi varukoopiat taastada enne, kui teie iPhone on täielikult kustutatud. Saate oma iPhone'i tehaseseadetele lähtestada menüüs Seaded> Üldine> Lähtesta> Lähtesta kogu sisu ja seaded. Pange tähele, et see on protsess iPhone'i täielikuks kustutamiseks. Seega tehke esmalt korralik varukoopia.
1. Kui teie iPhone on lähtestatud, lülitage see uuesti sisse ja alustage selle seadistamist nullist. Kui jõuate ekraanile "Seadista oma iPhone", valige "Taasta iCloudi varukoopiast", nagu on näidatud alloleval ekraanipildil.
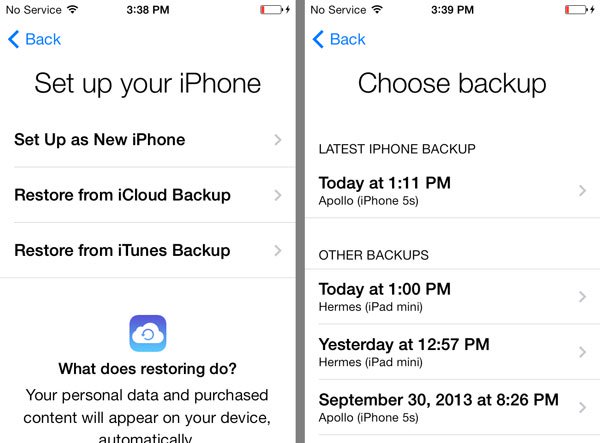
2. Valige uusim ja sobivaim iCloud Backup ja oodake, kuni see teie iPhone'is taastatakse, pärast mida saate oma iPhone'i seadistamise lõpetada.
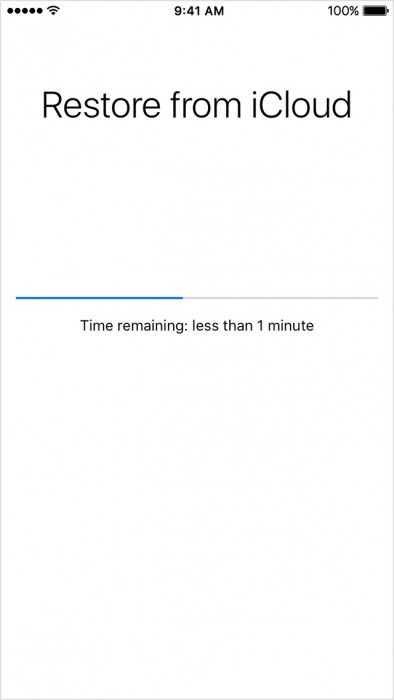
Märkus. Tekstisõnumite kadunud vea lahendamiseks saate iCloudi varukoopiast faile valikuliselt taastada. Kogu varukoopia taastatakse teie iPhone'is.
4. osa: kuidas taastada kadunud sõnumid, kasutades programmi Dr.Fone-iOS Data Recovery?
Dr.Fone – iPhone Data Recovery on ühekordne lahendus kõikidele teie päringutele, näiteks kus on minu tekstisõnumid. See võib teie iPhone'ist andmeid taastada, kui see on varastatud, kahjustatud, lähtestatud, selle tarkvara jookseb kokku või kui failid kustutatakse kogemata. Sellel on lihtne kolmeastmeline protsess, et leida kõik teie puuduvad iMessages ja lahendada tekstisõnumite kadunud probleem mõne minuti jooksul.

Dr.Fone – iPhone'i andmete taastamine
Maailma esimene iPhone'i ja iPadi andmete taastamise tarkvara
- Pakkuge iPhone'i andmete taastamiseks kolme võimalust.
- Fotode, videote, kontaktide, sõnumite, märkmete jms taastamiseks skannige iOS-i seadmeid.
- Ekstraktige ja vaadake kogu sisu iCloudi/iTunesi varukoopiafailides.
- Taasta soovitud iCloudi/iTunesi varukoopiast valikuliselt oma seadmesse või arvutisse.
- Ühildub uusimate iPhone mudelitega.
Järgige alltoodud samme, et kasutada iOS-i andmete taastamise tööriistakomplekti, et taastada oma puuduvad iMessages ja tekstsõnumid otse iPhone'ist.
1. Laadige alla, installige ja käivitage tarkvara oma personaalarvutis ning ühendage oma iPhone sellega välkkaabli abil. Tööriistakomplekti põhiliideses klõpsake nuppu "Andmete taastamine".

2. Tööriistakomplekt näitab teile nüüd erinevaid valikuid. Valige sõnumid ja muud failid, mida soovite taastada, ja klõpsake nuppu "Alusta skannimist".

3. Tarkvara hakkab nüüd teie iPhone'is sisu otsima. Kui tööriistakomplekt on skannimisprotsessi lõpetanud, saate puuduvate iMessage'ide ja muu iPhone'ist kustutatud sisu eelvaate vaadata, klõpsates valikul „Kuva ainult kustutatud üksused”.

4. Otsige kustutatud üksuste loendist üles oma puuduvad iMessages ja tekstsõnumid ning valige kahest enne teid pakutavast valikust.

Märkus. Kui soovite tekstisõnumite kadunud tõrke lahendamiseks taastada oma iPhone'is puuduvad iMessages, klõpsake nuppu "Taasta seadmesse" ja kõik saavad kõik oma sõnumid tagasi.
>Lõpetuseks tahaksime öelda, et see on müüt, et kadunud andmeid ei saa enam taastada. Me elame 21. sajandil ja sõna võimatu ei tohi meie jaoks eksisteerida. Eespool loetletud meetodid puuduvate iMessage'ide ja tekstisõnumite leidmiseks ja taastamiseks aitavad teid kindlasti, sest need on kasulikud ka paljudele teistele iOS-i kasutajatele. Järgige neid näpunäiteid ja hoidke oma sõnumeid oma iPhone'is igavesti turvalisena, et vältida tekstisõnumite ja iMessages-te kadumist, kustutamist või kadumist. Lõpuks loodame, et teile meeldis selle artikli lugemine ja viitate meie lahendustele ka oma lähedastele.





Selena Lee
peatoimetaja