Kuidas mängida Pokemon Go arvutis BlueStacksiga või ilma
28. aprill 2022 • Esitatud: Kõik lahendused iOS-i ja Androidi Sm-i käivitamiseks • Tõestatud lahendused
- 1. osa: kuidas BlueStacks Pokemon Go-ga töötab
- 2. osa: mängige BlueStacksiga arvutis Pokemon Go'd (1 tund seadistamiseks)
- 3. osa: mängige Pokemon Go arvutis ilma Bluestacksita (5 minutit seadistamiseks)
1. osa: kuidas BlueStacks Pokemon Go-ga töötab
BlueStacks App Player on põhimõtteliselt Androidi emulaator. Selle töö on soovitud rakenduse või mängu käivitamine või mängimine arvutis. Me kõik teame, et Pokemon Go on mäng, mis nõuab Pokemoni tegelaste jahtimist. Ja selles protsessis on paljud kasutajad pettunud, nähes, et aku tühjeneb nii kiiresti. Seal on BlueStacks Pokemon Go jaoks mugav. BlueStacksi täielikult kohandatav keskkond ja tugi teeb sellest parima valiku arvutis mängude mängimiseks. Kui teil on BlueStacks kaasas, saate sellesse installida Pokemon Go ja kasutada kohandamisnuppe. BlueStacksi saab konfigureerida töötama Google Play kontoga, et Pokemon Go oleks hõlpsasti juurdepääsetav. Selles artiklis käsitleme seda, kuidas saate oma arvutis BlueStacksiga Pokemone Go mängida.
2. osa: mängige BlueStacksiga arvutis Pokemon Go'd (1 tund seadistamiseks)
Andke meile selles jaotises teada, kuidas Pokemon Go'd BlueStacksis mängida. Lugege hoolikalt nõudeid ja seadistusprotsessi, et kõik saaks sujuvalt tehtud.
2.1 Ettevalmistused
Enne kui saate teada, miks BlueStacks for Pokemon Go 2020. aastal on suurepärane idee, tahame teid teavitada mõne olulise asjaga. Kui olete eeltingimustega põhjalikult tutvunud, laseme teil õppida, kuidas BlueStacksis Pokemon Go'd mängida. Uurime!
Nõuded:
- Selle Androidi emulaatori kasutamiseks peab teie Windows olema Windows 7 või uuem versioon. Kui olete Maci kasutaja, peaks see olema macOS Sierra või uuem.
- Süsteemi mälu peaks olema 2 GB ja rohkem, samuti 5 GB kõvaketast. Maci puhul peaks olema 4 GB muutmälu ja 4 GB kettaruumi.
- Tarkvara installimiseks peavad teil olema administraatori õigused.
- Hoidke graafikakaardi draiveri versioon värskendatud.
Vajalikud tööriistad:
- Esiteks peab teil loomulikult olema BlueStacks, mille kaudu saate mängu arvutis mängida.
- Teil on vaja tööriista, mis aitab teil Android-seadet juurida. Ja selleks peab teil olema KingRoot. Pokemon Go arvutis toimimiseks on vajalik juurjuurdepääs Android-seadmele.
- Järgmisena vajate Lucky Patcherit. See tööriist võimaldab teil tegeleda rakenduse lubadega. Saate õigusi juhtida, kui rakendus on teie seadmesse installitud.
- Teine rakendus, mida vajate, on asukoha võltsimiseks Fake GPS Pro. Kuna Pokemon Go on mäng, mis nõuab teilt reaalajas liikumist ja see rakendus aitab teil seda teha. Rakendus on aga tasuline ja maksab 5 dollarit. Kuid selle tasuta allalaadimiseks võite kasutada kolmandate osapoolte rakenduste poode.
- Pärast ülaltoodud tööriistade ja rakenduste allalaadimist on aeg kasutada Pokemon GO apk.
2.2 Kuidas seadistada Pokemon Go ja BlueStacks
1. samm: installige BlueStacks
Alustuseks laadige alla ja installige oma arvutisse BLUeStacks. Pärast seda peate seadistama oma Google'i konto, et asjad läheksid sujuvamaks.
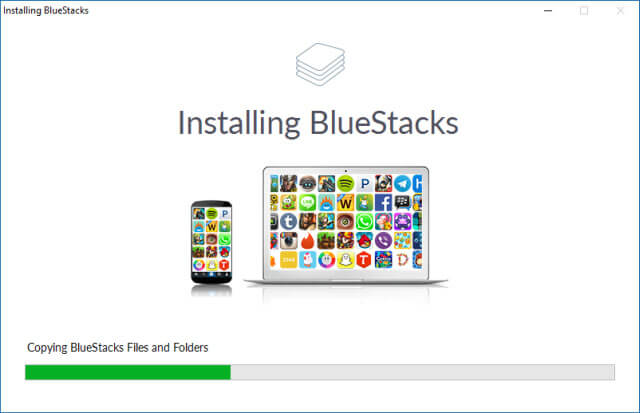
2. samm: installige ja avage KingRoot
Laadige kõigepealt alla KingRoot apk. Kui see on tehtud, peate selle installimiseks avama BlueStacksi. Vajutage vasakul asuvat ikooni "APK". Otsige üles vastav APK-fail ja KingRooti rakendus installib end ise.
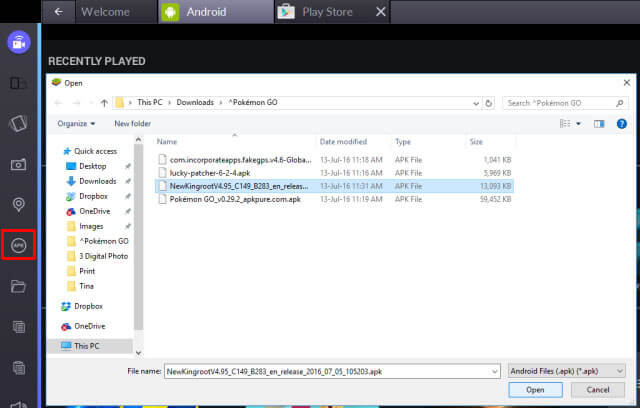
Kui installitud, käivitage KingRoot ja klõpsake nuppu "Proovige seda ja seejärel "Paranda kohe". Klõpsake "Optimeeri kohe" ja väljuge KingRootist, kuna seda pole enam vaja.
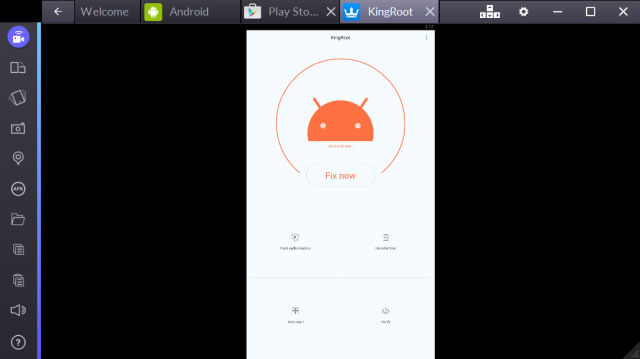
3. samm: käivitage BlueStacks uuesti
Nüüd peate BlueStacksi taaskäivitama. Selleks klõpsake hammasratta ikooni, mis tähendab seadeid. Pärast seda klõpsake rippmenüüs nuppu "Taaskäivita Androidi pistikprogramm". BlueStacks taaskäivitatakse.
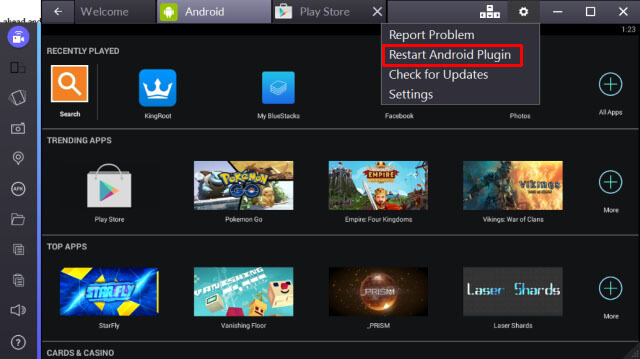
4. samm: installige Fake GPS Pro
Nüüd peate Play poest alla laadima Fake GPS Pro. Installige see samamoodi nagu KingRooti jaoks.
5. samm: installige Lucky Patcher
Selle installimine käib samuti samamoodi nagu KingRoot. Klõpsake "APK" ja sirvige oma APK-faili. Pärast selle installimist avage Lucky Patcher. Installitud rakendustele juurdepääsu andmiseks klõpsake nuppu "Luba".
Kui see on avatud, minge paremas alanurgas olevale valikule "Rebuild & install". Nüüd liikuge jaotisse "sdcard", millele järgneb "Windows" > "BstSharedFolder". Nüüd valige võlts-GPS-i jaoks APK-fail ja klõpsake nuppu "Installi süsteemirakendusena". Kinnitamiseks ja installimise jätkamiseks vajutage "Jah".
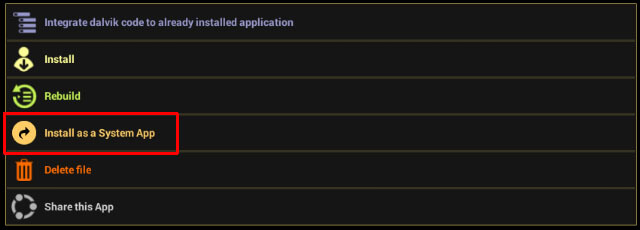
Järgmisena peate BlueStacksi taaskäivitama. Selleks võite vaadata 3. sammu.
6. samm: installige Pokemon Go
Laadige alla Pokemon Go ja installige see samamoodi nagu ülaltoodud rakenduste puhul. Ärge aga käivitage seda kohe, kuna see ei tööta.
7. samm: kohandage asukohaseadeid
Klõpsake BlueStacksis nuppu Sätted (hammasratas) ja valige „Asukoht”. Seadke režiimiks "Kõrge täpsus. Mis tahes häirete vältimiseks keelake praegu mis tahes GPS-teenus. Selleks vajutage "Windows + I" ja minge jaotisse "Privaatsus". Minge jaotisse "Asukoht" ja lülitage see välja. Varasemate versioonide kui Windows 10 puhul avage menüü Start ja otsige asukohta. Keela see kohe.
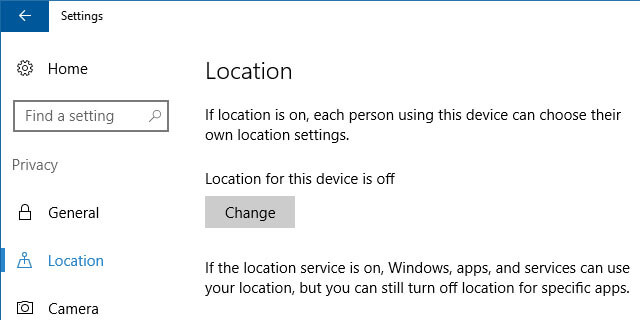
8. samm: seadistage Fake GPS Pro
Peate naasma rakendusse Lucky Patcher. Siin näete loendis võlts-GPS-i. Kui ei, minge allosas asuvasse "Otsi" ja valige "Filtrid". Märkige "Süsteemirakendused" ja klõpsake nuppu "Rakenda".
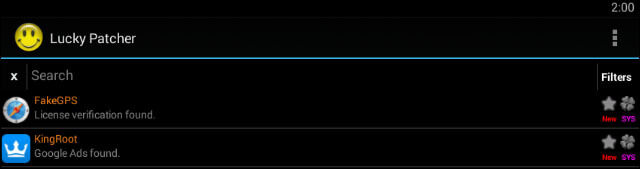
Nüüd saate loendist valida FakeGPS-i ja klõpsata "Käivita rakendus". Ilmuvad hüpikaknad, mis annavad teile juhiseid pealkirjaga "Kuidas töötada". Lugege need läbi ja vajutage selle sulgemiseks nuppu "OK".
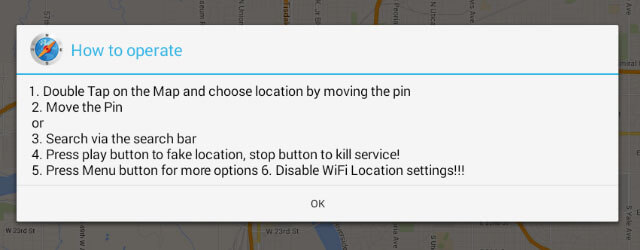
Nüüd klõpsake paremas ülanurgas asuvat kolme punktiga nuppu. Minge jaotisse "Seaded" ja märkige "Eksperdirežiim". Ilmub hoiatusteade. Lugege seda ja klõpsake nuppu "OK".
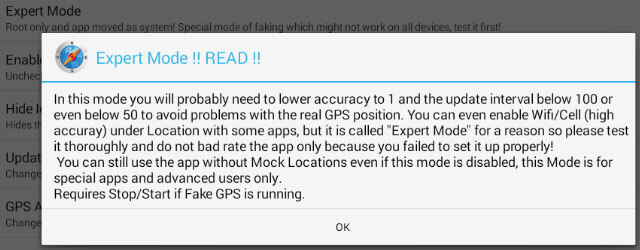
Vajutage vasakus ülanurgas olevat taganoolt. Valige soovitud asukoht. Vajutage sisestust ja valige "Salvesta". See lisab selle konkreetse asukoha lemmikute hulka. Nüüd klõpsake esitusnupul ja võltsasukoht lubatakse.
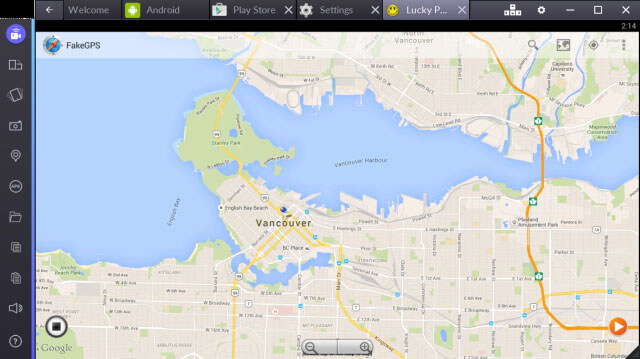
Olete nüüd mängu mängimiseks valmis.
2.3 Kuidas Bluestacksiga Pokemon Go'd mängida
Kui olete ülaltoodud juhiseid hoolikalt järginud, saate nüüd BlueStacksis Pokemon Go mängida. Käivitage Pokemon Go kohe. Ja kui teile tundub, et käivitamine võtab aega, ärge paanitsege.
Seadistage see nagu tavaliselt Android-seadmes. Logige sisse Google'iga ja see tuvastab konto, mille olete varem Pokemon Go-ga ühendanud. Kui see käivitatakse, näete end asukohas, mille ülal võltsite.
Kui soovite igal ajal mõnda teise kohta kolida, peate avama FakeGPS-i ja määrama uue koha. Selle hõlbustamiseks tuleb kasuks mõne asukoha määramine lemmikuteks.
Nüüd saate Pokemoni tuvastada ja kui kaamera ei tööta, lülitage küsimise peale AR-režiim lihtsalt välja. Kinnitage see ja püüdke Pokemonid virtuaalreaalsuse režiimis kinni.
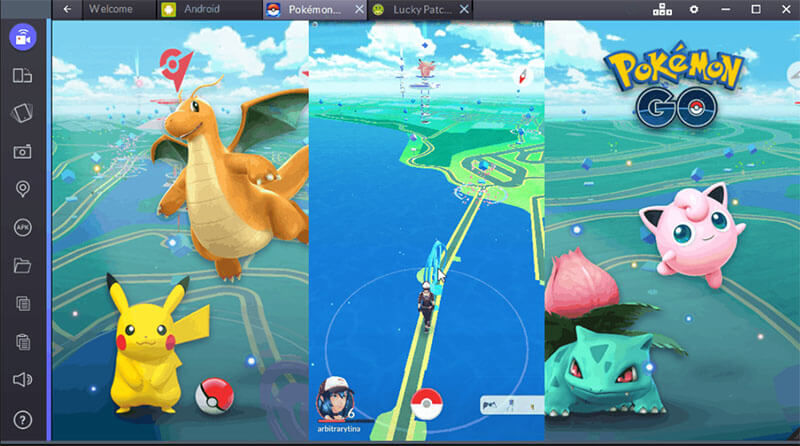
3. osa: mängige Pokemon Go arvutis ilma Bluestacksita (5 minutit seadistamiseks)
3.1 Bluestacksi puudused
Pole tähtis, et Pokemon Go mängimine BlueStacksis oleks lõbus, kuid sellega kaasnevad tõepoolest mõned puudused. Siin käsitleme neid järgmistes punktides.
- Esiteks võivad paljud teist pidada seda protsessi pisut keeruliseks. Tegelikult väga keeruline! Kuna vaja on palju tööriistu ja palju asju on vaja meeles pidada. See võib muutuda tüütuks ja võib süsteemi segada, kui seda ei tehta korralikult.
- Teiseks ei ole BlueStakcs mõeldud algajatele ja tehnikatundjatele. Vähemalt nii me tunneme. Nagu juba mainitud, on palju asju, mille eest tuleb hoolt kanda, nii et tehniline inimene on see, mis on mõistlik.
- Nagu paljud kasutajad on öelnud, on sellel kõrge tõrgete määr.
3.2 Kuidas mängida Pokemon Go arvutis ilma Bluestacksita
Nagu teate BlueStacksiga seotud puudusi, võite küsida, kuidas saate Pokemon Go'i mängida ilma BlueStacksita. Noh! Kui te ei tunne BlueStacksi kasutamist Pokemon Go jaoks, on meil teile lahendus. Saate seda mängu mängida, simuleerides lihtsalt oma tegelikku liikumist. Saate näidata võltsmarsruuti ilma liigutamata. Selle abistamiseks võite kasutada dr.fone - virtuaalset asukohta (iOS) . Selle õnnestumisprotsent on kõrgem ja saate oma asukohta mõne minutiga muuta ja mõnitada. Pange tähele, et see tööriist on praegu ainult iOS-i seadmetele. Siin on, kuidas sellega töötada.
1. meetod: simuleerige marsruudil 2 punkti vahel
1. samm: laadige programm alla
Alustage tööriista allalaadimist oma arvuti kaudu ametlikult veebisaidilt. Installige see ja käivitage see arvutis. Nüüd klõpsake põhiliideses valikut "Virtuaalne asukoht".

2. samm: looge ühendus
Looge valgustuskaabli abil oma iPhone'i ja arvuti vahel kindel ühendus. Nüüd vajutage edasiliikumiseks nuppu "Alusta".

3. samm: valige 1-peatuse režiim
Järgmisel kuval, kus kaarti kuvatakse, klõpsake ülemises nurgas esimest ikooni. See lubab ühe peatuse režiimi. Kui see on tehtud, peate valima koha, kuhu soovite valesti liikuda.
Valige pärast seda kõndimiskiirus. Selleks näete ekraani allosas liugurit. Sõidukiiruse reguleerimiseks saate seda lohistada vastavalt oma valikule. Kuvatakse hüpikaken, kus peate klõpsama nuppu "Teisalda siia".

4. samm: alustage simuleerimist
Taas tuleb kast üles. Siin peate sisestama numbri, mis määrab, mitu korda soovite liikuda. Vajutage kohe pärast seda nuppu "Märtsi". Nüüd näete oma asukohta liikumas vastavalt valitud kiirusele.

2. meetod: simuleerige marsruudil mitmes kohas
1. samm: käivitage tööriist
Nagu aru saite, käivitage programm arvutis. Klõpsake "Virtuaalne asukoht" ja ühendage seade. Valige nupp "Alusta".
2. samm: valige mitme peatuse režiim
Ekraani paremas servas oleva kolme ikooni hulgast tuleb valida teine. See on mitme peatuse režiim. Seejärel võite proovida valida kõik kohad, mida soovite võltsida.
Seadistage liikumiskiirus nagu varem ja klõpsake hüpikaknas nuppu "Teisalda siia".

3. samm: otsustage liikumine
Sisestage teisele kuvatavale hüpikaknale number, et öelda programmile, mitu korda soovite edasi-tagasi liikuda. Klõpsake valikul "Märts". Liikumist hakatakse kohe simuleerima.

Lõpusõnad
Pühendame selle artikli kõigile Pokemon Go austajatele ja neile, kes soovivad seda mängu arvutis kasutada. Olete õppinud BlueStacksi kohta kõik head ja halvad küljed. Samuti oleme teile jaganud Pokemon Go seadistamise ja mängimise protsessi BlueStacksis. Loodame, et teile meeldisid meie pingutused. Oleks tore, kui kirjutaksite allpool olevasse kommentaaride jaotisesse sõna või paar, et anda meile teada, kuidas saaksime teid aidata. Täname teid teie aja eest!
Virtuaalne asukoht
- Võlts GPS sotsiaalmeedias
- Võlts Whatsapi asukoht
- Võlts mSpy GPS
- Muutke Instagrami ettevõtte asukohta
- Määrake LinkedInis eelistatud töökoht
- Võlts Grindri GPS
- Fake Tinder GPS
- Võlts Snapchat GPS
- Muutke Instagrami piirkonda/riiki
- Võltsasukoht Facebookis
- Muuda asukohta hingel
- Muutke/lisage Snapchatis asukohafiltreid
- Võlts GPS mängudes
- Flg Pokemon minema
- Pokemon go juhtkangi androidis ilma juureta
- haudemunad pokemonis lähevad kõndimata
- Võlts GPS pokemon go'l
- Pettuspokemonid käivad Androidis
- Harry Potteri rakendused
- Võlts GPS Androidis
- Võlts GPS Androidis
- Võlts GPS Androidis ilma juurdumiseta
- Google'i asukoha muutmine
- Androidi GPS-i pettus ilma Jailbreakita
- Muutke iOS-i seadmete asukohta




James Davis
personalitoimetaja