Kuidas teha Whatsapp Desktopi videokõne Macis või PC-arvutis
27. aprill 2022 • Esitatud: sotsiaalrakenduste haldamine • Tõestatud lahendused
Pole vaielda, et Whatsapp on praegu kõige populaarsem sõnumsiderakendus. Miljardid kasutajad kasutavad seda igapäevaselt tekstisõnumite saatmiseks ja videokõnede tegemiseks oma sõprade/pereliikmetega. Tegelikult on Whatsapi videokõnede funktsioon nii kasulik, et inimesed ei vaevu isegi muid saadaolevaid võimalusi otsima.
Kui aga plaanite rakendust oma arvutis/sülearvutis kasutada, üllatate, et see ei võimalda teil videokõnesid teha. Nii kahetsusväärselt kui see ka ei kõla, saate tekstisõnumeid saata ainult Whatsapi töölauarakenduse abil. Hea uudis on see, et selle stsenaariumi lahendamiseks ja Whatsapi töölauavideokõne tegemiseks on olemas lahendused . Selles juhendis tutvustame teile selliseid nippe, et te ei peaks Whatsapi videokõne tegemiseks oma telefoni otsima.
1. osa: kuidas teha Whatsapi videokõnet Macis?
Kõige mugavam viis Whatsapi videokõne tegemiseks Macis on kasutada emulaatorit, mis võimaldab teil nutitelefoni keskkonda arvutis kopeerida. MacOS-i puhul saate selle töö tegemiseks kasutada Bluestacksi emulaatorit. See on Androidi emulaator, mis aitab teil arvutis käitada eraldi virtuaalset Android-seadet. See tähendab, et saate installida Whatsapi Google Play poest ja kasutada selle videokõnede funktsioone täpselt nii, nagu teeksite seda Android-nutitelefonis.
Siin on samm-sammuline protsess Bluestacksi kasutamiseks Android OS-i emuleerimiseks Macis ja videokõne tegemiseks Whatsappis.
1. samm – minge Bluestacksi ametlikule veebisaidile ja laadige alla selle Maci versioon. Käivitage installiprogramm ja järgige emulaatori MacOS-i installimiseks ekraanil kuvatavaid juhiseid.
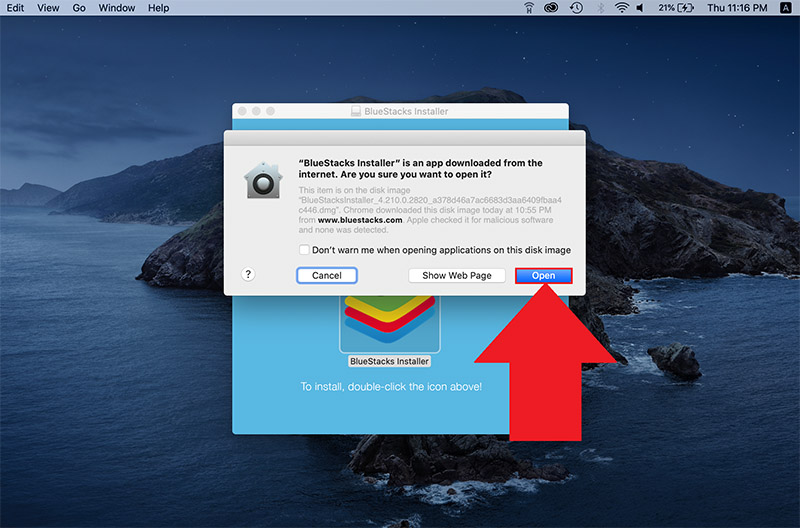
2. samm – niipea kui installiprotsess on lõppenud, palutakse teil seadistada Google'i konto. Võite kasutada oma olemasolevat kontot või luua nullist uue.
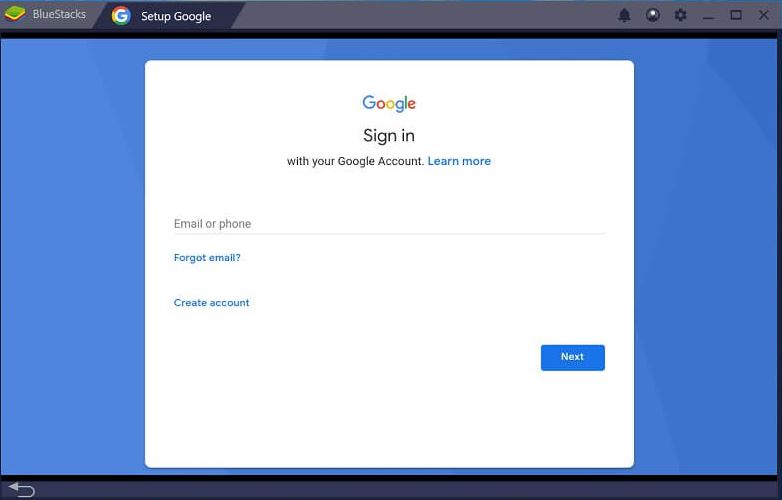
3. samm – nüüd kuvatakse Bluestacksi avakuva. Siin klõpsake Google Play poe ikooni ja otsige Whatsapp. Rakenduse installimiseks emuleeritud masinasse klõpsake nuppu "Installi".
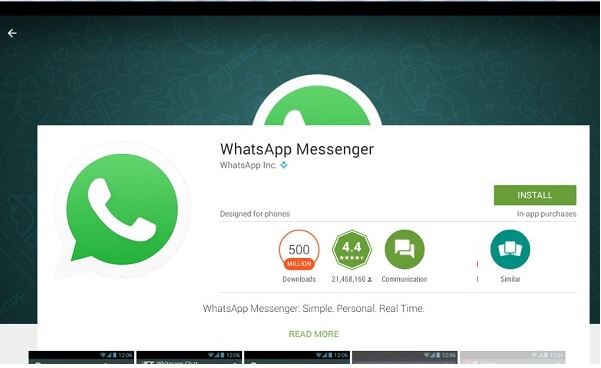
4. samm – käivitage Whatsapp ja järgige oma konto registreerimiseks spetsiaalseid juhiseid.
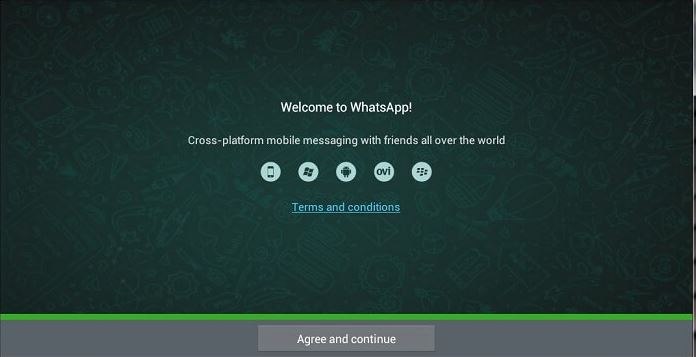
5. samm – ongi kõik; saate oma Macis käivitada Whatsapi mobiiliversiooni. Videokõne viivitamatuks tegemiseks puudutage kontakti ja seejärel ikooni „Videokõne”.
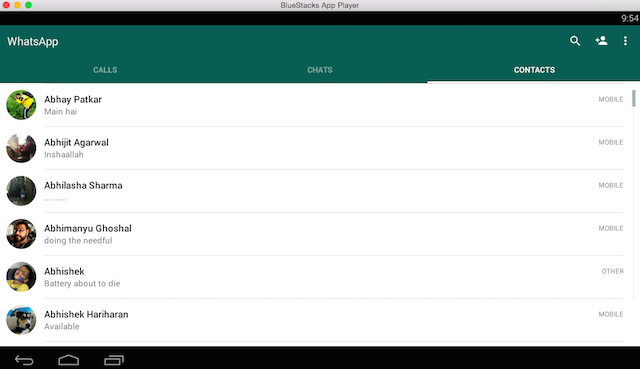
Nii nagu Bluestack võimaldab kasutajatel Androidi emuleerida, on ka mitmeid teisi emulaatoreid, mida saate kasutada iOS-i emuleerimiseks macOS-is. Kuid neil iOS-i emulaatoritel puudub funktsionaalsus ja see ei pruugi olla parim valik, kui soovite Macis Whatsapi videokõnet teha.
2. osa: kuidas teha Whatsapi videokõnet arvutis?
Kui olete Windowsi kasutaja, saate Bluestacksi abil oma arvutis Android-masinat emuleerida ja Whatsappi hõlpsalt käivitada. Siiski on Windowsi jaoks mitmeid teisi emulaatoreid, mis on Bluestacksist suhteliselt usaldusväärsemad. Pärast erinevate tööriistade testimist saime teada, et LD Player on Windowsi jaoks kõige sujuvam ja kiireim Androidi emulaator. Kuigi enamik kasutajaid kasutab LD Playerit mängude mängimiseks, saate seda kasutada ka arvutis Whatsapi videokõne tegemiseks. LD Player on sobiv valik kasutajatele, kes on Bluestacksi juba kasutanud ja soovivad arvuti jaoks üle minna kergemale Androidi emulaatorile.
Kui olete üks neist, installige LD Player ja järgige alltoodud juhiseid, et teha Whatsapi videokõnesid arvutis/sülearvutis.
1. samm – kui LD Player on edukalt installitud, käivitage rakendus ja seadistage see, järgides sama protseduuri, mida järgite uhiuue Android-nutitelefoni seadistamisel.
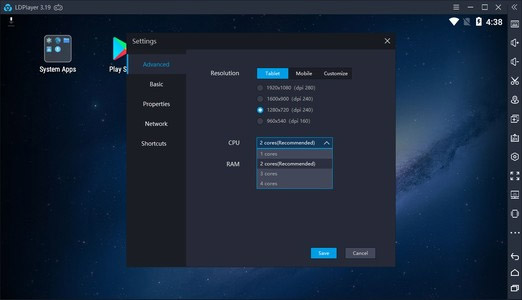
2. samm – käivitage põhiekraanil Google Play pood ja installige Whatsapp.
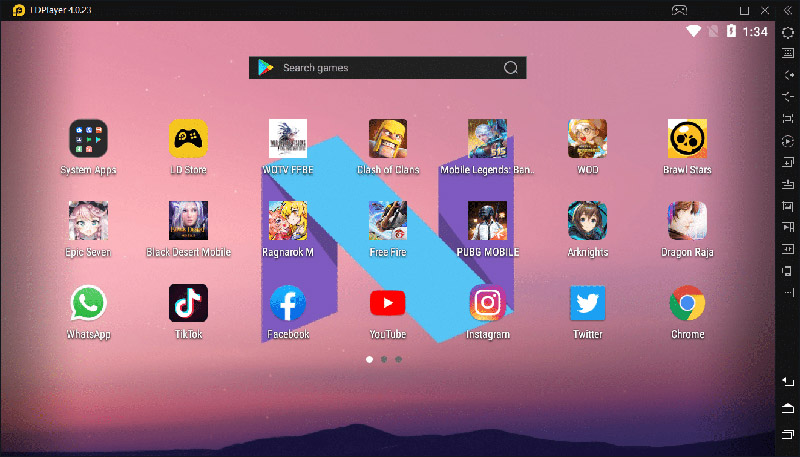
3. samm – uuesti seadistage Whatsapp oma registreeritud mobiilinumbri abil ja avage konkreetne vestlus. Klõpsake lihtsalt ikooni „Video”, et alustada oma Whatsapi videot Windowsi arvutis.
Nii saate teha arvutis Whatsapi videokõne ja säästa aega, kui olete keset olulist vestlust.
3. osa: näpunäited Whatsapi andmete taastamiseks arvutis
Kui oleme teema juures, arutleme ka selle üle, kuidas saate Whatsapi andmeid arvutis taastada. On palju olukordi, kus inimesed soovivad oma Whatsapi varukoopiat turvaliselt oma arvutisse salvestada või taastada erinevatesse seadmetesse. Muidugi, kuna puudub otsene meetod Whatsapi andmete taastamiseks arvutis, mis tähendab, et vajate selle töö tegemiseks spetsiaalset tarkvara.
Meie kogemuse kohaselt soovitame kasutada Dr.Fone - Whatsapp Transfer (iOS) . See on professionaalne Whatsapi andmeedastustööriist, mis aitab teil migreerida kõik Whatsapi vestlused iPhone'ist Androidi ja vastupidi.
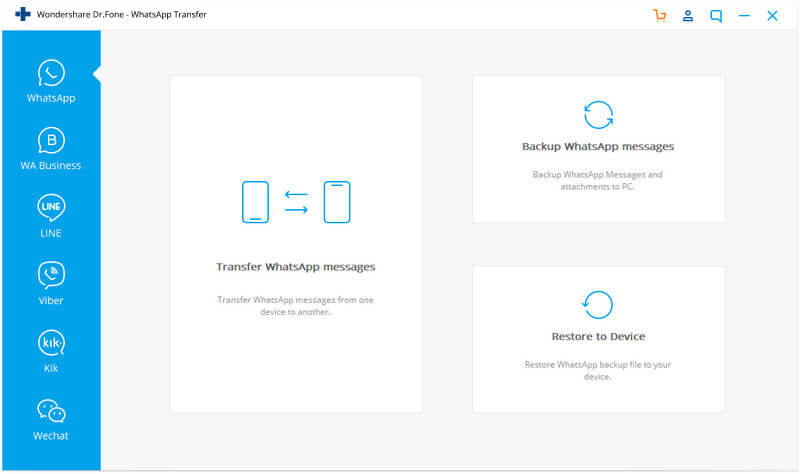
Tarkvaraga on kaasas ka spetsiaalne varundamise ja taastamise funktsioon, mida saab kasutada kõigi Whatsapi andmete varundamiseks arvutis. See on üsna kasulik funktsioon inimestele, kes soovivad lihtsalt oma Whatsapi andmeid varundada ega taha kogu nutitelefoni iCloudi/Google Drive'i varundada.
Põhijooned:
Tutvustame teid rakenduse Dr.Fone – Whatsapp Transfer (iOS) mõne põhifunktsiooniga, mis muudavad selle usaldusväärseks tööriistaks Whatsappi arvutis varundamiseks ja taastamiseks.
- Teisaldage oma Whatsapi vestlused iPhone'ist Androidi.
- Varundage ja taastage Whatsapi andmed ühe klõpsuga.
- Tarkvara saate kasutada ka muude sõnumsideplatvormide, nagu KIK/Line/WeChat jne, varundamiseks.
Nii et olenemata sellest, kas olete plaaninud nutitelefoni vahetada või lihtsalt Whatsapi andmeid kaitsta, kasutage kindlasti Dr.Fone – Whatsapp Transfer (iOS).
Järeldus
Kuigi Whatsapi ametlik töölauarakendus või isegi brauseri versioon ei võimalda kasutajatel videokõnesid teha, aitab emulaatori kasutamine teil tööd vaevata teha. Installige lihtsalt mõni ülalmainitud Androidi emulaator ja tehke Whatsapi töölauavideokõne otse arvutist.
WhatsAppi sisu
- 1 WhatsAppi varukoopia
- WhatsAppi sõnumite varundamine
- WhatsAppi võrgus varundamine
- WhatsAppi automaatne varundamine
- WhatsApp varukoopiate ekstraktor
- WhatsAppi fotode/videote varundamine
- 2 WhatsAppi taastamine
- Androidi Whatsapi taastamine
- Taastage WhatsAppi sõnumid
- Taastage WhatsAppi varukoopia
- Kustutatud WhatsAppi sõnumite taastamine
- Taastage WhatsAppi pildid
- Tasuta WhatsAppi taastamise tarkvara
- Hankige iPhone'i WhatsAppi sõnumid
- 3 WhatsAppi ülekanne
- Teisaldage WhatsApp SD-kaardile
- WhatsAppi konto ülekandmine
- Kopeerige WhatsApp arvutisse
- Backuptrans alternatiiv
- WhatsAppi sõnumite edastamine
- Teisaldage WhatsApp Androidist Anroidile
- Eksportige WhatsAppi ajalugu iPhone'is
- Printige WhatsAppi vestlus iPhone'is
- Teisaldage WhatsApp Androidist iPhone'i
- Teisaldage WhatsApp iPhone'ist Androidi
- Teisaldage WhatsApp iPhone'ist iPhone'i
- Teisaldage WhatsApp iPhone'ist arvutisse
- Teisaldage WhatsApp Androidist arvutisse
- Teisaldage WhatsAppi fotod iPhone'ist arvutisse
- Teisaldage WhatsAppi fotod Androidist arvutisse






Alice MJ
personalitoimetaja