چگونه حساب های Dropbox را ادغام کنیم؟
27 آوریل 2022 • ثبت شده برای: مدیریت دادههای دستگاه • راهحلهای اثبات شده
سرویسهای ذخیرهسازی ابری نسخه معاصر همگامسازی دادهها هستند که با گذشت زمان برای ایجاد راههای سریع و کارآمد برای ذخیره و همگامسازی دادهها در رایانههای رومیزی یا دستگاههای تلفن همراه توسعه یافتهاند. یکی از محبوبترین و پرمصرفترین سرویسهای ذخیرهسازی ابری آنلاین Dropbox است که از نظر همگامسازی دادهها خدمات بسیار خوبی را به کاربران خود ارائه میدهد. با این حال، ممکن است موقعیتهای پیچیدهای ایجاد شود که در آن کاربرانی که از چندین حساب برای ذخیره دادهها استفاده میکنند، معمولاً هنگام انتقال دادهها از یک حساب به حساب دیگر، کار دشواری است. شما از این واقعیت آگاه هستید که Dropbox از دو اکانت مختلف در یک دسکتاپ پشتیبانی نمی کند، که ادغام حساب های Dropbox را تقریباً غیرممکن می کند.
قسمت 1: آیا می توانم حساب های Dropbox را ادغام کنم؟
همانطور که قبلاً گفته شد، Dropbox اجازه نمی دهد چندین حساب در یک دستگاه وارد شود. این بدان معناست که در حال حاضر هیچ روش خودکاری وجود ندارد که دو حساب شخصی Dropbox را به هم متصل کند. با این حال، با توجه به رابطها و رویههای موجود، سادهترین و متقاعدکنندهترین راه برای ترکیب حسابهای فردی را میتوان با جابجایی همه فایلها و پوشهها از یک حساب به حساب دیگر اجرا کرد.
قسمت 2: فایل های حساب های Dropbox را با اشتراک گذاری پوشه ها ترکیب کنید
در حالی که مراحل سنتی ترکیب حسابهای Dropbox را در نظر میگیریم، ما به متداولترین روش ادغام دو حساب Dropbox یعنی از طریق پوشههای اشتراکی میرسیم. برای اجرا مجموعه ای از مراحل را دنبال می کند که به طور کامل شرح داده شده است:
مرحله 1: وارد اولین حساب کاربری شوید
شما باید به حساب Dropbox دسترسی داشته باشید که شامل دادههایی است که میخواهید فایلهای خود را از آن جابهجا کنید.
مرحله 2: استفاده از ویژگی "پوشه مشترک".
پس از اینکه وارد سیستم شدید، یک پوشه به اشتراک گذاشته شده ایجاد کنید و یک حساب دیگر اضافه کنید، حساب دومی که میخواهید اطلاعات شما به عنوان گیرنده پوشه مشترک منتقل شود.
مرحله 3: پوشه مشترک را پر کنید
فایل هایی که منتظر انتقال آنها هستید باید کشیده شوند و در پوشه مشترک رها شوند. این فرآیند را با انتقال تمام داده های مورد نیاز به پوشه اشتراکی تکمیل کنید.
مرحله 4: ورود به حساب دوم
با دسترسی به حالت ناشناس مرورگر، باید از دستگاه خود وارد حساب دوم دراپ باکس شوید.
مرحله 5: پوشه مشترک را به حساب دیگر اضافه کنید
دلیل داشتن یک پوشه اشتراکی این بود که داده ها در دستگاه دوم به راحتی کپی شوند. پس از دسترسی به حساب دوم، باید برگه "Shared" موجود در نمایشگر را برای مکان یابی پوشه مشترک ایجاد شده پیدا کنید. پس از یافتن پوشه، روی نماد "افزودن" برای انتقال داده ها به حساب دیگر Dropbox کلیک کنید.
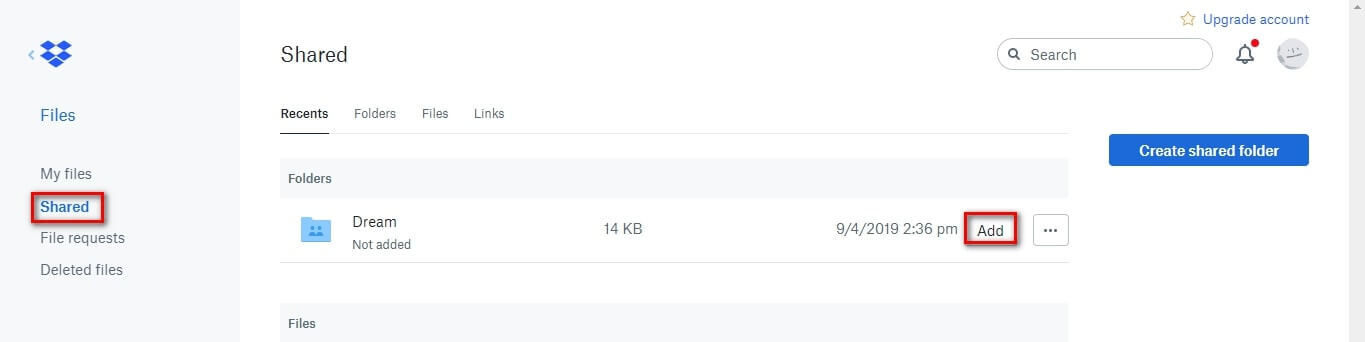
مرحله 6: بازخوانی حساب
حساب را بازخوانی کنید و مشاهده کنید که داده ها یا پوشه های موجود در پوشه مشترک اکنون در زیر گزینه های "فایل های من" در حساب دوم قرار دارند. شما باید از این واقعیت آگاه باشید که فایل ها با اجبار بودن آنها در پوشه مشترک قابل دسترسی هستند. به محض اینکه آنها را از آنجا حذف کردید، فایل ها از حساب دوم قابل دسترسی نیستند.
قسمت 3: استفاده از Wondershare InClowdz برای ادغام حساب های Dropbox
Wondershare InClowdz یک راه حل جامع است که به شما امکان می دهد داده ها را بین سرویس های ابری محبوب جابجا کنید، داده ها را بین سرویس های ابری محبوب همگام سازی کنید و حتی داده های خود را در سرویس های ابری محبوب از یک پلتفرم مدیریت کنید - Wondershare InClowdz.
لطفاً توجه داشته باشید که هیچ راهی برای ادغام واقعی دو حساب Dropbox وجود ندارد. حتی دراپ باکس این قابلیت را نمی دهد، بنابراین هیچ راهی وجود ندارد که شخص دیگری بدون توجه به ادعاها بتواند این کار را انجام دهد. با این حال، کاری که میتوان انجام داد این است که میتوانید از Wondershare InClowdz برای همگامسازی چندین حساب Dropbox استفاده کنید و سپس حسابی را که میخواهید از داخل InClowdz یا هر جای دیگری مانند قبل مدیریت کنید. در اینجا یک راهنمای گام به گام برای ادغام حساب های Dropbox با استفاده از Wondershare InClowdz، به طور موثر ارائه شده است.

Wondershare InClowdz
مهاجرت، همگام سازی، مدیریت فایل های ابری در یک مکان
- انتقال فایلهای ابری مانند عکسها، موسیقی، اسناد از یک درایو به درایو دیگر، مانند Dropbox به Google Drive.
- برای ایمن نگه داشتن فایلها، از موسیقی، عکسها، ویدیوهای خود نسخه پشتیبان تهیه کنید.
- همگام سازی فایل های ابری مانند موسیقی، عکس، فیلم و غیره از یک درایو ابری به دیگری.
- همه درایوهای ابری مانند Google Drive، Dropbox، OneDrive، box و Amazon S3 را در یک مکان مدیریت کنید.
مرحله 1: دانلود کنید و یک حساب کاربری جدید برای خود ایجاد کنید
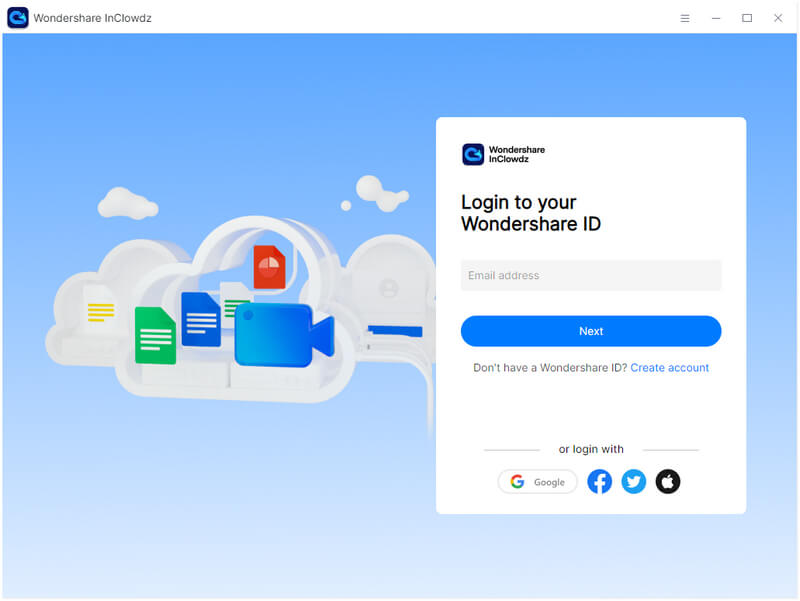
مرحله ۲: پس از ورود به سیستم، میتوانید حساب ابری را که میخواهید اضافه کنید و همگامسازی کنید، انتخاب کنید. Add Cloud Drive را انتخاب کنید و Dropbox را انتخاب کنید، به حساب Dropbox خود وارد شوید و مجوزهای لازم را به InClowdz ارائه دهید. این کار را برای اکانت دوم دراپ باکس نیز انجام دهید.
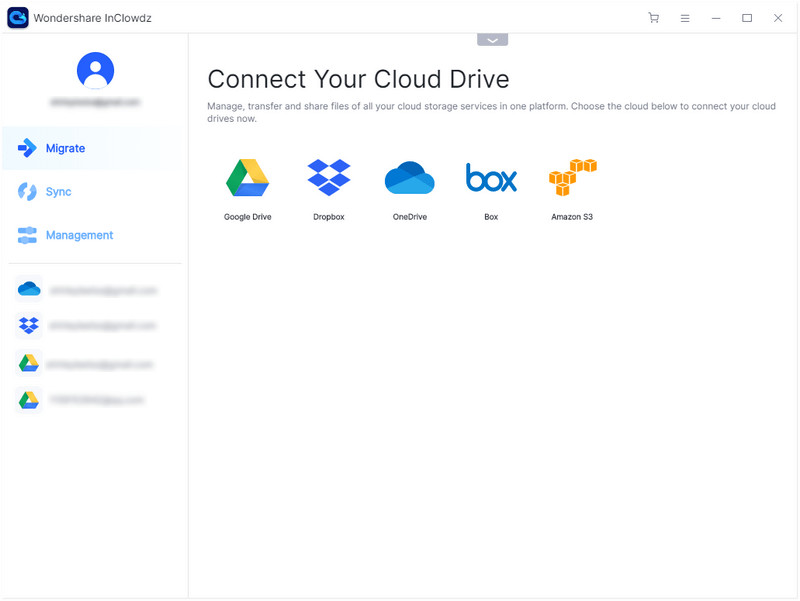
مرحله 3: وقتی همه حسابها راهاندازی شدند، همگامسازی را از منوی سمت راست انتخاب کنید.
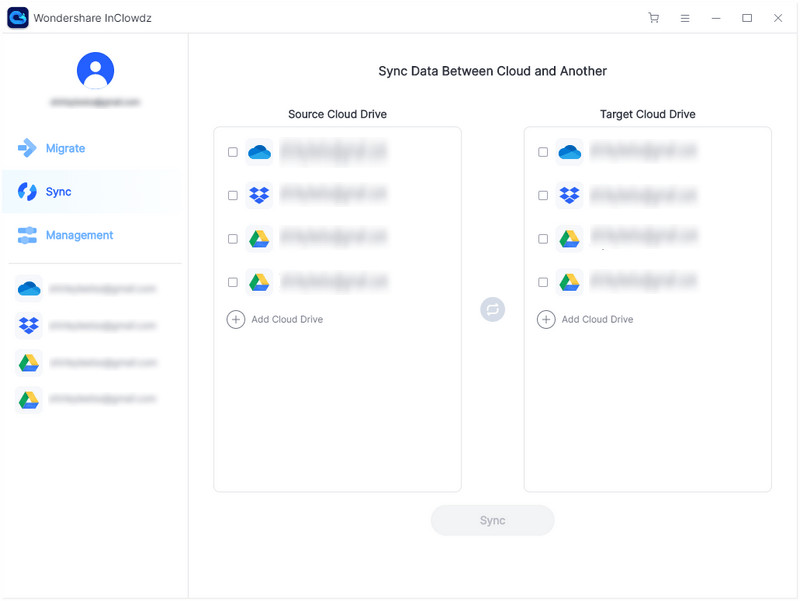
مرحله 4: حساب های Dropbox اضافه شده خود را در اینجا خواهید دید. منبع و حساب هدف را انتخاب کنید. حساب منبع یکی از جایی است که میخواهید دادههای داده را از آن همگام کنید، و حساب هدف یکی است که میخواهید دادهها را در آن همگامسازی کنید.
مرحله 5: روی همگام سازی کلیک کنید و داده های شما از یک حساب Dropbox به حساب دیگر همگام سازی می شود.
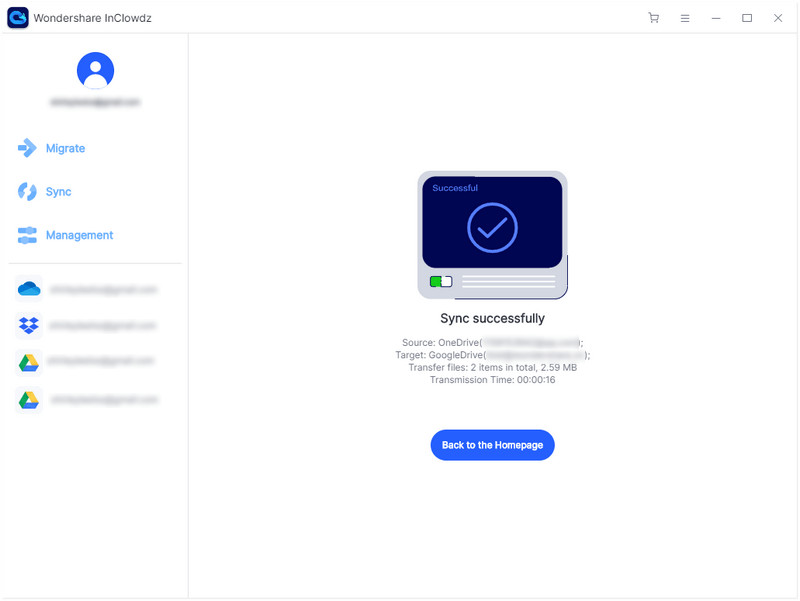
مدیریت حساب Dropbox
پس از همگامسازی، میتوانید حساب Dropbox را که میخواهید از آن در InClowdz استفاده کنید، مدیریت کنید.
مرحله 1: از آنجایی که قبلاً به InClowdz وارد شده اید، از منو روی Management کلیک کنید. اگر از سیستم خارج شده اید، دوباره وارد شوید و روی گزینه کلیک کنید.
مرحله 2: سرویس ابری را که می خواهید مدیریت کنید اضافه کنید و مجوز را ادامه دهید.
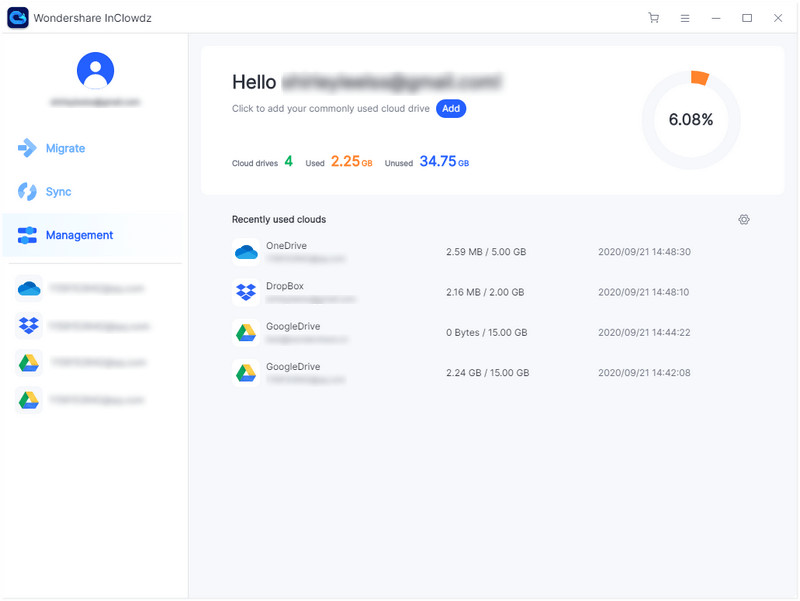
مرحله 3: پس از مجوز، روی سرویس ابری که به تازگی اضافه کرده اید کلیک کنید تا بتوانید آن را از Wondershare InClowdz مدیریت کنید.
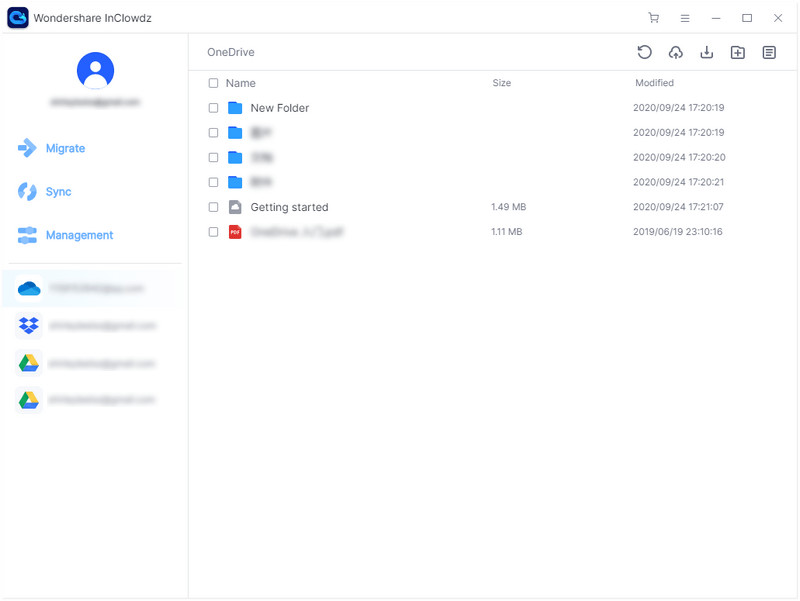
مدیریت به این معنی است که می توانید از داخل Wondershare InClowdz آپلود، دانلود، پوشه اضافه کنید، پوشه ها و فایل ها را حذف کنید.
نتیجه
ما مشاهده کردهایم که افرادی از ادغام حسابهای Dropbox و جابهجایی دادههایشان از طریق یک دستگاه شاکی هستند. این مقاله راهنمای نهایی را در مورد نحوه ادغام حسابهای Dropbox خود با آرامش ارائه میکند.







جیمز دیویس
ویرایشگر کارکنان