4 روش برای رفع مشکلات گیر کرده iCloud Restore
07 مارس 2022 • ثبت شده برای: مدیریت داده های دستگاه • راه حل های اثبات شده
«... آیفون من همچنان می گوید «بازیابی از پشتیبان گیری iCloud». دو روز از آن زمان گذشته است و به نظر می رسد که نسخه پشتیبان iCloud گیر کرده است ...
بسیاری از کاربران اپل از تهیه نسخه پشتیبان و بازیابی دستگاه های تلفن همراه خود به و از iCloud خوشحال هستند. انجام این کار آسان است و شما می توانید در هر زمان و هر مکان یک نسخه پشتیبان تهیه کنید. این نیاز به مشکل اتصال دستگاه تلفن همراه خود به رایانه رومیزی از طریق کابل USB و سپس راه اندازی iTunes را برطرف می کند. با این حال، گزارشهایی مبنی بر گیر افتادن پشتیبان iCloud به روشی که خبرنگار ما در بالا توضیح داده است، وجود دارد.
حتی در شرایط عادی، بسته به ظرفیت آیفون و سرعت اتصال داده شما، بازیابی معمول از iCloud می تواند در یک یا دو ساعت کامل شود، اما ممکن است تا یک روز کامل طول بکشد. اگر بیشتر از آن طول بکشد، باید در مورد قطع کردن روند فکر کنید. فقط دستگاه خود را خاموش نکنید. اگر این کار را انجام دهید، ممکن است مشکلاتی ایجاد شود که حل آنها دشوار است. اجازه دهید شما را در مورد نحوه تعمیر ایمن بازیابی پشتیبان گیری iCloud راهنمایی کنیم.
- بخش اول. چگونه مشکل گیر کرده بازیابی iCloud را در تلفن خود برطرف کنید
- قسمت دوم. رفع مشکل گیر کرده بازیابی iCloud بدون از دست دادن اطلاعات
- قسمت سوم. یک ابزار جایگزین را برای بازیابی انتخابی پشتیبان iCloud در iPhone امتحان کنید
- قسمت چهارم: خطاهای احتمالی در بازیابی iCloud گیر کرده است
بخش اول. چگونه مشکل گیر کرده بازیابی iCloud را در تلفن خود برطرف کنید
همانطور که گفتیم، برای تهیه نسخه پشتیبان iCloud نیازی به کامپیوتر ندارید و در ادامه برای حل این مشکل گیر کرده نیازی به کامپیوتر ندارید. آنچه شما نیاز دارید یک اتصال Wi-Fi پایدار و شناسه و رمز عبور صحیح اپل است.
مراحل توقف بازیابی iCloud گیر کرده
1. در تلفن خود، مسیر خود را به «تنظیمات» بروید و روی «iCloud» ضربه بزنید.
2. سپس به «پشتیبان گیری» بروید.
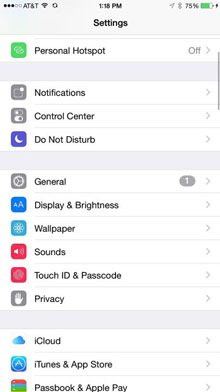
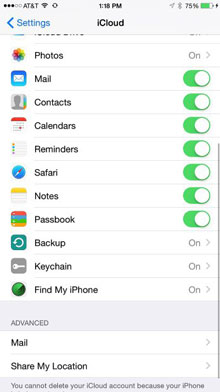
3. روی «توقف بازیابی آیفون» ضربه بزنید.
4. سپس از شما خواسته می شود تا تأیید کنید که می خواهید روند بازیابی را متوقف کنید. روی "توقف" ضربه بزنید.
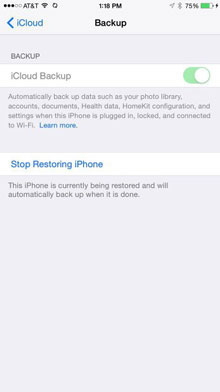
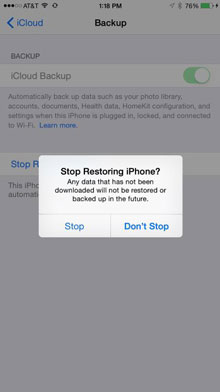
گذراندن این مراحل باید به این معنی باشد که مشکل گیر کرده iCloud restore را برطرف کنید، و میتوانید به ریست فکتوری آیفون خود ادامه دهید و سپس از iCloud بازیابی کنید تا فرآیند از نو شروع شود و امیدوار باشید که کار کند. با این حال، اگر این راه حل جواب نداد، اجازه دهید راه حل دوم را امتحان کنیم. خوب، شما همچنین می توانید یک ابزار جایگزین را در قسمت سوم امتحان کنید تا آیفون خود را از پشتیبان گیری iCloud بدون هیچ مشکلی بازیابی کنید.
قسمت دوم. رفع مشکل گیر کرده بازیابی iCloud بدون از دست دادن اطلاعات
اگر موارد فوق جواب نداد، خوشحالیم که با شما در میان بگذاریم که سال هاست در حال توسعه Dr.Fone - System Repair هستیم . این یک همراه عالی برای آیفون شما است. به راحتی می تواند بسیاری از مشکلات iOS را برطرف کند و به عملکرد صحیح آیفون شما کمک کند. خطاهایی مانند گیر افتادن در بازیابی iCloud می تواند کمتر از ده دقیقه از زمان شما را برای رفع آن هزینه کند. با این حال، نگاهی به زیر بیندازید، و خواهید دید که Dr.Fone می تواند در چندین مشکل مختلف به شما کمک کند.

Dr.Fone - تعمیر سیستم
برای رفع مشکلات مختلف آیفون بدون از دست دادن اطلاعات با یک کلیک.
- آسان، سریع و قابل اعتماد.
- مشکلات مختلف سیستم iOS مانند گیرکردن در حالت بازیابی ، لوگوی سفید اپل ، صفحه سیاه ، حلقه زدن هنگام شروع و غیره را برطرف کنید.
- سایر مشکلات سخت افزار ارزشمند شما را به همراه خطاهای iTunes مانند خطای 14 ، خطای 50 ، خطای 53 ، خطای 27 و موارد دیگر برطرف می کند.
- برای همه مدل های آیفون، آی پد و آی پاد تاچ کار می کند.
- سازگاری کامل با آخرین iOS 11.

نحوه رفع مشکل بازیابی iCloud با Dr.Fone:
مرحله 1. گزینه "System Repair" را انتخاب کنید
Dr.Fone را به صورت رایگان دانلود، نصب و اجرا کنید. System Repair را انتخاب کنید.

انتخاب های روشن و آسان
اکنون آیفون خود را با کابل USB به رایانه خود متصل کنید و سپس توسط Dr.Fone شناسایی می شود و سپس باید روی «شروع» کلیک کنید.

فرآیند تعمیر را با کلیک بر روی "شروع" آغاز کنید.
مرحله 2. یک سیستم عامل را دانلود کنید
دستگاه شما و جزئیات آن به طور خودکار توسط Dr.Fone شناسایی می شود. iOS لازم و صحیح با کلیک بر روی "دانلود" از سرورهای اپل دریافت می شود.

مرحله 3. رفع مشکلات بازیابی پشتیبان گیری iCloud
پس از دانلود سیستم عامل، جعبه ابزار Dr.Fone به رفع مشکلات بازیابی ادامه می دهد. پس از 5-10 دقیقه، فرآیند تثبیت به پایان می رسد.

فقط برای 10 یا 15 دقیقه کمی صبر نشان دهید.

به زودی پیام مثبتی خواهید دید.
خیلی سریع و آسان، همه چیزهایی که در رابطه با عملکرد آیفون شما انجام می شود به بهترین شرایط کاری خود بازیابی می شود. و مخاطبین، پیام ها، موسیقی، عکس ها و غیره شما هنوز کاملاً دست نخورده خواهند بود. یک چیز مسلم است: مشکل گیر افتادن در بازیابی iCloud حل خواهد شد.
قسمت سوم. یک ابزار جایگزین را برای بازیابی انتخابی پشتیبان iCloud در iPhone امتحان کنید
Dr.Fone - پشتیبانگیری تلفن (iOS) اولین ابزار جهان برای بازیابی انتخابی پشتیبان iCloud در iPhone و iPad است. مهمتر از همه، کل فرآیند بیش از 30 دقیقه طول نخواهد کشید.
مراحل بازیابی اطلاعات از پشتیبان گیری iCloud
مرحله 1: ابتدا باید "Restore" را انتخاب کنید و گزینه "Restore from iCloud backup" را از نوار سمت چپ پنجره انتخاب کنید، سپس اعتبار حساب iCloud خود را برای ورود به سیستم وارد کنید.

مرحله 2: پس از اتمام فرآیند ورود، Dr.Fone به اسکن فایل های پشتیبان iCloud شما ادامه می دهد. در عرض چند دقیقه، تمام انواع فایل های پشتیبان شما در پنجره نمایش داده می شود. یکی از آنها را انتخاب کنید، سپس روی دکمه "دانلود" کلیک کنید.

مرحله 3: پس از دانلود، اسکن و نمایش داده های پشتیبان iCloud شما در پنجره، می توانید به راحتی داده های مورد نظر خود را بررسی کرده و آن ها را به دستگاه خود بازیابی کنید.

مرحله 4: یک دستگاه را از لیست کشویی انتخاب کنید، انواع داده ها را تأیید کنید و روی "ادامه" کلیک کنید.
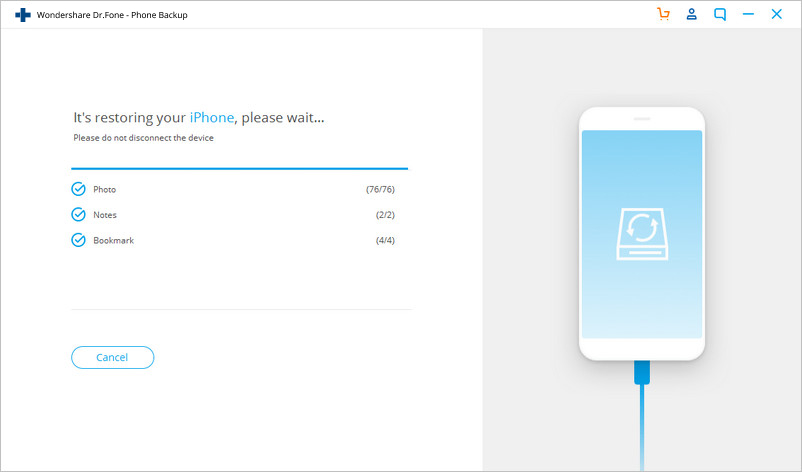
قسمت چهارم خطاهای احتمالی با بازیابی iCloud گیر کرده است
گاهی اوقات، زمانی که همه چیز اشتباه میشود، به نظر میرسد که اپل مجموعهای بیپایان از پیامها را آماده کرده است تا شما را ناامید کند.
شماره 1: "مشکلی در بارگیری پشتیبانگیریهای iCloud شما وجود داشت. دوباره امتحان کنید، بهعنوان یک آیفون جدید راهاندازی کنید یا از یک نسخه پشتیبان iTunes بازیابی کنید."
این یکی از پیام هایی است که معنایش از برخی دیگر واضح تر است. iPhone، iPad یا iPod Touch شما با موفقیت از پشتیبان iCloud بازیابی نشده است. این ممکن است به دلیل مشکل در سرورهای iCloud باشد. اگر این اعلان خطا را مشاهده کردید، به iCloud.com بروید و وضعیت سیستم iCloud را بررسی کنید. نادر است، اما اگر مشکلی در سرور وجود دارد، بهتر است آن را برای مدتی، فقط یک یا دو ساعت رها کنید و دوباره امتحان کنید.
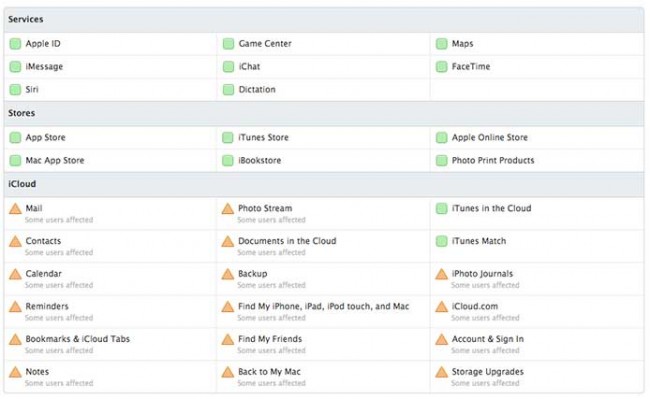
iCloud.com می تواند بسیار مفید باشد.
شماره 2: "عکس ها و ویدئوها بازیابی نشدند"
اپل به شما توصیه می کند که عکس ها و ویدیوهای شما ممکن است پس از بازیابی بازیابی نشوند. این کاملاً محتمل است زیرا شما iCloud Backup را برای Camera Roll فعال نکرده اید. اگر اینطور است، عکسها و ویدیوهای شما هرگز پشتیبانگیری نشدهاند، و چیزی در iCloud در انتظار بازیابی نیست. مردم این کار را انجام می دهند زیرا نمی خواهند iCloud را بیش از 5 گیگابایتی که با یک حساب رایگان ارائه می شود خریداری کنند. برای بررسی اینکه آیا پشتیبان iCloud دارای Camera Roll فعال است یا خیر، باید:
- Settings > iCloud > Storage & Backup > Manage Storage را باز کنید
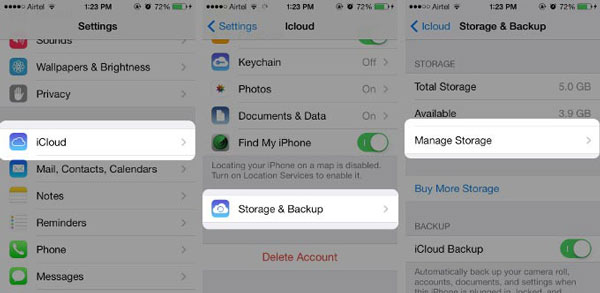
- روی نام دستگاه (دستگاهی که پشتیبانگیری میشود) ضربه بزنید. مطمئن شوید که سوئیچ Camera Roll روشن است (این زمانی است که رنگی است، نه تماماً سفید).
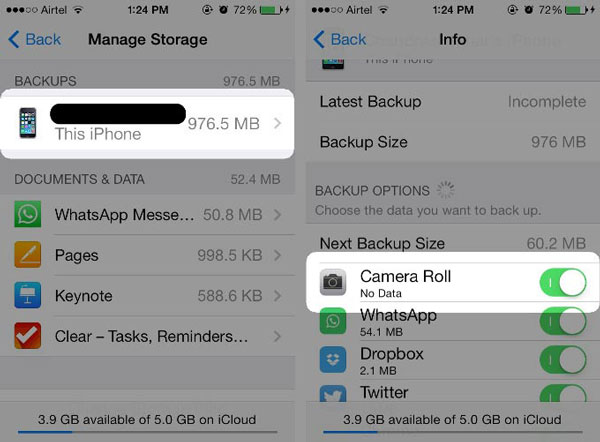
با این حال، اگر مطمئن هستید که فعال شده اید، ممکن است کمی بیشتر منتظر بمانید. عکسها و فیلمها فایلهای بسیار بزرگتری نسبت به بقیه دادههای شما هستند و حجم داده بزرگتری را برای اتصال اینترنت شما نشان میدهند.
به یاد داشته باشید، بسیار مهم است که به طور ناگهانی بازیابی از فرآیند پشتیبان گیری iCloud را متوقف نکنید. نترسید و مراحلی را که در بالا توضیح دادیم دنبال کنید و همه چیز خوب خواهد بود.
امیدواریم توانسته باشیم کمکی کرده باشیم. امیدواریم اطلاعاتی که به شما دادهایم، مراحلی که شما را طی کردهایم، آنچه را که نیاز دارید به شما داده باشد و ذهن شما را آرام کند. همیشه وظیفه ما کمک کردن بوده است!
پشتیبان گیری iCloud
- پشتیبان گیری از مخاطبین در iCloud
- پشتیبان گیری از مخاطبین در iCloud
- پیام های پشتیبان گیری iCloud
- آیفون در iCloud پشتیبانگیری نمیکند
- پشتیبان گیری iCloud WhatsApp
- پشتیبان گیری از مخاطبین در iCloud
- استخراج پشتیبان iCloud
- به محتوای پشتیبان iCloud دسترسی پیدا کنید
- به عکس های iCloud دسترسی پیدا کنید
- iCloud Backup را دانلود کنید
- بازیابی عکس ها از iCloud
- بازیابی اطلاعات از iCloud
- رایگان استخراج پشتیبان iCloud
- بازیابی از iCloud
- iCloud را از پشتیبان گیری بدون ریست بازیابی کنید
- واتس اپ را از iCloud بازیابی کنید
- بازیابی عکس ها از iCloud
- مشکلات پشتیبان گیری iCloud






جیمز دیویس
ویرایشگر کارکنان