07 مارس 2022 • بایگانی شده برای: رفع مشکلات موبایل اندروید • راه حل های اثبات شده
حالت ریکاوری در اندروید یک پارتیشن قابل بوت با کنسول بازیابی نصب شده است. ورود به حالت ریکاوری با فشار دادن کلید یا یک سری دستورالعمل از خط فرمان امکان پذیر است. این کنسول دارای ابزارهایی است که به تعمیر یا بازیابی نصب همراه با نصب به روز رسانی رسمی سیستم عامل کمک می کند. از آنجایی که سیستم عامل اندروید باز است و کد منبع بازیابی در دسترس است، امکان ساخت نسخه سفارشی با گزینه های مختلف وجود دارد.
- بخش 1: حالت بازیابی چیست؟
- قسمت 2: چرا باید از حالت بازیابی استفاده کنیم؟
- قسمت 3: وارد شدن به حالت بازیابی در گوشی های هواوی
- قسمت 4: وارد شدن به حالت بازیابی با استفاده از ADB در رایانه ها

Dr.Fone - پشتیبانگیری از تلفن (اندروید)
پشتیبان گیری و بازیابی انعطاف پذیر داده های اندروید
- به طور انتخابی از داده های Android با یک کلیک پشتیبان تهیه کنید.
- پیش نمایش و بازیابی نسخه پشتیبان در هر دستگاه Android.
- پشتیبانی از بیش از 8000 دستگاه اندروید
- هیچ داده ای در حین تهیه نسخه پشتیبان، صادرات یا بازیابی از بین نمی رود.
بخش 1: حالت بازیابی چیست؟
گوشی های هواوی از نسخه سفارشی شده حالت بازیابی به جای اندروید موجود استفاده می کنند. استفاده از آن بسیار آسان است و حالت بازیابی به عملکردهای اصلی تعمیر و نگهداری مانند پاک کردن حافظه پنهان، داده ها و موارد دیگر دسترسی پیدا می کند. همچنین امکان نصب بهروزرسانیهای OTA (Over-the-Air) مستقیماً روی تلفن وجود دارد. اگرچه بسیاری از کاربران دانش لازم در مورد استفاده از حالت های بازیابی سفارشی را ندارند، تکنوکرات ها از سیستم های بازیابی پیشرو مانند TWRP یا ClockworkMod استفاده می کنند.
اولین تابعی که ظاهر می شود به شما امکان اعمال به روز رسانی را می دهد. این یک ویژگی بسیار مفید است. بهروزرسانی میانافزار هواوی باعث میشود گوشی به حالت بازیابی راهاندازی شود. همچنین می توان با دانلود پوشه zip به روز شده از اینترنت، سیستم عامل را به روز کرد. هنگامی که تاخیرهای طولانی در به روز رسانی وجود دارد مفید است.
سپس گزینه تنظیم مجدد کارخانه یا پاک کردن داده به همراه پاک کردن حافظه نهان می آید. استفاده از این ابزار زمانی مفید است که دستگاه با کمبود فضا مواجه است یا زمانی که نیاز به تنظیم مجدد کامل دارد. کش پاک کردن تنها تمام فایلهای موقت ذخیره شده در سیستم را حذف میکند در حالی که با انتخاب گزینه تنظیم مجدد کارخانه ، کل دادهها بدون باقی ماندن هیچ اثری از دادههای کاربر پاک میشود. استفاده از این ابزارها زمانی که دستگاه کند می شود یا به زور بسته می شود مفید است.
حالت بازیابی یک پارتیشن بسیار مهم با قابلیت های پیشرفته است که معمولاً در سیستم اندروید استوک وجود ندارد. بنابراین استفاده از آن با نهایت دقت ضروری است. با این حال، یک سری بررسی های اعتبار سنجی تضمین می کند که فرآیند دارای حداقل خطا است که ظاهر مشکلات کشنده را کاهش می دهد.
برنامه های بازیابی سفارشی از سیستم عامل اندروید استوک استفاده می کنند. تفاوت در دسترس بودن چندین گزینه است که قابلیت حالت بازیابی سفارشی را افزایش می دهد. گزینههای پیشرفته شامل پشتیبانگیری در سطح سیستم، قالببندی هر پارتیشن، رفع مشکلات مجوز و موارد دیگر است.
قسمت 2: چرا باید از حالت بازیابی استفاده کنیم؟
استفاده از حالت بازیابی به تعمیر نصب سیستم عامل یا بازیابی اطلاعات کمک می کند. حالت بازیابی دو رویکرد متفاوت دارد - بازیابی سهام و بازیابی سفارشی اندروید. بازیابی سهام کد رسمی است که توسط توسعه دهنده با محدودیت در دسترس است. هدف اصلی کد این است که تمام فایل ها و داده های کاربر را پاک کند یا یک به روز رسانی کامل سیستم را انجام دهد.
بازیابی سفارشی اندروید امکانات بیشتری نسبت به حالت بازیابی سهام ارائه می دهد. کدگذاری به کاربر اجازه می دهد تا از عملکردهای پشتیبان و بازیابی استفاده کند، داده های انتخابی را بدون پاک کردن همه چیز از سیستم پاک کند، و سیستم را طوری تغییر دهد که بسته های به روز رسانی را که حاوی امضای دیجیتال از منابع رسمی نیستند، تغییر دهد. همچنین امکان ایجاد پارتیشنهایی وجود دارد تا بدون استفاده از کارت SD خارجی، فایلها را در پارتیشن جدید کپی کنید.
استفاده از حالت بازیابی به تعمیر نصب سیستم عامل یا بازیابی اطلاعات کمک می کند. حالت بازیابی دو رویکرد متفاوت دارد - بازیابی سهام و بازیابی سفارشی اندروید. بازیابی سهام کد رسمی است که توسط توسعه دهنده با محدودیت در دسترس است. هدف اصلی کد این است که تمام فایل ها و داده های کاربر را پاک کند یا یک به روز رسانی کامل سیستم را انجام دهد.
بازیابی سفارشی اندروید امکانات بیشتری نسبت به حالت بازیابی سهام ارائه می دهد. کدگذاری به کاربر اجازه می دهد تا از عملکردهای پشتیبان و بازیابی استفاده کند، داده های انتخابی را بدون پاک کردن همه چیز از سیستم پاک کند، و سیستم را طوری تغییر دهد که بسته های به روز رسانی را که حاوی امضای دیجیتال از منابع رسمی نیستند، تغییر دهد. همچنین امکان ایجاد پارتیشنهایی وجود دارد تا بدون استفاده از کارت SD خارجی، فایلها را در پارتیشن جدید کپی کنید.
قسمت 3: وارد شدن به حالت بازیابی در گوشی های هواوی
ورود به حالت ریکاوری در گوشی های هواوی یا با استفاده از دکمه های سخت افزاری و یا با استفاده از ADB در رایانه امکان پذیر است.
ورود به حالت بازیابی با استفاده از دکمه های سخت افزاری
1. دستگاه را با استفاده از دکمه روشن/خاموش موجود در کناره بالای گوشی خاموش کنید

توجه داشته باشید که دکمه پاور دستگاه از مدلی به مدل دیگر تغییر می کند.
2. مرحله دوم مستلزم نگه داشتن ترکیبی از دکمه ها، دکمه پاور، و کلید افزایش صدا برای چند ثانیه است.
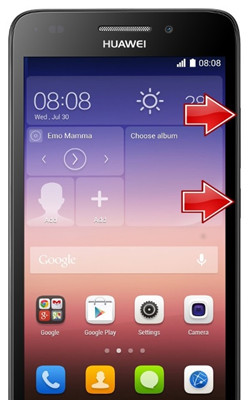
3. پس از چند ثانیه دستگاه تصویر اندروید را نمایش می دهد.
4. از دکمه پاور برای ورود به حالت بازیابی استفاده کنید.
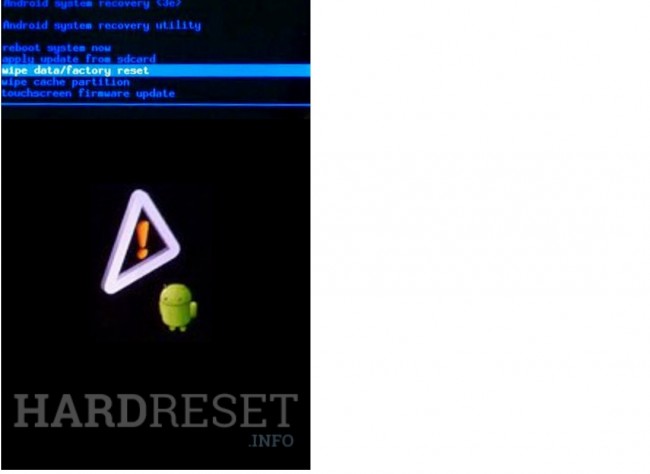
5. از دکمه تنظیم صدا برای انتخاب گزینه یا ابزار مورد نیاز برای تنظیم مجدد دستگاه یا پاک کردن داده ها بر اساس آن استفاده کنید.
6. با استفاده از دکمه پاور گزینه انتخاب شده را تایید کنید.
7. با انتخاب گزینه "reboot system now" با استفاده از کلیدهای ولوم و تایید آن با استفاده از دکمه پاور، گوشی را ریستارت کنید.
قسمت 4: وارد شدن به حالت بازیابی با استفاده از ADB در رایانه ها
1. در رایانه های ویندوزی
- مرحله 1: درایورهای ADB را به همراه درایورهای USB مورد نیاز روی رایانه نصب کنید.
- مرحله 2: مطمئن شوید که ADB روی رایانه پیکربندی شده است.
- مرحله 3: گوشی را با استفاده از کابل USB به رایانه متصل کنید و در صورت نیاز درایورهای ADB را نصب کنید.
- مرحله 4: مطمئن شوید که رایانه از قبل فهرست راهنمای پلتفرم Android SDK مورد نیاز را دارد. به پوشه بروید و خط فرمان را باز کنید (Shift+کلیک راست در پوشه > open command prompt).
- مرحله 5: ADB reboot recovery را تایپ کنید و اینتر را در پنجره خط فرمان فشار دهید.
- مرحله 6: گوشی هواوی خاموش می شود و سپس به حالت بازیابی راه اندازی می شود. با استفاده از کلیدهای تنظیم صدا و تأیید عملکرد انتخابی با استفاده از دکمه روشن/خاموش، به گزینه یا ویژگی مورد نیاز بروید.
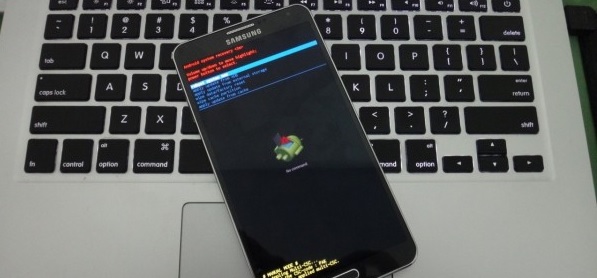
2. در رایانه های مک
- مرحله 1: درایورهای ADB را به همراه درایورهای USB لازم روی رایانه نصب کنید.
- مرحله 2: ADB را با توجه به نیاز رایانه پیکربندی کنید.
- مرحله 3: گوشی را با استفاده از کابل USB به مک وصل کنید. در صورت لزوم درایورهای ADB را نصب کنید.
- مرحله 4: مطمئن شوید که Mac از قبل پوشه Android SDK را در یک مکان خاص دارد.
- مرحله 5: برنامه ترمینال را در مک باز کنید، دستور زیر را وارد کنید:
- /<PATH>/android-sdk-macosx/platform-tools/adb reboot reboot
- مرحله 6: اجرای دستور دستگاه را خاموش می کند و به آن اجازه می دهد تا به حالت بازیابی راه اندازی شود. پیمایش با انتخاب کلیدهای تنظیم صدا امکان پذیر است و انتخاب عملکرد خاص با فشار دادن دکمه پاور امکان پذیر است.
با پیروی از مراحل متوالی همانطور که در بالا توضیح داده شد می توانید وارد حالت بازیابی شوید. با این حال، مهم است که از حالت بازیابی با احتیاط و آگاهی در مورد ابزارهای موجود در حالت استفاده کنید. گرفتن نسخه پشتیبان از سیستم قبل از شروع به تنظیم مجدد کارخانه یا بازیابی دستگاه ترجیح داده می شود.




جیمز دیویس
ویرایشگر کارکنان