نحوه استفاده از Google Password Manager مانند یک حرفه ای: راه حل های دسکتاپ و اندروید
برای اینکه ذخیره و پر کردن خودکار گذرواژههایمان را برای ما آسانتر کند، Google یک مدیر رمز عبور آزادانه در دسترس را ارائه کرده است. در حالت ایدهآل، با کمک Google Password Manager، میتوانید رمزهای عبور خود را در دستگاههای Chrome و Android ذخیره، پر و همگامسازی کنید. به غیر از گذرواژههای Google، این ویژگی همچنین میتواند به شما در تنظیم رمز عبور برای برنامهها و وبسایتهای شخص ثالث نیز کمک کند. بدون بحث زیاد، بیایید با جزئیات بیشتر درباره مدیریت رمز عبور حساب Google آشنا شویم .
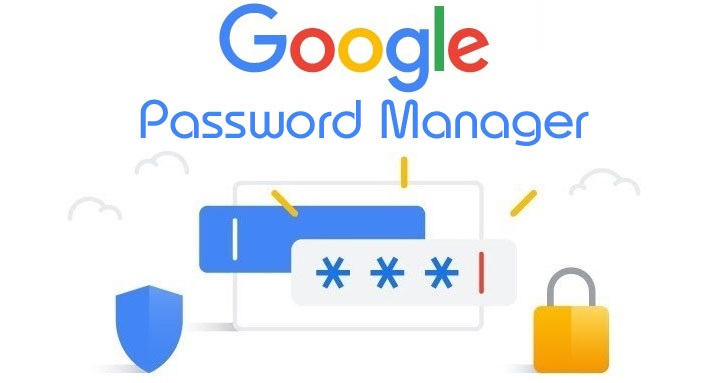
بخش 1: Google Password Manager چیست؟
Google Password Manager یک ویژگی داخلی در دستگاههای Chrome و Android است که به ما کمک میکند رمز عبور وبسایتها و برنامههای مختلف را در یک مکان ذخیره و همگامسازی کنیم.
هر زمان که در هر وب سایت یا برنامه ای وارد شوید، می توانید رمزهای عبور آن را در Google Password Manager ذخیره کنید. پس از آن، می توانید به طور خودکار جزئیات حساب خود را پر کنید و همچنین می توانید از این سرویس برای همگام سازی رمزهای عبور خود بین دستگاه های مختلف استفاده کنید. همچنین می تواند به شما کمک کند رمزهای عبور قوی برای حساب های خود ایجاد کنید و همچنین می تواند یک بررسی امنیتی برای وب سایت ها / برنامه های مختلف انجام دهد.
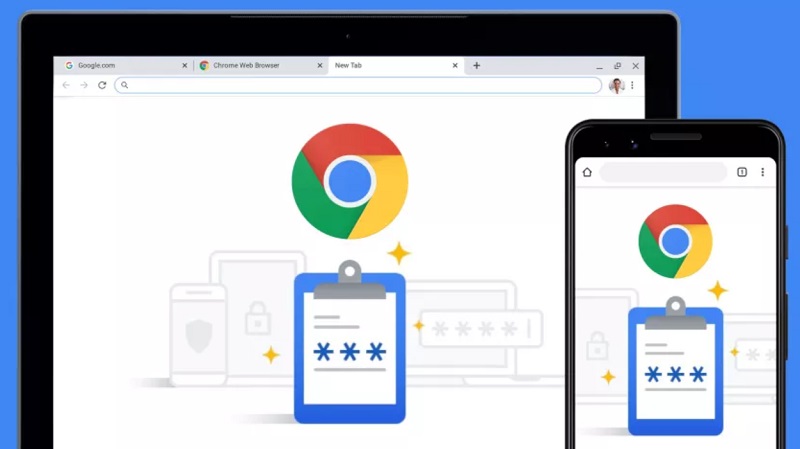
قسمت 2: چگونه می توان Google Password Manager را راه اندازی کرد و به آن دسترسی داشت؟
اکنون که با اصول آن آشنا شدید، بیایید نحوه استفاده از برنامه یا ابزار مدیریت رمز عبور گوگل را در دسکتاپ یا گوشی هوشمند خود بیاموزیم. در رایانههای رومیزی خود، میتوانید به سادگی Google Chrome را نصب کنید و به حساب Google خود وارد شوید، جایی که همه رمزهای عبور شما ذخیره میشوند. با این حال، اگر میخواهید گذرواژههای Google خود را در اندروید همگامسازی کنید، مطمئن شوید که همان حساب به تلفن هوشمند شما نیز مرتبط است.
شروع به کار: ذخیره و دسترسی به رمزهای عبور گوگل
ساده ترین راه برای استفاده از Google Password Manager این است که حساب Google خود را با مرورگر Chrome خود پیوند دهید. اگر قبلاً از کروم استفاده نمیکنید، آن را روی سیستم خود نصب کنید و فقط وارد یک حساب کاربری فعال Google شوید.
پس از آن، هر زمان که یک حساب کاربری جدید در یک وب سایت ایجاد کنید یا وارد حساب کاربری فعلی خود شوید، یک پیام مربوطه را در گوشه سمت راست بالا دریافت خواهید کرد. از اینجا، فقط می توانید روی دکمه "ذخیره" کلیک کنید تا جزئیات حساب خود را با مدیر رمز عبور حساب Google پیوند دهید.
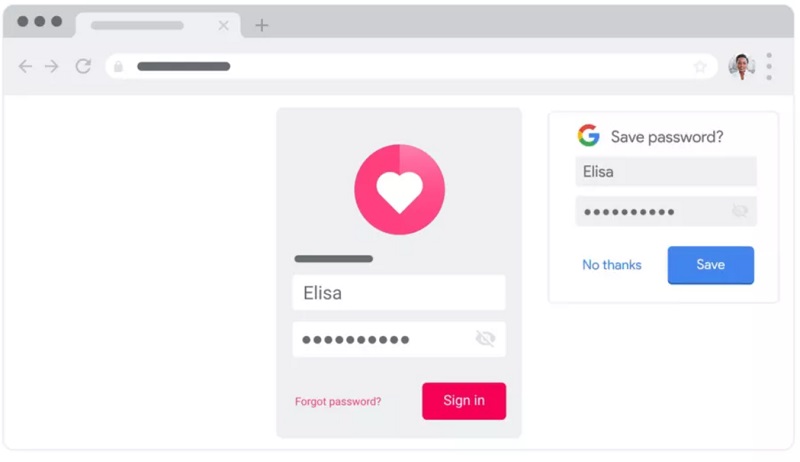
خودشه! هنگامی که جزئیات حساب خود را در Google Password Manager ذخیره کردید، می توانید به راحتی به آنها دسترسی داشته باشید. هر زمان که به وبسایت (یا برنامهای) که رمز عبور آن قبلاً ذخیره شده است بروید، یک درخواست تکمیل خودکار دریافت خواهید کرد. فقط می توانید روی آن ضربه بزنید تا به طور خودکار جزئیات حساب خود را از مدیر رمز عبور پر کنید.
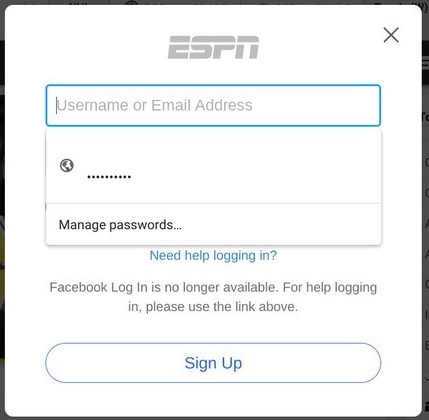
چگونه جزئیات حساب را در Google Password Manager ویرایش یا حذف کنیم؟
با انجام مراحل فوق، می توانید به راحتی حساب کاربری خود را به برنامه Google Password Manager اضافه کنید. علاوه بر این، شما همچنین می توانید به گذرواژه های ذخیره شده گوگل خود دسترسی داشته باشید، آنها را هر طور که دوست دارید ویرایش یا حذف کنید.
برای مدیریت رمزهای عبور خود، فقط می توانید به وب سایت رسمی Google Password Manager ( https://passwords.google.com/ ) بروید. در اینجا، فهرستی دقیق از تمام رمزهای عبور ذخیره شده در حساب Google شما دریافت خواهید کرد. در صورت تمایل، میتوانید روی دکمه «بررسی رمز عبور» نیز کلیک کنید تا یک بررسی امنیتی دقیق برای همه رمزهای عبور ذخیره شده انجام دهد.
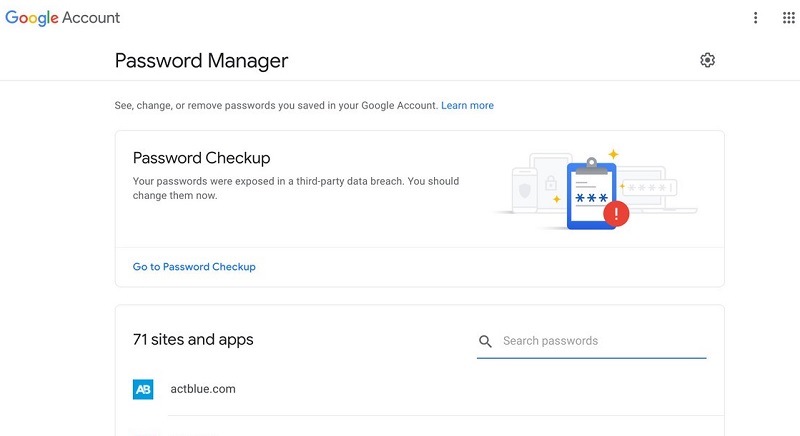
اکنون، اگر میخواهید گذرواژههای Google را حذف یا تغییر دهید، میتوانید از اینجا فقط روی جزئیات حساب وبسایت یا برنامه کلیک کنید. برای بررسی رمزهای عبور ذخیره شده گوگل خود، می توانید بر روی نماد مشاهده کلیک کنید. همچنین می توانید رمز عبور موجود را از اینجا در کلیپ بورد خود کپی کنید.
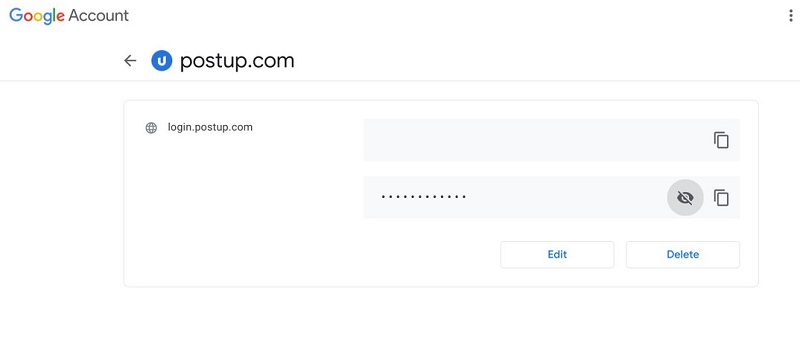
همچنین، میتوانید روی دکمه «حذف» کلیک کنید تا رمز عبور ذخیرهشده Google از اینجا حذف شود. علاوه بر این، میتوانید روی دکمه «ویرایش» کلیک کنید که به شما امکان میدهد رمز عبور موجود برای وبسایت/برنامه را به صورت دستی تغییر دهید.
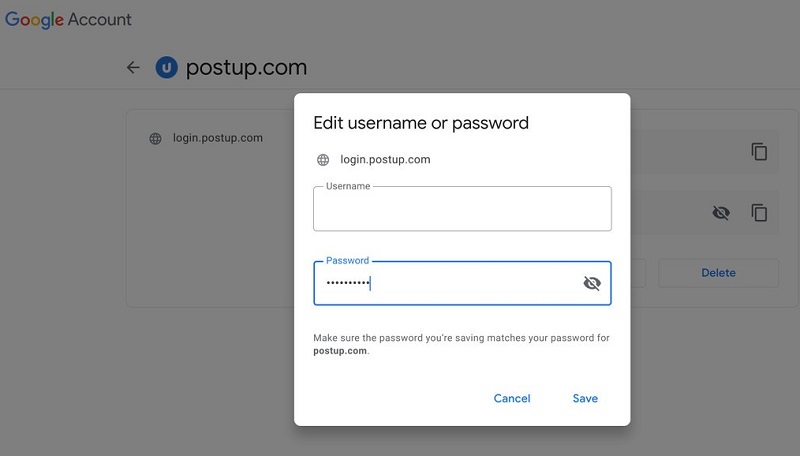
لطفاً توجه داشته باشید که برای مشاهده، ویرایش یا حذف گذرواژههای خود از اینجا، باید رمز عبور حساب Google خود را که به Chrome یا دستگاه شما مرتبط است وارد کنید.
مدیریت Google Password Manager در تلفن Android خود
همانطور که در بالا ذکر کردم، شما همچنین می توانید به برنامه Google Password Manager در دستگاه اندروید خود به صورت رایگان دسترسی داشته باشید. این ویژگی در حال حاضر در همه دستگاههای اندرویدی پیشرو وجود دارد و هر زمان که وارد هر برنامه یا وبسایتی شوید، میتوانید به آن دسترسی داشته باشید.
به محض ایجاد حساب کاربری یا ورود به سیستم، Google Password Manager پیامی را نمایش می دهد که به شما امکان می دهد رمزهای عبور خود را در آن ذخیره کنید. هر زمان که وارد همان وبسایت یا برنامه میشوید، Google اعلان تکمیل خودکار را نمایش میدهد تا بتوانید فوراً رمزهای عبور ذخیره شده خود را وارد کنید.
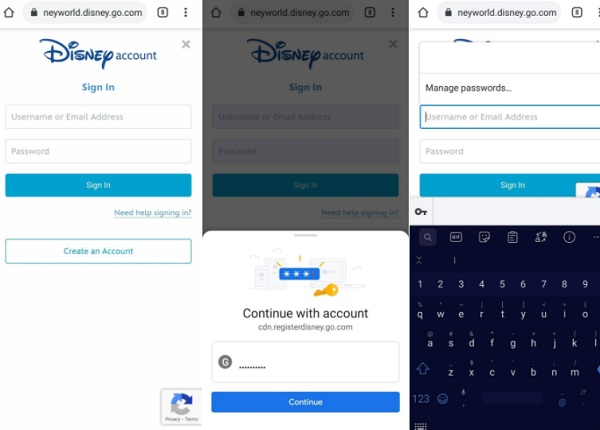
اکنون برای مدیریت گذرواژههای Google خود، فقط میتوانید به تنظیمات > سیستم > زبانها و ورودی دستگاه خود بروید و Google را به عنوان سرویس پیشفرض برای تکمیل خودکار انتخاب کنید. جدای از آن، میتوانید به تنظیمات > Google > رمزهای عبور آن بروید تا لیستی از تمام جزئیات حساب را که به حساب Google شما پیوند داده شدهاند، دریافت کنید.
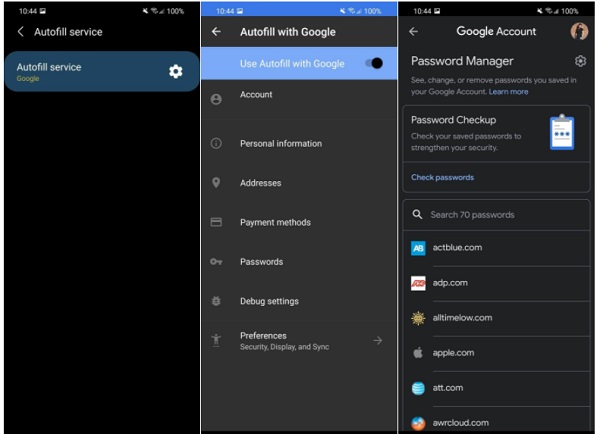
علاوه بر این، میتوانید از اینجا روی هر جزئیات حساب ضربه بزنید تا به سادگی رمزهای عبور خود را مشاهده یا کپی کنید. Google Password Manager همچنین گزینه هایی برای حذف یا ویرایش گذرواژه های ذخیره شده شما در دستگاه Android ارائه می دهد.
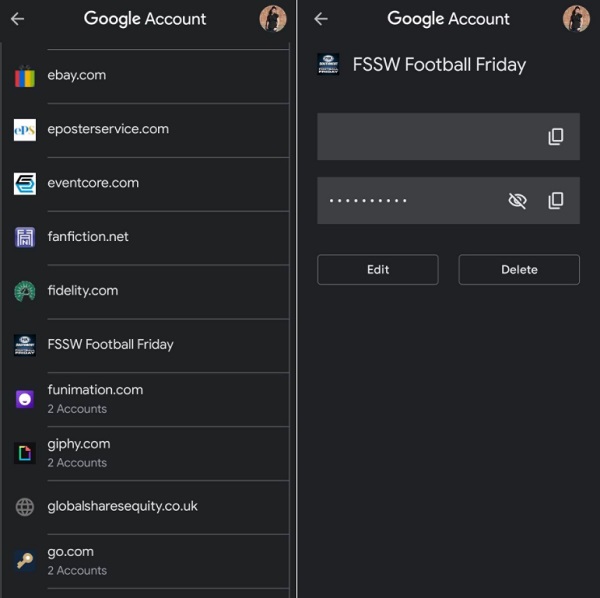
قسمت 3: چگونه پسوردهای گمشده گوگل را از آیفون بازیابی کنیم؟
اگر گذرواژههای Google خود را در دستگاه iOS فراموش کردهاید، میتوانید از Dr.Fone - Password Manager کمک بگیرید. این یک برنامه کاربرپسند برای بازیابی رمزهای عبور ذخیره شده توسط Google، رمزهای عبور WiFi، Apple ID و سایر جزئیات مربوط به حساب است. این برنامه به شما امکان می دهد تمام رمزهای عبور ذخیره شده یا غیرقابل دسترسی را بدون از دست دادن داده یا آسیب رساندن به دستگاه iOS خود استخراج کنید.
وقتی میخواستم رمز عبور حساب Google خود را که در آیفون گم شده بود، پس بگیرم، از Dr.Fone - Password Manager به روش زیر کمک گرفتم:
مرحله 1: Dr.Fone - Password Manager را راه اندازی کنید و آیفون خود را وصل کنید
در ابتدا فقط می توانید برنامه را نصب کنید و از صفحه اصلی Dr.Fone فقط قابلیت Password Manager را راه اندازی کنید.

اکنون با کمک کابل لایتنینگ سازگار، می توانید به سادگی آیفون خود را به سیستم متصل کنید. لطفاً توجه داشته باشید که باید قفل آیفون خود را همانطور که به رایانه خود وصل می کنید باز کنید.

مرحله 2: شروع به اسکن آیفون و بازیابی رمزهای عبور خود کنید
هنگامی که آیفون شما متصل شد، Dr.Fone - Password Manager به شما اطلاع خواهد داد. برای بازیابی گذرواژههای گوگل خود ، میتوانید به سادگی روی دکمه «شروع اسکن» در برنامه کلیک کنید.

پس از آن، فقط می توانید چند دقیقه صبر کنید زیرا برنامه رمزهای عبور ذخیره شده، ورود به سیستم WiFi و سایر جزئیات حساب شما را استخراج می کند.

مرحله 3: رمزهای عبور Google خود را مشاهده و ذخیره کنید
با تکمیل بازیابی رمزهای عبور و جزئیات حساب کاربری، برنامه به شما اطلاع خواهد داد. در اینجا، میتوانید از نوار کناری به هر دستهای بروید تا لاگینهای حساب WiFi، گذرواژههای وبسایت/برنامه، Apple ID و غیره را مشاهده کنید. شما فقط می توانید به دسته رمز عبور بروید و روی نماد چشم کلیک کنید تا تمام جزئیات ذخیره شده را مشاهده کنید.

اگر می خواهید رمزهای عبور خود را ذخیره کنید، فقط می توانید روی دکمه "صادرات" از پایین کلیک کنید. این برنامه به شما امکان می دهد رمزهای عبور ذخیره شده خود را به CSV و سایر سیستم عامل های پشتیبانی شده صادر کنید.

به این ترتیب، می توانید به راحتی رمزهای عبور گوگل و جزئیات ورود به سیستم را برای سایر وب سایت ها و برنامه هایی که در آیفون شما ذخیره شده اند، دریافت کنید. از آنجایی که Dr.Fone یک برنامه قابل اعتماد است، گذرواژه های بازیابی شده یا سایر جزئیات ورود به سیستم را ذخیره نمی کند یا به آن دسترسی نخواهد داشت.
همچنین ممکن است علاقه داشته باشید:
سوالات متداول
- چگونه می توانم رمزهای عبور ذخیره شده خود را در گوگل پیدا کنم؟
فقط می توانید به وب سایت رسمی Google Password Manager بروید یا از تنظیمات رمز عبور در Chrome دیدن کنید تا به رمزهای عبور ذخیره شده خود دسترسی پیدا کنید. گزینه های اضافی برای همگام سازی، ذخیره، ویرایش، حذف و مدیریت رمزهای عبور شما در اینجا وجود دارد.
- آیا استفاده از Google Password Manager امن است؟
Google Password Manager کاملاً ایمن است زیرا تمام جزئیات حساب شما به حساب Google شما مرتبط می شود. اگر شخصی نیاز به دسترسی به آنها دارد، ابتدا باید جزئیات حساب Google شما را وارد کند. همچنین، گذرواژههای شما توسط Google بازارسال نمیشوند و در قالب رمزگذاری شده ذخیره میشوند.
- چگونه از برنامه Google Password Manager در اندروید استفاده کنیم؟
از آنجایی که Google Password Manager یک ویژگی داخلی در دستگاه های اندرویدی است، نیازی به نصب برنامه شخص ثالث ندارید. می توانید به سادگی حساب Google خود را به دستگاه خود پیوند دهید و به تنظیمات آن بروید تا به ابزار مدیریت رمز عبور دسترسی پیدا کنید.
خط پایین
Google Password Manager مطمئناً یکی از پرمحتواترین ابزارهایی است که می توانید به صورت رایگان در Google Chrome یا دستگاه های Android خود از آن استفاده کنید . با استفاده از آن، می توانید به راحتی رمزهای عبور گوگل را ذخیره یا تغییر دهید و حتی می توانید آنها را بین دستگاه های مختلف (مانند تلفن و دسکتاپ خود) همگام سازی کنید. با این حال، اگر رمزهای عبور گوگل خود را در آیفون خود گم کرده اید، به سادگی از یک ابزار قابل اعتماد مانند Dr.Fone - Password Manager استفاده کنید. این یک برنامه 100٪ ایمن است که به شما امکان می دهد انواع رمزهای عبور ذخیره شده را بدون هیچ زحمتی از آیفون خود بازیابی کنید.

سلنا لی
سردبیر
امتیاز کلی 4.5 ( 105 شرکت کننده)