چگونه زمان صفحه نمایش را بدون رمز عبور خاموش کنیم؟
Screen Time یک ویژگی فوق العاده برای دستگاه های iPhone، iPad و Mac است. با استفاده از این ویژگی، میتوانید عادتهای خود را بررسی کنید، محدودیتهای استفاده را اعمال کنید، چندین برنامه و خدمات اعتیادآور را محدود کنید و موارد دیگر.
و البته، برای ایمن سازی هرگونه تغییر در ویژگی Screen Time، از شما خواسته می شود که یک رمز عبور Screen Time داشته باشید.
از آنجایی که معمولاً رمز عبور Screen Time خود را به اندازه گذرواژه دستگاه وارد نمیکنید، حتماً آن را فراموش خواهید کرد.
با این حال، با iOS 13 و iPadOS 13، بازیابی رمز عبور در مقایسه با نسخههای قبلی نسبتاً آسانتر شده است.
بنابراین، بیایید روشهایی را برای باز کردن رمز عبور Screen Time در اینجا پیدا کنیم:
قسمت 1: زمان صفحه نمایش را با رمز عبور خاموش کنید، آیا کار می کند؟

هنگامی که ویژگی Screen Time را در دستگاه iOS خود (iPhone یا iPad) فعال می کنید، یک رمز عبور 4 رقمی برای محافظت از تنظیمات آن ایجاد می کنید. بنابراین، هر بار که قصد تغییر در ویژگی را دارید، باید رمز عبور را وارد کنید.
در حالی که، اگر رمز عبور خود را فراموش کرده اید یا نمی خواهید به استفاده از رمز عبور با Screen Time در iDevice خود ادامه دهید، می توانید رمز عبور Screen Time را خاموش کنید. برای انجام این کار مراحل زیر را دنبال کنید:
مرحله 1: برای شروع، ابتدا باید بررسی کنید که آیا سیستم عامل دستگاه شما به iOS 13.4 یا iPadOS 13.4 یا جدیدتر به روز شده است یا خیر.
مرحله 2: "تنظیمات" را در دستگاه خود باز کنید و سپس "زمان صفحه" را باز کنید.
مرحله 3: در منوی "Screen Time"، "Change Screen Time Passcode" را انتخاب کنید. اگرچه نام این گزینه نشان دهنده تغییر رمز عبور است، اما به طور همزمان به شما امکان می دهد رمز عبور را خاموش کنید.
مرحله 4: رمز عبور فعلی خود را در اینجا تایپ کنید و رمز عبور شما در دستگاه iOS شما غیرفعال خواهد شد.
قسمت 2: با خروج از حساب iCloud، زمان صفحه را خاموش کنید

در اینجا، شما در موقعیتی قرار گرفته اید که رمز عبور Screen Time را فراموش کرده اید. و همانطور که در قسمت 1 بحث کردیم، برای غیرفعال کردن رمز عبور Screen Time، باید رمز عبور فعلی را در دستگاه iOS خود وارد کنید.
بیایید ببینیم چگونه از این وضعیت خلاص شویم.
اول از همه، باید از حساب iCloud خود خارج شوید تا Screen Time را بدون رمز عبور اصلی خاموش کنید. سپس میتوانید دوباره با Apple ID خود وارد شوید و اگر میخواهید به استفاده از آن ادامه دهید، Screen Time را دوباره فعال کنید.
مرحله 1: به منوی تنظیمات بروید و روی نام خود در صفحه کلیک کنید.
مرحله 2: به پایین اسکرول کنید و روی گزینه "Sign Out" کلیک کنید.
مرحله 3: در اینجا، باید رمز عبور Apple ID خود را تایپ کرده و بر روی "Turn Off" کلیک کنید.
مرحله 4: باید داده هایی را که می خواهید یک کپی از آنها در دستگاه خود نگه دارید روشن کنید.
مرحله 5: روی "خروج از سیستم" کلیک کنید.
مرحله 6: یک بار دیگر، روی "Sign Out" کلیک کنید تا تأیید کنید که می خواهید از iCloud خارج شوید.
مرحله 7: به تنظیمات دستگاه خود بروید.
مرحله 8: روی "Screen Time" کلیک کنید.
مرحله 9: روی "Turn Off Screen Time" کلیک کنید.
قسمت 3: Apple ID خود را بازنشانی کنید
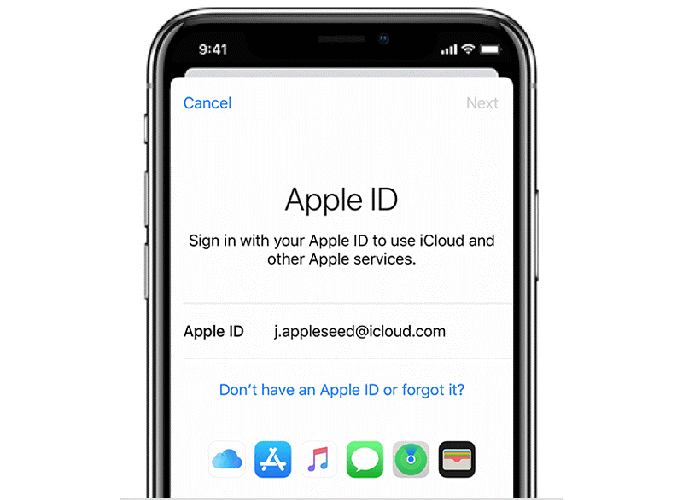
پس چگونه کار می کند؟ هنگام تنظیم یک رمز عبور برای Screen Time، دستگاه شما Apple ID و رمز عبور شما را می خواهد. اگر رمز عبور Screen Time را به خاطر نمی آورید، می توانید Apple ID و رمز عبور خود را وارد کنید تا آن را بازنشانی یا خاموش کنید. لطفاً به خاطر داشته باشید که غیرفعال کردن ویژگی Screen Time بدون رمز عبور تنها در صورتی امکان پذیر است که قبلاً توانایی بازیابی رمز عبور را با Apple ID فعال کرده باشید.
بنابراین، اگر زمان صفحه نمایش را برای ارائه Apple ID خود تنظیم کرده بودید، می توانید بدون استفاده از رمز عبور آن را خاموش کنید. مراحل زیر را دنبال کنید:
مرحله 1: به منوی "تنظیمات" بروید.
مرحله 2: "Screen Time" را انتخاب کنید و سپس گزینه "Screen Time" را انتخاب کنید. تغییر گذرواژه Screen Time" یا "Turn Off Screen Time".
مرحله 3: دستگاه شما از شما می خواهد که "Screen Time Pascode" خود را وارد کنید.
مرحله 4: در اینجا، باید "رمز عبور را فراموش کرده اید؟" را انتخاب کنید. گزینه.
مرحله 5: در اینجا، Apple ID و رمز عبور خود را تایپ کنید. و زمان صفحه نمایش شما غیرفعال شده است.
از سوی دیگر.
اگر Apple ID خود را هنگام تنظیم ویژگی Screen Time مشخص نکرده بودید، تنها گزینه ای که برای شما باقی می ماند این است که iDevice خود را ریست کامل کنید. لطفا مراحل زیر را دنبال کنید:
مرحله 1: به منوی "تنظیمات" بروید.
مرحله 2: اکنون "General" را انتخاب کنید و سپس "Reset" را انتخاب کنید.
مرحله 3: روی گزینه "Erase All Content and Settings" کلیک کنید.
مرحله 4: اطلاعات Apple ID خود را تایپ کنید و برای ادامه، تنظیم مجدد دستگاه خود را تأیید کنید.
مرحله 5: لطفاً چند لحظه صبر کنید تا فرآیند تکمیل شود.
توجه: با تنظیم مجدد iDevice، تمام محتوا و تنظیمات آن حذف می شود.
قسمت 4: گذرواژه زمان نمایش را با رمز یاب پیدا کنید و خاموش کنید
در مقطعی از زندگی، همه ما احتمالاً در موقعیتی بوده ایم که رمز عبور صفحه قفل آیفون/آیپد خود را فراموش کردهایم یا با چندین بار تلاش برای رمزهای عبور اشتباه، دستگاه را قفل کردهایم؟ اگر دوباره در موقعیت مشابهی گرفتار شدید، نگران نباشید، زیرا Dr.Fone - Password Manager (iOS) راهی برای باز کردن قفل صفحه دارد.
4.1: برنامه رمز یاب را امتحان کنید
Dr.Fone – Password Manager (iOS) یک برنامه بازیابی رمز عبور است. این می تواند به شما کمک کند گذرواژه های iOS خود را پیدا کنید، از جمله رمز عبور زمان نمایش، شناسه چهره، رمز عبور وای فای، رمز عبور برنامه و غیره. استفاده از آن ایمن و آسان است.
بیایید نگاهی به نحوه بازیابی رمز عبور خود برای iOS با Dr.Fone – Password Manager (iOS) بیندازیم:
مرحله 1: ابتدا Dr.Fone را دانلود کرده و پسورد منیجر را انتخاب کنید

مرحله 2: با استفاده از کابل لایتنینگ، دستگاه iOS خود را به رایانه شخصی خود وصل کنید.

مرحله 3: اکنون بر روی "شروع اسکن" کلیک کنید. با انجام این کار، Dr.Fone بلافاصله رمز عبور حساب شما را در دستگاه iOS شناسایی می کند.

مرحله 4: رمز عبور خود را بررسی کنید

برای جمع بندی آن:
به حداقل رساندن زمان استفاده از صفحه نمایش در دنیای امروز برای زندگی ذهنی و فیزیکی شما ضروری است. زیرا در حالی که همیشه به تلفن یا لپ تاپ خود چسبیده اید، اغلب اوقات لذتی را که در اطرافتان اتفاق می افتد از دست می دهید. و اگرچه به نظر می رسد سختگیرانه با خود رفتار کنید، اما سازماندهی زمان خود در صفحه و خارج از صفحه یک نیاز روز است.
اما گاهی اوقات، چنین ابزارهای مفیدی میتوانند به همراه دادههای شما نیز زمان را برای شما هزینه کنند. بنابراین مراقب باشید با رمزهای عبور خود به همان اندازه مهم است زیرا توسعه دهندگان نرم افزار هنگام ساخت چنین ویژگی هایی مهاجمان را در نظر می گیرند.
بنابراین، امیدواریم این مقاله به شما کمک کرده باشد که رمزهای عبور خود را بازیابی کنید یا راهی برای صرفه جویی در روز خود پیدا کنید. در صورت لزوم، Dr.Fone – Password Manager (iOS) یک انتخاب عالی برای شما است!

دیزی رینز
ویرایشگر کارکنان
امتیاز کلی 4.5 ( 105 شرکت کننده)