نحوه پشتیبان گیری از اطلاعات در آیفون قفل شده XS/X/8/7/SE/6s/6
27 آوریل 2022 • پرونده به: پشتیبانگیری از دادهها بین تلفن و رایانه شخصی • راهحلهای اثبات شده
رمز عبور قفل صفحه آیفون X را فراموش کرده ام!
رمز عبور آیفون X را فراموش کردم. حالا دکمه قفل خراب است و آیتونز آن را نمی شناسد. این آیفون X برای مدت طولانی مورد استفاده قرار گرفته است. با این حال، من اطلاعات زیادی در مورد آن دارم و بیشتر آنها بسیار مهم هستند. آیا راهی وجود دارد که بتوانم از اطلاعات آیفون XX قفل شده بکاپ بگیرم؟ لطفا اگر راهنمایی خوبی دارید به من اطلاع دهید. پیشاپیش ممنون!!
شنیدن آن غم انگیز است. خبر خوب این است که شما فرصتی برای تهیه نسخه پشتیبان از اطلاعات آیفون قفل شده خود دارید. در این مقاله 3 روش برای بکاپ گیری از اطلاعات قفل شده آیفون به صورت انتخابی به شما نشان می دهیم.
- قسمت 1: نحوه پشتیبان گیری از آیفون قفل شده با iTunes
- قسمت 2: استخراج اطلاعات قفل شده آیفون از پشتیبان iCloud
- قسمت 3: نحوه پشتیبان گیری از اطلاعات قفل شده آیفون با Dr.Fone - پشتیبان گیری تلفن (iOS)
قسمت 1: نحوه پشتیبان گیری از آیفون قفل شده با iTunes
اگر قبلاً آیفون خود را با iTunes همگام کرده اید و بعد از آخرین بار اتصال iTunes خود را مجدداً راه اندازی نکرده اید، iTunes رمز عبور را به خاطر می آورد. بنابراین iTunes از شما نمی خواهد که قفل آیفون خود را هنگام اتصال به آن باز کنید. به این ترتیب می توانید از آیفون قفل شده با iTunes بک آپ بگیرید.
مرحله 1: iTunes را راه اندازی کنید و آیفون خود را به رایانه متصل کنید.
مرحله 2: روی "Summary" در سمت چپ پنجره کلیک کنید و سپس روی "Back Up Now" ضربه بزنید تا فرآیند پشتیبانگیری آغاز شود.
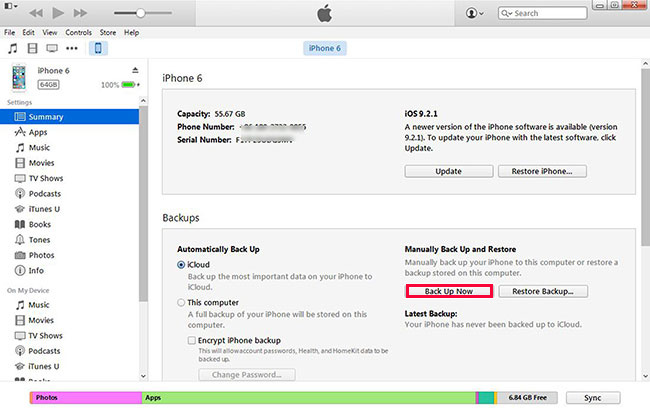
مرحله 3: اگر فرآیند پشتیبان گیری به پایان رسید، می توانید مکان پشتیبان گیری آیفون خود را پیدا کرده و فایل های پشتیبان خود را بررسی کنید.
مرحله 4: از آنجایی که از اطلاعات آیفون خود نسخه پشتیبان تهیه کرده اید، می توانید آیفون خود را با iTunes در حالت ریکاوری قرار دهید تا قفل صفحه قفل آیفون باز شود. می توانید همزمان دکمه Home و Power را فشار دهید، لوگوی اپل ظاهر می شود. سپس باید دکمه پاور را رها کنید و دکمه Home را فشار دهید تا زمانی که هشدار iTunes دریافت کنید مبنی بر اینکه آیفون شما در حالت بازیابی است. صفحه نمایش را در آیفون خود خواهید دید، یعنی رمز عبور آیفون خود را پاک می کنید.

توجه: اما بسیاری از کاربران آیفون خود را با iTunes سینک نکرده اند یا پس از آخرین اتصال با iTunes، آیفون خود را مجددا راه اندازی کرده اند، پس از آن غیرممکن است که iTunes از اطلاعات در آیفون قفل شده نسخه پشتیبان تهیه کند. بعد باید چیکار کنیم؟ بیایید قسمت بعدی را بررسی کنیم.
قسمت 2: استخراج اطلاعات قفل شده آیفون از پشتیبان iCloud
اگر قبلاً پشتیبانگیری iCloud را تنظیم کردهاید، در صورت اتصال به Wi-Fi، iCloud به طور خودکار از اطلاعات آیفون شما نسخه پشتیبان تهیه میکند. در این حالت، می توانید از Dr.Fone - Data Recovery (iOS) برای استخراج اطلاعات آیفون قفل شده خود از نسخه پشتیبان iCloud به رایانه خود استفاده کنید. این نرم افزار یک ابزار قدرتمند بازیابی اطلاعات است که به شما امکان می دهد پیش نمایش و به طور انتخابی اطلاعات آیفون خود را از پشتیبان گیری iCloud و پشتیبان iTunes بازیابی کنید.

Dr.Fone - بازیابی اطلاعات (iOS)
سه راه برای بازیابی اطلاعات قفل شده آیفون از iPhone XS/XR/X/8/7/6s(Plus)/6 (Plus)/5S/5C/5 در اختیار شما قرار می دهد.
- داده ها را مستقیماً از آیفون، پشتیبان گیری iTunes و پشتیبان iCloud بازیابی کنید.
- نسخه پشتیبان iCloud و پشتیبان iTunes را دانلود و استخراج کنید تا اطلاعات را از آن بازیابی کنید.
- برای همه دستگاه های iOS کار می کند. سازگار با آخرین iOS 13.

- پیش نمایش و بازیابی انتخابی داده ها با کیفیت اصلی.
- فقط خواندنی و بدون ریسک.
مرحله 2: نرم افزار را راه اندازی کنید و "بازیابی اطلاعات" را در داشبورد انتخاب کنید. گزینه "Recover from iCloud Backup File" را انتخاب کرده و وارد iCloud شوید.

مرحله 3: هنگامی که به iCloud وارد می شوید، برنامه نسخه های پشتیبان iCloud شما را در رابط فهرست می کند. میتوانید هر کسی را که میخواهید انتخاب کنید و برای دریافت نسخه پشتیبان iCloud روی «دانلود» کلیک کنید.

مرحله 4: هنگامی که فرآیند دانلود کامل شد، میتوانید موارد را پیشنمایش و علامت بزنید تا آنها را به رایانه خود صادر کنید.

قسمت 3: نحوه پشتیبان گیری از اطلاعات قفل شده آیفون با Dr.Fone - پشتیبان گیری تلفن (iOS)
از مقدمه بالا، میتوان فهمید که برای پشتیبانگیری از اطلاعات قفل شده آیفون، باید قبل از تنظیم iTunes sync یا پشتیبان iCloud تنظیم کنیم. اما اگر هر دوی اینها را قبلا انجام نداده باشم چه می شود؟ در این قسمت قصد داریم ابزار قدرتمند Dr.Fone - Phone Backup (iOS) را به شما نشان دهیم تا مستقیماً از اطلاعات قفل شده آیفون بکاپ بگیرید. این برنامه میتواند به شما در دسترسی به آیفون، پیشنمایش، پشتیبانگیری و صادرات ویدیوهای آیفون، تاریخچه تماس، یادداشتها، پیامها، مخاطبین، عکسها، iMessages، پیامهای فیسبوک و بسیاری از دادههای دیگر بدون iTunes کمک کند. این برنامه در حال حاضر کاملاً با iOS 9 کار می کند و از iPhone 6s (Plus)، iPhone 6 (Plus)، 5s، iPhone 5c، iPhone 5، iPhone 4s، iPhone 4 و iPhone 3GS پشتیبانی می کند. و برای دریافت اطلاعات بیشتر در مورد Dr.Fone می توانید کادر زیر را علامت بزنید.
توجه: لطفاً مطمئن شوید که آیفون خود را به رایانه مورد اعتماد خود متصل کرده اید. Dr.Fone تنها زمانی می تواند گوشی قفل شده را تشخیص دهد که آیفون قبلاً به این رایانه اعتماد کرده باشد.
Dr.Fone - پشتیبانگیری تلفن (iOS)
پشتیبان گیری و بازیابی آیفون قفل شده انعطاف پذیر و آسان می شود!
- پشتیبان گیری انتخابی و بازیابی اطلاعات قفل شده آیفون در 3 دقیقه!
- آنچه را که می خواهید از نسخه پشتیبان به PC یا Mac صادر کنید.
- بدون از دست دادن اطلاعات در دستگاه ها در طول بازیابی.
- رابط کاربری با طراحی زیبا.
- سازگاری کامل با ویندوز 10، مک 10.15 و iOS 13.
مراحل پشتیبان گیری و بازیابی آیفون قفل شده
در مرحله بعد، بیایید نحوه تهیه نسخه پشتیبان از اطلاعات آیفون قفل شده بدون iTunes را به طور دقیق بررسی کنیم. این راهنما بر اساس نسخه ویندوز Dr.Fone است. اگر کاربر مک هستید، لطفا نسخه مک را دانلود کنید. عملیات مشابه است.
مرحله 1. آیفون خود را به کامپیوتر وصل کنید
برای پشتیبان گیری از آیفون قفل شده، برنامه را پس از نصب اجرا کنید و آیفون خود را به کامپیوتر متصل کنید. هنگامی که دستگاه شما توسط برنامه شناسایی شد، پنجره ای را به صورت زیر مشاهده خواهید کرد.

مرحله 2. "پشتیبان گیری تلفن" را انتخاب کنید
پس از انتخاب گزینه Phone Backup بر روی Backup کلیک کنید. سپس باید نوع داده های مورد نظر را برای تهیه نسخه پشتیبان انتخاب کنید و فرآیند پشتیبان گیری را شروع کنید.

مرحله 3. از اطلاعات قفل شده آیفون پشتیبان تهیه کنید
اکنون Dr.Fone از اطلاعات آیفون شما نسخه پشتیبان تهیه می کند، لطفاً دستگاه خود را قطع نکنید.

مرحله 4. آیفون قفل شده را صادر یا بازیابی کنید
پس از اتمام پشتیبانگیری، روی View Backup History کلیک کنید تا همه فایلهای پشتیبان روی رایانه خود را ببینید. فایل پشتیبان را انتخاب کنید و روی View کلیک کنید، می توانید تمام محتویات فایل پشتیبان را در دسته بندی ها بررسی کنید. هر یک از آنها را برای صادرات یا بازیابی بررسی کنید فقط کافی است روی دکمه "Restore to device" یا "Export to PC" در گوشه پایین سمت راست پنجره کلیک کنید.

توجه: اگر هنوز از شما خواسته شده است که رمز عبور را توسط Dr.Fone وارد کنید، عصبانی نشوید. باید بدانید که Dr.Fone نمی تواند چیزی را در آیفون شما تغییر دهد، از جمله غیرفعال کردن رمز عبور. بنابراین، پاک کردن رمز عبور کمکی نخواهد کرد. اگر اخیراً دستگاه خود را با iTunes همگام کرده باشید و iTunes رمز عبور را به خاطر بسپارد. به این ترتیب Dr.Fone می تواند با استفاده از آن وارد دستگاه شما شود. البته هنگام استفاده از Dr.Fone نیازی به اجرای iTunes بر روی کامپیوتر خود ندارید. لطفاً هنگام اتصال تلفن خود به رایانه، اجازه دهید تلفن شما به رایانه اعتماد کند.
ویدئویی در مورد نحوه پشتیبان گیری و بازیابی اطلاعات قفل شده آیفون
پشتیبان گیری و بازیابی آیفون
- پشتیبان گیری از اطلاعات آیفون
- پشتیبان گیری از مخاطبین آیفون
- پشتیبان گیری از پیام های متنی آیفون
- پشتیبان گیری از عکس های آیفون
- پشتیبان گیری از برنامه های آیفون
- پشتیبان گیری از رمز عبور آیفون
- پشتیبان گیری از برنامه های جیلبریک آیفون
- راه حل های پشتیبان گیری آیفون
- بهترین نرم افزار پشتیبان گیری آیفون
- پشتیبان گیری از آیفون در iTunes
- پشتیبان گیری از اطلاعات قفل شده آیفون
- پشتیبان گیری از آیفون در مک
- پشتیبان گیری از موقعیت مکانی آیفون
- نحوه پشتیبان گیری از آیفون
- پشتیبان گیری از آیفون در کامپیوتر
- نکات پشتیبان گیری آیفون






آلیس ام جی
ویرایشگر کارکنان