[حل شد] آیفون من مشکلات را بازیابی نمی کند
28 آوریل 2022 • ثبت شده برای: رفع مشکلات دستگاه تلفن همراه iOS • راه حل های اثبات شده
اخیراً دیدم که بسیاری از افراد شکایت کرده اند که آیفون آنها بازیابی نمی شود. برخی از آیفونها پس از بهروزرسانی iOS 14 بازیابی نمیشوند. برخی از آیفون ها به دلیل خطاهایی مانند خطای 21 بازیابی نمی شوند. برخی از آیفونها بازیابی نمیشوند، اما در حالت ریکاوری گیر میکنند، و حتی برخی افراد میگویند که iTunes نمیتواند آیفونی را که در حالت ریکاوری است شناسایی کند. من اطلاعات لازم را جمع آوری کردم و همه راه حل ها را مشاهده کردم و متوجه شدم که برای موقعیت های مختلف، باید راه حل های مختلفی را اعمال کنید تا آیفون مشکلات را بازیابی نکند.
راه حل های مناسب زیر را با توجه به شرایط خود بررسی کنید!
- قسمت 1. آیفون پس از به روز رسانی بازیابی نمی شود
- قسمت 2. خطای ناشناخته رخ می دهد
- قسمت 3. بازیابی آیفون از iCloud به پایان نمی رسد
- قسمت 4. آیفون پس از جیلبریک بازیابی نمی شود
- بخش 5. رفع عمومی برای همه انواع آیفون مشکلات بازیابی نیست
قسمت 1. آیفون پس از به روز رسانی بازیابی نمی شود
علامت: شما گوشی خود را به روز کردید، با شرایط و ضوابط موافقت کردید و از تلفن خواستید به iTunes متصل شود. اما به دلایلی، گوشی شناسایی نمی شود و همچنان از شما درخواست می کند که به iTunes متصل شوید. این بدان معنی است که آیفون از iTunes بازیابی نمی شود.
راه حل: این خطای کوچک آزاردهنده زمانی اتفاق می افتد که iTunes به دلایلی آیفون شما را نمی شناسد. اگر نسخه iTunes که استفاده میکنید قدیمی باشد یا نرمافزار ضد ویروس با قابلیتهای iTunes برای بررسی دستگاههای متصل تداخل داشته باشد، ممکن است اتفاق بیفتد. با این حال نیازی به نگرانی نیست. رفع این مشکل به آسانی ABC است.
- iTunes خود را به آخرین نسخه به روز کنید (حتی اگر از آن برای هیچ چیز دیگری استفاده نمی کنید).
- هر آنتی ویروسی را که ممکن است اجرا می کنید، ببندید. به من اعتماد کن. آیفون شما به شما ویروس نمی دهد. (البته به یاد داشته باشید که دوباره آن را روشن کنید)
- آیفون خود را در حالت ریکاوری راه اندازی کنید. ممکن است بپرسید این "حالت بازیابی" چیست؟ این فقط راهی برای iTunes است تا گوشی شما را کمی بهتر تشخیص دهد. رسیدن به حالت بازیابی آسان است.
- • آیفون را خاموش کنید
- • آن را از طریق USB به رایانه خود وصل کنید و در حین روشن کردن آن، دکمه هوم را نگه دارید.
- • این باید صفحه «اتصال به iTunes» را از جایی که معمولاً باید آیفون خود را بازیابی کنید، ظاهر می شود.
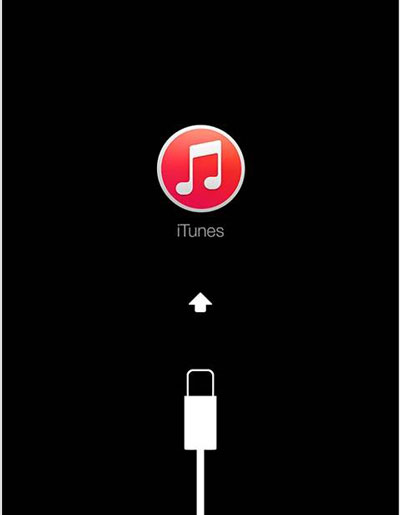
قسمت 2. خطای ناشناخته رخ می دهد
علامت: گاهی اوقات، آیفون شما دوست دارد کثیف بازی کند و حتی به شما نگوید چه مشکلی دارد میشود. این فقط یک پیغام خطای عجیب مانند خطای 21، خطای 9006 یا 3014 را به شما می دهد و باعث می شود که سر خود را خاردار کنید.
راه حل: هنگامی که یک خطای ناشناخته رخ می دهد، اولین کاری که باید انجام دهید این است که منظور از خطا را مشخص کنید. به عنوان مثال، خطای 21 به این معنی است که مشکل سخت افزاری است. و سپس راه حل هایی را که اپل برای حل مشکل ارائه می دهد دنبال کنید. اپل لیستی از خطاها را ارائه کرده است. می توانید آنها را بررسی کنید همچنین، میتوانید از ابزاری استفاده کنید که به شما در انجام آن کمک میکند. در اینجا می خواهم Dr.Fone - System Repair (iOS) را با شما به اشتراک بگذارم ، نرم افزار حرفه ای برای رفع خطاهای مختلف آیفون، خطاهای iTunes و مشکلات سیستم های iOS.
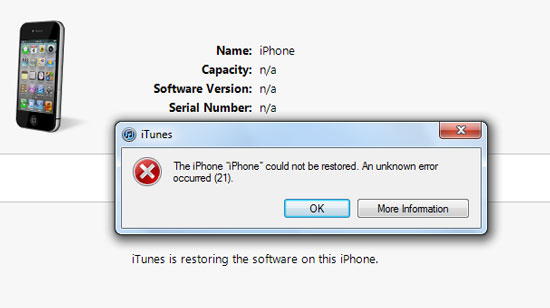
قسمت 3. بازیابی آیفون از iCloud به پایان نمی رسد
علامت: به نظر می رسد همه چیز پس از بازیابی آیفون از iCloud کار کرده است. با این حال، همچنان می گوید که بازیابی آن در تنظیمات > iCloud > ذخیره سازی و پشتیبان گیری به پایان نرسیده است. در این پیام آمده بود: "این آیفون در حال حاضر در حال بازیابی است و پس از اتمام به طور خودکار پشتیبان گیری می شود."
راه حل: اگر آیفون شما بازیابی از iCloud را تمام نمی کند، اولین کاری که باید انجام دهید این است که بررسی کنید آیا Wi-Fi به درستی وصل شده است یا خیر. در مرحله بعد، مشخص است که یک اشکال در iCloud وجود دارد که می تواند منجر به شکست بازیابی شود. بنابراین، در این صورت، باید سعی کنید دوباره آیفون خود را بازیابی کنید تا زمانی که تمام شود.
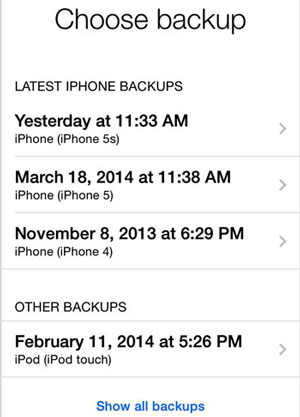
قسمت 4. آیفون پس از جیلبریک بازیابی نمی شود
علامت: سعی کنید یک آیفون جیلبریک شده را با iTunes بازیابی کنید، فقط برای دریافت پیام "این دستگاه برای ساخت درخواستی واجد شرایط نیست."

راه حل: اگر آیفون شما جیلبریک شده است، نگران نباشید، زیرا بازیابی آن بسیار آسان است. در اینجا نحوه انجام آن آمده است.
- ابتدا آیفون را در حالت DFU قرار دهید .
- • دکمه پاور و دکمه هوم را به طور همزمان به مدت 10 ثانیه نگه دارید.
- • در حالی که دکمه هوم را نگه داشته اید، دکمه پاور را رها کنید
- • دکمه هوم را 10 ثانیه دیگر نگه دارید و حالت DFU را با موفقیت باز کرده اید. آفرین!

- در پنجره iTunes Summary روی گزینه Restore iPhone کلیک کنید.

- هنگامی که بازیابی به پایان رسید، به جای بازیابی از یک فایل پشتیبان، قرار است آیفون خود را به عنوان یک دستگاه جدید تنظیم کنید، اگر می خواهید آن را ایمن بازی کنید.
در مورد دادههای باقیمانده در پشتیبانگیری iTunes، میتوانید Dr.Fone - Backup & Restore (iOS) را برای پیشنمایش و بازیابی انتخابی آنها در iPhone خود امتحان کنید.
استخراج و بازیابی نسخه های پشتیبان iTunes در آیفون شما
شما پیش رفتید و Dr.Fone را دانلود کردید تا آیفون خود را بازیابی کنید. اما بعد از دانلود آن چه می کنید? واقعاً ساده است.

Dr.Fone - پشتیبانگیری و بازیابی (iOS)
اولین نرم افزار جهان برای بازیابی انتخابی پشتیبان iTunes در iPhone و iPad
- سه راه برای بازیابی اطلاعات آیفون ارائه دهید.
- بازیابی انواع فایل مانند عکس، ویدئو، مخاطبین، پیام ها، یادداشت ها و غیره.
- استخراج و پیش نمایش تمام محتوای فایل های پشتیبان iCloud/iTunes
- به طور انتخابی آنچه را که از پشتیبان گیری iCloud/iTunes می خواهید در دستگاه خود بازیابی کنید.
- سازگار با جدیدترین مدل های آیفون
مرحله 1. Dr.Fone را اجرا کنید و گزینه "Restore" را انتخاب کنید.

مرحله 2. "Restore from iTunes backup" را از ستون آبی سمت چپ انتخاب کنید. سپس Dr.Fone لیستی از تمام فایل های پشتیبان iTunes را که دارید به شما نشان می دهد که فقط باید یکی از آنها را انتخاب کنید. روی "نمایش" یا "بعدی" کلیک کنید.

مرحله 3. می توانید داده های پشتیبان را در انواع مختلف فایل مشاهده کنید. آیتم های داده را انتخاب کنید و روی "Restore to Device" کلیک کنید تا داده ها از فایل پشتیبان به iPhone شما بازیابی شوند.

بخش 5. رفع عمومی برای همه انواع آیفون مشکلات بازیابی نیست
آیفون شما ممکن است در شرایط مختلف به درستی بازیابی نشود. اما راهی وجود دارد که می توان همه آنها را فوق العاده آسان برطرف کرد. Dr.Fone - تعمیر سیستم (iOS) ! این برنامه مشکلات مختلفی را در iOS برطرف می کند، از جمله آیفون مشکلات را بازیابی نمی کند! اما هیجان انگیزترین بخش در مورد آن این است که همه این کارها را بدون هیچ گونه از دست دادن داده انجام می دهد. بنابراین می توانید دستگاه خود را بدون ترس از دست دادن اطلاعات خود تعمیر کنید.
ممکن است تعجب کنید که چرا میخواهید از نرمافزار Dr.Fone? برای شروع استفاده کنید، ویژگیهای فوقالعادهای دارد که در برنامههای دیگر دیده نشده است.

Dr.Fone - تعمیر سیستم (iOS)
رفع انواع آیفون مشکلات را بدون از دست دادن اطلاعات بازیابی نمی کند!
- ایمن، آسان و قابل اعتماد.
- رفع مشکلات مختلف سیستم iOS مانند بازیابی نشدن آیفون، گیرکردن در حالت بازیابی، گیرکردن در لوگوی اپل ، صفحه سیاه، حلقه زدن هنگام شروع و غیره.
- انواع مختلف ارورهای آیتونز و خطاهای آیفون مانند ارور 4005 ، ارور آیفون 14 ، خطای 50 ، ارور 1009 ، خطای آیتونز 27 و موارد دیگر را برطرف کنید.
- فقط iOS خود را به حالت عادی، بدون از دست دادن اطلاعات در همه.
- از جدیدترین آیفون و آخرین iOS 14 به طور کامل پشتیبانی می کند!
مراحل رفع عدم بازیابی آیفون با Dr.Fone
مرحله 1. ویژگی Repair را انتخاب کنید
وقتی Dr.Fone را باز می کنید، عملکرد Repair را انتخاب کنید. دستگاه خود را به رایانه خود وصل کنید و Dr.Fone آن را شناسایی می کند. روی "شروع" کلیک کنید تا به درستی به تعمیر آیفون خود برسید.

مرحله 2. سیستم عامل آیفون خود را دانلود کنید
Dr.Fone دستگاه متصل را شناسایی می کند و آخرین نسخه iOS سازگار با آن را به شما ارائه می دهد. روی "دانلود" کلیک کنید و منتظر بمانید تا فرآیند دانلود کامل شود.

مرحله 3. منتظر بمانید تا برنامه جادویی خود را انجام دهد
Dr.Fone سپس پیش خواهد رفت و مشکلاتی را که مانع از بازیابی آیفون شما می شود، برطرف می کند. در عرض چند دقیقه، باید دستگاهی داشته باشید که همانطور که باید کار می کند. کل این فرآیند رفع مشکلات آیفون کمتر از 10 دقیقه طول می کشد. بنابراین می توانید در حین تعمیر گوشی خود بروید و یک فنجان قهوه بنوشید.

نتیجه
زمانی که آیفون شما بازیابی نمی شود بسیار آزاردهنده است. اما همانطور که دیدیم، رفع آن با چند مرحله ساده و با کمک ابزارهایی مانند Dr.Fone - System Repair بسیار آسان است. با استفاده از ابزارهایی مانند این، نگرانی در مورد خطاهایی مانند عدم بازیابی خطاها توسط آیفون به گذشته تبدیل می شود.
اگر ایده یا پیشنهاد خوب دیگری دارید، فقط می توانید نظرات خود را در زیر بنویسید. ما فقط اینجا هستیم تا در 24 ساعت به شما پاسخ دهیم. از فرآیند بازیابی آیفون خود لذت ببرید!
شما همچنین ممکن است دوست داشته باشید
پشتیبان گیری و بازیابی iOS
- بازیابی آیفون
- آیفون را از iPad Backup بازیابی کنید
- آیفون را از پشتیبان گیری بازیابی کنید
- آیفون را پس از جیلبریک بازیابی کنید
- بازگرداندن متن حذف شده آیفون
- آیفون را بعد از Restore بازیابی کنید
- آیفون را در حالت ریکاوری بازیابی کنید
- بازیابی عکس های حذف شده از آیفون
- 10. استخراج کننده های پشتیبان آی پد
- 11. WhatsApp را از iCloud بازیابی کنید
- 12. iPad را بدون iTunes بازیابی کنید
- 13. بازیابی از پشتیبان گیری iCloud
- 14. WhatsApp را از iCloud بازیابی کنید
- نکات بازیابی آیفون






سلنا لی
سردبیر