چه مدت طول می کشد تا آیفون من پشتیبان گیری کند؟
07 مارس 2022 • پرونده به: پشتیبانگیری از دادهها بین تلفن و رایانه شخصی • راهحلهای اثبات شده
با عرضه iOS 14، بسیاری از مردم شروع به ارتقای آیفون خود به نسخه جدیدتر iOS کرده اند. اگر قصد انجام این کار را دارید، باید با تهیه نسخه پشتیبان از تمام اطلاعات خود از طریق iTunes شروع کنید. به خاطر داشته باشید که بدون پشتیبان گیری، خطر زیادی از دست دادن داده ها وجود دارد، به خصوص اگر به روز رسانی iOS به دلیل مشکلات شبکه قطع شود.
علاوه بر این، اگر نسخه پشتیبان داشته باشید، پس از ارتقای دستگاه با موفقیت، بازیابی همه فایلهای مهم شما بسیار آسانتر میشود. از آنجایی که بک آپ گیری از آیتونز گامی حیاتی در به روز رسانی آیفون است، بسیاری از مردم می خواهند بدانند که پشتیبان گیری از آیفون چقدر طول می کشد. حقیقت این است که کل زمان پشتیبانگیری از اطلاعات آیفون برای هر کاربر متفاوت است.
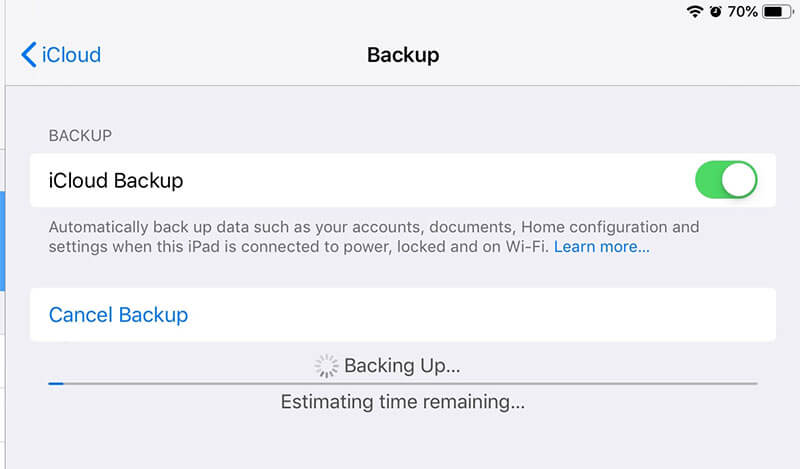
برای کمک به درک دقیقتر، راهنمای دقیقی در مورد عواملی که بر پشتیبانگیری آیفون تأثیر میگذارند و چگونه میتوانید زمان بکاپگیری را برای ارتقای سریع کوتاه کنید، گردآوری کردهایم.
قسمت 1: پشتیبان گیری از آیفون چقدر طول می کشد؟
به طور کلی، کل زمان تهیه نسخه پشتیبان از اطلاعات آیفون می تواند بین 30 دقیقه تا 2 ساعت طول بکشد. با این حال، چند مورد وجود دارد که زمان پشتیبان گیری ممکن است حتی از بازه زمانی 2 ساعت تجاوز کند. عوامل مختلف بر سرعت و زمان پشتیبان گیری تأثیر می گذارد. این عوامل عبارتند از:
1. فضای ذخیره سازی اشغال شده - چقدر داده در آیفون خود دارید؟ اگر حافظه آیفون پر است و قبلاً اعلان «حافظه کامل» را دریافت کردهاید، کاملاً واضح است که دستگاه شما زمان نسبتاً بیشتری برای پشتیبانگیری از فایلها میگیرد. به همین دلیل است که همیشه توصیه میشود قبل از شروع و راهاندازی پشتیبانگیری iTunes، فایلهای غیر ضروری را از آیفون حذف کنید.
2. سرعت شبکه - یکی دیگر از عواملی که تعیین می کند چقدر طول می کشد تا از آیفون شما نسخه پشتیبان تهیه شود، سرعت شبکه شما است. اگر به یک اتصال اینترنتی پایدار متصل هستید، دستگاه در کمترین زمان از داده ها در iCloud نسخه پشتیبان تهیه می کند. اما، اگر به شبکه کندتری متصل هستید، زمان پشتیبان گیری افزایش می یابد و حتی ممکن است 3-4 ساعت طول بکشد.
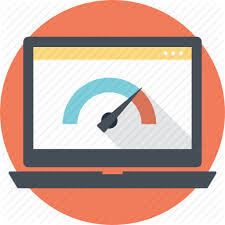
فرقی نمی کند iTunes یا iCloud را برای پشتیبان گیری از اطلاعات خود انتخاب کنید. این دو عامل بر زمان لازم برای آپلود فایل ها تأثیر می گذارد. بهتر است بدانید که استفاده از iTunes و iCloud برای پشتیبان گیری آیفون دارای یک اشکال بزرگ است.
نه iCloud و نه iTunes به کاربران اجازه نمی دهند داده ها را قبل از پشتیبان گیری انتخاب کنند. هر دوی این روش ها به طور خودکار از کل داده ها (به جز تنظیمات یا فعالیت FaceID/TouchID) نسخه پشتیبان تهیه می کنند. این بدان معناست که شما باید منتظر بمانید تا از همه فایلهای غیرضروری پشتیبانگیری شود، حتی اگر به آنها نیاز ندارید.
بدون شک، می توان این موارد را حذف کرد، اما با توجه به اینکه بسیاری از کاربران آیفون حتی 200+ گیگابایت داده دارند، فیلتر کردن آنها زمان زیادی می برد. بنابراین، چه جایگزین بهتری برای راحتتر کردن پشتیبانگیری از دادههای آیفون و کمتر شلوغتر کردن آن وجود دارد. خوب، بیایید دریابیم!
قسمت 2: آیا می توانم زمان پشتیبان گیری را کوتاه کنم؟
اگر میخواهید فضای آیفون را آزاد کنید و زمان پشتیبانگیری را کوتاه کنید، توصیه میکنیم از Dr.Fone Data Eraser (iOS) استفاده کنید. این یک پاک کن حرفه ای اطلاعات iOS است که برای حذف کل داده ها از iDevice طراحی شده است.

با این حال، این ابزار همچنین دارای یک ویژگی ویژه "Free Up Space" است که فایل های ناخواسته را پاک می کند و با یک کلیک کل داده های دستگاه را کاهش می دهد. به این ترتیب، زمان نسبتاً کمتری برای پشتیبانگیری از آیفون صرف میشود.
چگونه زمان پشتیبان گیری آیفون را بیشتر کوتاه کنیم؟
پس از اینکه فهمیدید چقدر طول می کشد تا از آیفون بک آپ بگیرید، به احتمال زیاد می خواهید بدانید که آیا روشی برای کوتاه کردن بیشتر زمان پشتیبان گیری وجود دارد یا خیر. پاسخ بله است! می توانید از Dr.Fone Phone Backup برای کوتاه کردن زمان پشتیبان گیری استفاده کنید. این یک ابزار اختصاصی است که برای پشتیبانگیری/بازیابی iDevice شما طراحی شده است. صرف نظر از نسخه iOS که روی آیفون خود اجرا می کنید، Dr.Fone Phone Backup به شما کمک می کند تا به سرعت از فایل های خود بدون هیچ مشکلی نسخه پشتیبان تهیه کنید.
Dr.Fone Phone Backup جدا از اینکه راهی رایگان برای پشتیبانگیری از فایلها از دستگاه iOS است، از پشتیبانگیری انتخابی نیز پشتیبانی میکند. این بدان معناست که شما می توانید نوع داده ای را که می خواهید پشتیبان بگیرید انتخاب کنید. برخلاف iCloud یا iTunes Backup، Dr.Fone Phone Backup به شما کمک میکند تا اندازه پشتیبانگیری را کاهش دهید و در نهایت باعث کاهش زمان پشتیبانگیری میشود.
با استفاده از این ابزار میتوانید از فایلهای داده مختلف از جمله عکسها و ویدیوها، گزارشهای پیامها و تماسها و مخاطبین نسخه پشتیبان تهیه کنید. به طور خلاصه، استفاده از Dr.Fone برای پشتیبانگیری از یک دستگاه iOS به شما این اختیار را میدهد که فایلهایی را که میخواهید پشتیبان بگیرید، انتخاب کنید.
هنگامی که دستگاه شما با موفقیت به نسخه جدیدتر iOS ارتقا یافت، میتوانید با استفاده از خود Dr.Fone اطلاعات پشتیبانگیری شده را بازیابی کنید. ویژگی بازیابی بسیار راحت است زیرا داده های موجود در آیفون را بازنویسی نمی کند.
بنابراین، اجازه دهید شما را با روش گام به گام پشتیبانگیری از آیفون با استفاده از Dr.Fone Phone Backup آشنا کنیم.
مرحله 1: نسخه پشتیبان تلفن Dr.Fone را روی رایانه شخصی خود نصب کنید. نرم افزار را اجرا کنید و آیفون خود را به کامپیوتر متصل کنید.
مرحله 2: در صفحه اصلی Dr.Fone، گزینه Phone Backup را انتخاب کنید.

مرحله 3: در صفحه بعدی، روی "Backup" کلیک کنید.

مرحله 4: Dr.Fone به طور خودکار آیفون شما را برای انواع فایل های موجود اسکن می کند. این نوع فایلها را فهرست میکند و میتوانید نوع فایلهایی را که میخواهید بازیابی کنید، انتخاب کنید. از آنجایی که می خواهیم زمان پشتیبان گیری را کوتاه کنیم، مطمئن شوید که فقط فایل های لازم را انتخاب کنید.

مرحله 5: پس از انتخاب انواع فایل ها، پوشه مقصد را تنظیم کرده و روی "پشتیبان گیری" کلیک کنید. چند دقیقه صبر کنید زیرا ممکن است تکمیل فرآیند پشتیبان گیری مدتی طول بکشد.
مرحله 6: اکنون برای بررسی تاریخچه پشتیبان، روی "View Backup" کلیک کنید.

بنابراین، به این ترتیب میتوانید از Dr.Fone Phone Backup برای پشتیبانگیری از دادههای انتخابی آیفون استفاده کنید. با استفاده از Dr.Fone، پشتیبانگیری از همه دادههای ضروری بدون انتظار برای چندین ساعت بسیار آسانتر میشود. پس از پشتیبان گیری موفقیت آمیز از فایل ها، می توانید آخرین آپدیت را روی آیفون خود نصب کنید.
نکات دیگر برای سرعت بخشیدن به زمان پشتیبان گیری آیفون
در اینجا چند نکته اضافی وجود دارد که به شما در سرعت بخشیدن به کل فرآیند پشتیبان گیری آیفون کمک می کند.
- حذف برنامه های شخص ثالث استفاده نشده
برنامه های شخص ثالث در آیفون به دلیل داده های درون برنامه ای دارای اندازه فایل های بزرگ هستند. بنابراین، اگر تصمیم دارید از این برنامهها نسخه پشتیبان تهیه کنید، به طور خودکار تکمیل فرآیند پشتیبانگیری زمان بیشتری میبرد. میتوانید با حذف برنامههایی که به ندرت از آنها استفاده میکنید یا اصلاً به آنها نیاز ندارید، سرعت این فرآیند را افزایش دهید.
در بسیاری از موارد، کاربران 5 تا 6 برنامه غیر ضروری در آیفون خود دارند که هیچ کاری به جز اشغال فضا انجام نمی دهند. بنابراین، قبل از شروع به تهیه نسخه پشتیبان، مطمئن شوید که این برنامه ها را از دستگاه خود حذف کرده اید.
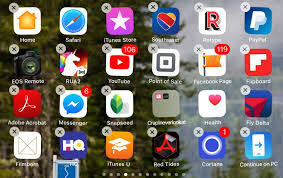
- حذف فایل های رسانه قدیمی
به غیر از برنامه های شخص ثالث، حتی فایل های رسانه ای قدیمی نیز فضای ذخیره سازی غیر ضروری را اشغال می کنند. بعد از اینکه برنامه های شخص ثالث را حذف نصب کردید، کتابخانه رسانه خود را کاوش کنید و همه فایل های رسانه ای غیر ضروری را حذف کنید. باور کنید یا نه، اما حذف فایلهای رسانهای مانند عکسها، آهنگها، ویدیوها زمان پشتیبانگیری را تا حد زیادی کوتاه میکند.
- فایل های رسانه ای خود را به رایانه شخصی انتقال دهید
چندین موقعیت وجود دارد که ممکن است افراد با حذف دائمی فایل های رسانه ای راحت نباشند. در این صورت، میتوانید این فایلها را به رایانه شخصی منتقل کرده و با خیال راحت ذخیره کنید. لازم نیست تمام داده ها را منتقل کنید.
عکس ها و ویدیوهایی را که بسیار مهم هستند انتخاب کنید و آنها را به رایانه خود منتقل کنید. هنگامی که آنها با موفقیت منتقل شدند، به سادگی از بقیه اطلاعات آیفون خود نسخه پشتیبان تهیه کنید. برخلاف موارد قبلی، پس از انتقال بخشی از داده ها به رایانه شخصی، زمان نسبتاً کمتری طول می کشد تا نسخه پشتیبان کامل شود.
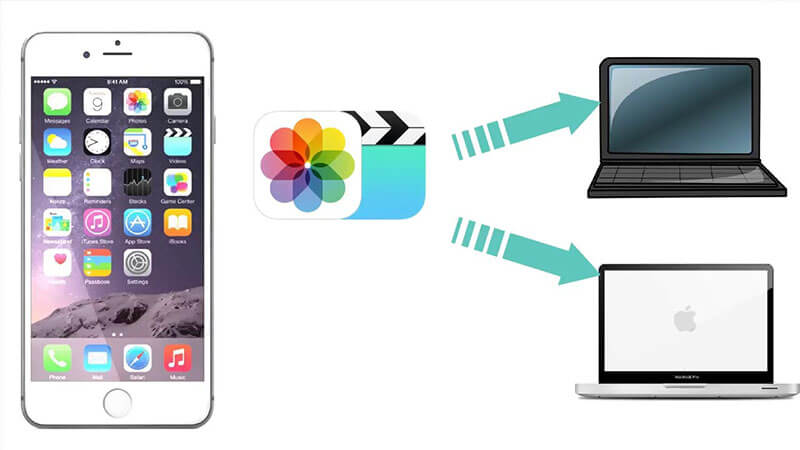
- به یک اتصال اینترنتی پایدار متصل شوید
همانطور که قبلا اشاره کردیم، اتصال ضعیف به اینترنت یکی از دلایل اصلی کند کردن فرآیند پشتیبان گیری آیفون است. هنگامی که تصمیم به پشتیبان گیری از یک آیفون دارید، دستگاه را به یک اتصال اینترنتی پایدار وصل کنید.
ما توصیه می کنیم از شبکه تلفن همراه خود به یک اتصال Wi-Fi سوئیچ کنید زیرا اولی سرعت نسبتاً بهتری دارد. این بدان معناست که تغییر به اتصال Wi-Fi به طور خودکار کل فرآیند پشتیبان گیری را سرعت می بخشد.
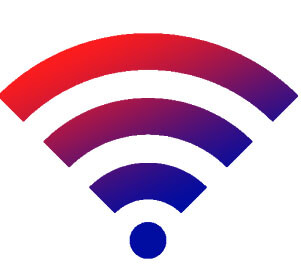
- بیشتر از iCloud/iTunes Backup استفاده کنید.
یکی از مزیت های اصلی استفاده از پشتیبان گیری iTunes/iCloud این است که فقط موارد جدید را به نسخه پشتیبان موجود اضافه می کند. بنابراین، اگر به طور مکرر از این سرویسها برای پشتیبانگیری از اطلاعات خود استفاده میکنید، زمان زیادی برای تکمیل نسخه پشتیبان در آخرین لحظه طول نخواهد کشید. شما حتی می توانید iTunes را طوری پیکربندی کنید که پس از یک بازه زمانی خاص به طور خودکار نسخه پشتیبان تهیه کند.
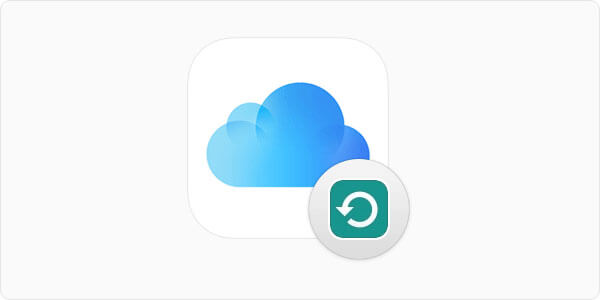
نتیجه
چقدر طول می کشد تا یک آیفون بک آپ بگیرد؟ در این مرحله، از قبل می دانید که پاسخ خاصی برای این سوال وجود ندارد. زمان پشتیبان گیری آیفون عمدتاً به حجم کل داده و سرعت اتصال به اینترنت شما بستگی دارد. با این حال، می توانید از ترفندهای ذکر شده در بالا برای تثبیت کل فرآیند پشتیبان گیری و تکمیل کل نسخه پشتیبان بدون هیچ مشکلی استفاده کنید.
پشتیبان گیری و بازیابی آیفون
- پشتیبان گیری از اطلاعات آیفون
- پشتیبان گیری از مخاطبین آیفون
- پشتیبان گیری از پیام های متنی آیفون
- پشتیبان گیری از عکس های آیفون
- پشتیبان گیری از برنامه های آیفون
- پشتیبان گیری از رمز عبور آیفون
- پشتیبان گیری از برنامه های جیلبریک آیفون
- راه حل های پشتیبان گیری آیفون
- بهترین نرم افزار پشتیبان گیری آیفون
- پشتیبان گیری از آیفون در iTunes
- پشتیبان گیری از اطلاعات قفل شده آیفون
- پشتیبان گیری از آیفون در مک
- پشتیبان گیری از موقعیت مکانی آیفون
- نحوه پشتیبان گیری از آیفون
- پشتیبان گیری از آیفون در کامپیوتر
- نکات پشتیبان گیری آیفون






آلیس ام جی
ویرایشگر کارکنان