[به روز رسانی iOS 14/13.7] چگونه می توان پشتیبان گیری iTunes را بازیابی نکرد
07 مارس 2022 • پرونده به: پشتیبانگیری از دادهها بین تلفن و رایانه شخصی • راهحلهای اثبات شده
هر زمان که یک چیز یا سیستم عامل جدید عرضه می شود، مایلیم با آن ادامه دهیم. ما این تمایل را داریم که آن را تجربه کنیم. اینجاست که کاربران اپل با آخرین آپدیت iOS 14/13.7 فریفته شدند. اگرچه، برخی از ویژگیها و مشخصات قدرتمند را منتشر کرد، اما چیزی که بر آن تأثیر گذاشت، پشتیبانگیری، بازیابی iTunes بود که شاید به درستی با iOS 14/13.7 سازگار نباشد. بسیاری از کاربران از مشکل بازیابی آیفون بدون iTunes در iOS 14/13.7 ناراحت هستند. با این حال، راه حل هایی وجود دارد که شما را به راحتی بیرون می کشد!
قسمت 1: دلایل اصلی بازیابی نشدن نسخه پشتیبان iTunes
دیسک کافی نیست
زمانی که اعلان «iTunes نتوانست آیفون را بازیابی کند زیرا خطایی رخ داده است» را نمیتوانیم به طور ساده iOS 14/13.7 را سرزنش کنیم. ممکن است به دلیل فضای ناکافی دیسک آیفون شما باشد. چه بخواهید از Mac یا Windows PC پشتیبان گیری یا بازیابی کنید، خالی شدن فضا ممکن است مشکل ساز باشد. بنابراین، توصیه می شود فایل(ها) یا برنامه(های) غیر ضروری را از دستگاه خود پاک کنید و یکی از دلایل بروز این مشکل همین است.
نسخه پشتیبان iTunes خراب شد
باز هم، مقصر بودن iOS 14/13.7 در حین بازیابی آیفون با iTunes کافی نیست. مواقعی وجود دارد که پشتیبان گیری iTunes به دلایلی خراب می شود. تشخیص خراب شدن نسخه پشتیبان از iTunes دشوار است، اما مطمئناً می تواند دلیل اصلی شکست در بازیابی نسخه پشتیبان iTunes باشد.
خطاهای iTunes یا iOS رخ داده است
اخیراً بسیاری از کاربران پس از ورود به iOS 14/13.7 با مشکلات متعددی روبرو شده اند. این مشکلات باعث ایجاد تردیدهای زیادی در بین کاربران شده است. یکی از آنها ممکن است این باشد که iTunes backup restore با iOS 14/13.7 سازگار نیست. از این رو، دلیل بعدی که iTunes نمی تواند آیفون را بازیابی کند، می تواند خطاهای iTunes باشد.
iTunes دیگر پس از WWDC 2019 توسط اپل برای به روز رسانی پشتیبانی نمی شود
طبق WWDC 2019، اخیراً مشاهده شده است که iTunes ممکن است با برنامه موسیقی جایگزین شود. این می تواند دلیلی باشد که پشتیبان iTunes نمی تواند بازیابی شود و در iOS 14/13.7 به درستی کار نمی کند. در درجه اول، iTunes یک پخش کننده موسیقی کلاسیک با ویژگی های متعددی است که ارائه می دهد. امسال، اپل ممکن است با جایگزین کردن iTunes، سه برنامه جدید را برای Mac-Music، TV و پادکست ها راه اندازی کند. این می تواند دلیل اصلی عدم دسترسی به نسخه پشتیبان iTunes در iOS 14/13.7 باشد.
قسمت 2: نسخه پشتیبان iTunes را با ابزار شخص ثالث برای بازیابی بخوانید
در حالی که متوجه شدید که بازیابی پشتیبان iTunes شما در iOS 14/13.7 در دسترس نیست، نیاز جدی به کمک وجود دارد. شما به یک ابزار حرفه ای نیاز دارید که بتواند پشتیبان iTunes شما را بدون دردسر بخواند. و خوشبختانه Dr.Fone - Phone Backup (iOS) می تواند این کار را انجام دهد. این یک راه حل عالی برای به دست آوردن پیش نمایش و بازیابی هر نوع محتوایی از دستگاه iOS شما است. در اینجا راهنمای کامل برای ورود به محتوای پشتیبان iTunes شما است.
مرحله 1: دانلود برنامه بر روی کامپیوتر
برای شروع فرآیند، Dr.Fone - Phone Backup (iOS) را دانلود و بر روی رایانه شخصی خود نصب کنید. نرم افزار را با دقت بارگذاری کنید و روی تب “Phone Backup” کلیک کنید.

مرحله 2: آیفون را به کامپیوتر متصل کنید
اتصال iPhone/iPad را با رایانه از طریق کابل لایتنینگ واقعی رسم کنید. اکنون بر روی دکمه "Restore" در برنامه ضربه بزنید.

مرحله 3: فایل پشتیبان iTunes را تجزیه و تحلیل کنید
از ستون سمت چپ، آن را به نقطه انتخاب "Restore from iTunes Backup" تبدیل کنید. این برنامه کل فایل پشتیبان iTunes را از محل پیشفرض پشتیبانگیری iTunes فهرست میکند. فقط فایل پشتیبان iTunes را که نیاز دارید انتخاب کنید و روی دکمه "View" یا "Next" ضربه بزنید.

مرحله 4: از پیش نمایش اطلاعات بینش به دست آورید
تمام محتویات موجود در فایل پشتیبان iTunes در چندین نوع داده واکشی و نمایش داده می شود.

مرحله 5: بازیابی به دستگاه
اکنون انواع داده ها را پیش نمایش کنید و فایل های مورد نظر را انتخاب کنید. سپس، برای بازیابی آسان فایل پشتیبان، بر روی “Restore to Device” ضربه بزنید.

قسمت 3: خطاهای iTunes را برطرف کرده و دوباره امتحان کنید
بسیاری از اوقات، برخی از خطاها برای خراب کردن عملیات در iTunes کافی است. بنابراین، اگر پشتیبان گیری و بازیابی iTunes در iOS 14/13.7 کار نمی کند و مقصر یک کد خطا است، اعتماد به Dr.Fone - iTunes Repair فقط می تواند به کمک شما بیاید. این تضمین می کند که به طور کامل هر نوع خطا یا مشکل iTunes را تنها با یک کلیک حل کنید. کنجکاو هستید بدانید چگونه؟ در اینجا راهنمای گام به گام برای رفع مشکل پشتیبان گیری iTunes است.
نحوه رفع مشکل بازیابی نسخه پشتیبان iTunes در iOS 14/13.7
مرحله 1: Dr.Fone را روی رایانه شخصی اجرا کنید
با دانلود بسته نرم افزاری در رایانه/سیستم محترم خود شروع کنید. آن را اجرا کنید و سپس از بین چندین گزینه موجود، روی "System Repair" ضربه بزنید.

مرحله 2: گزینه "Repair iTunes Errors" را انتخاب کنید
در پنجره بازشو، سه گزینه تعمیر را مشاهده خواهید کرد، فقط روی گزینه "Repair iTunes Errors" ضربه بزنید. پس از این، iTunes شروع به بررسی اجزای iTunes شما می کند.

سپس ابزار شروع به بررسی اجزای iTunes می کند.

مرحله 3: تعمیر پیشرفته را امتحان کنید
پس از بارگیری اجزای iTunes، روی "OK" کلیک کنید. در صورتی که iTunes شما همچنان پیامهای خطا را نشان میدهد، روی «تعمیر پیشرفته» کلیک کنید. منتظر بمانید تا فرآیند تکمیل شود.
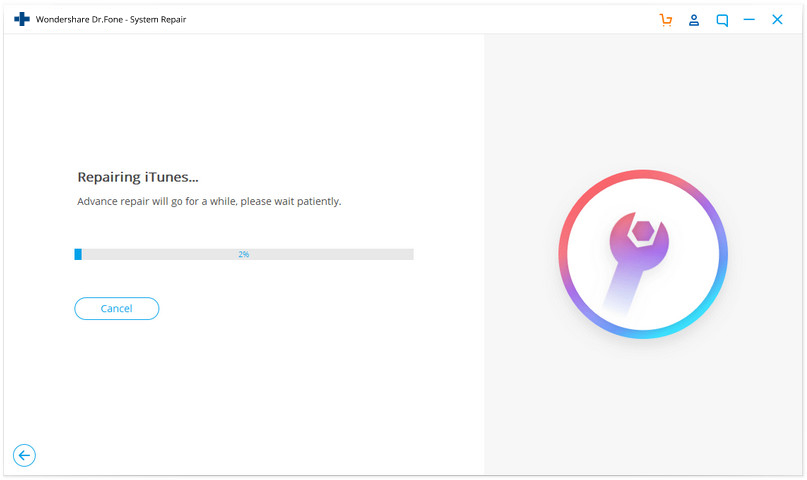
قسمت 4: پشتیبان گیری از آیفون با یک جایگزین و بازیابی
پشتیبانگیری از آیفون با iTunes ممکن است یکی از راههای اصلی دریافت تمام دستگاه شما باشد. اما شما باید راه های جایگزین پشتیبان گیری از iTunes خود را بدانید، به خصوص زمانی که دلتان می خواهد آیفون را بدون iTunes بازیابی کنید. و برای این کار، Dr.Fone - Phone Backup (iOS) به شما کمک خواهد کرد. میتوانید با ویژگی پیشنمایش به محتویات نگاهی بیندازید و در صورت راحتی آن را بازیابی کنید. فقط مراحل زیر را دنبال کنید تا بدانید که چگونه می توانید با آن یک نسخه پشتیبان تهیه کنید، زمانی که بازیابی پشتیبان iTunes کار نمی کند.
مرحله 1: بسته نرم افزاری را روی سیستم خود نصب کنید
اولین قدم دانلود Dr.Fone - Phone Backup (iOS) است. برنامه را راه اندازی کنید و از بین گزینه های داده شده گزینه Phone Backup را انتخاب کنید.

مرحله 2: دستگاه را وصل کنید
از یک کابل اصلی برای اتصال iPhone/iPad به رایانه شخصی استفاده کنید و سپس بر روی Phone Backup کلیک کنید. اکثر انواع داده ها از جمله مخاطبین، عکس ها را می توان با استفاده از این برنامه پشتیبان گیری کرد.

مرحله 3: انواع فایل را انتخاب کنید
انواع فایل شما روی صفحه نمایش داده می شود. تنها چیزی که نیاز دارید این است که مواردی را که می خواهید ذخیره کنید انتخاب کنید. پس از انتخاب و عدم انتخاب موارد، روی “Backup” کلیک کنید.

مرحله 4: در صورت تمایل نسخه پشتیبان را مشاهده کنید
وقتی مشاهده کردید که پشتیبانگیری شما تکمیل شده است، میتوانید روی «View Backup History» کلیک کنید تا نگاهی اجمالی به سابقه پشتیبانگیری داشته باشید. اکنون، برای بررسی مواردی که در فایل پشتیبان شما هستند، روی "View" کلیک کنید.
اکنون می توانید به راحتی آیفون خود را بدون iTunes با استفاده از این برنامه بازیابی کنید. اگر می خواهید مراحل را یاد بگیرید، اینها هستند.
مرحله 1: ابزار را راه اندازی کنید
طبق معمول، اولین قدم این است که ابزار را روی رایانه شخصی اجرا کنید. برگه «پشتیبان گیری و بازیابی» و سپس «بازیابی» را از صفحه بعدی انتخاب کنید.

مرحله 2: فایل پشتیبان را مشاهده کنید
شما می توانید متوجه فایل های پشتیبان شوید. بر روی مورد مورد نیاز کلیک کنید و روی "View" در کنار فایل کلیک کنید. بلافاصله پس از آن روی "Next" کلیک کنید.

مرحله 3: نسخه پشتیبان را بازیابی کنید
فایل پشتیبان توسط برنامه بررسی می شود. در عرض چند دقیقه، داده ها را به صورت دسته بندی شده روی صفحه نمایش خواهید دید. به سادگی فایل های مورد نظر را انتخاب کنید و طبق تنظیمات خود بین «صادر کردن به رایانه» و «بازیابی به دستگاه» انتخاب کنید.

پشتیبان گیری و بازیابی آیفون
- پشتیبان گیری از اطلاعات آیفون
- پشتیبان گیری از مخاطبین آیفون
- پشتیبان گیری از پیام های متنی آیفون
- پشتیبان گیری از عکس های آیفون
- پشتیبان گیری از برنامه های آیفون
- پشتیبان گیری از رمز عبور آیفون
- پشتیبان گیری از برنامه های جیلبریک آیفون
- راه حل های پشتیبان گیری آیفون
- بهترین نرم افزار پشتیبان گیری آیفون
- پشتیبان گیری از آیفون در iTunes
- پشتیبان گیری از اطلاعات قفل شده آیفون
- پشتیبان گیری از آیفون در مک
- پشتیبان گیری از موقعیت مکانی آیفون
- نحوه پشتیبان گیری از آیفون
- پشتیبان گیری از آیفون در کامپیوتر
- نکات پشتیبان گیری آیفون






جیمز دیویس
ویرایشگر کارکنان