Cydia Eraser: نحوه حذف Cydia از iPhone/iPad
07 مارس 2022 • بایگانی شده به: پاک کردن داده های تلفن • راه حل های اثبات شده
هنگامی که آیفون یا آیپد خود را جیلبریک می کنید، فرآیند جیلبریک Cydia را در دستگاه iOS شما نصب می کند. Cydia به شما امکان می دهد برنامه ها، تم ها و ترفندها را خارج از فروشگاه رسمی اپل نصب کنید. بنابراین، این یک راه حل یک مرحله ای برای سفارشی سازی دستگاه iOS است و به شما این قابلیت را می دهد که دستگاه خود را سفارشی کنید. پس از نصب، حذف آن از دستگاه بسیار دشوار می شود.
حالا، اگر واقعاً میخواهید سیدیا را حذف کنید و به یک سیستم غیر جیلبریک برگردید، به صفحه درستی آمدهاید. در اینجا، در این پست، چندین روش موثر در نحوه حذف Cydia از iPhone/iPad به اشتراک گذاشته ایم.
قسمت 1: چرا Cydia را از iPhone/iPad خود حذف کنید؟
شکی نیست که جیلبریک کردن دستگاه iOS شما با Cydia به شما امکان دسترسی به تصاویر پس زمینه جدید، برنامه های کاربردی رایگان یا آهنگ های زنگ را برای شخصی سازی دستگاه خود می دهد. با این حال، این ویژگی های سفارشی سازی با عوارض جانبی همراه است -
- Cydia می تواند به شدت به سیستم iOS آسیب برساند.
- می تواند سرعت دستگاه را کاهش دهد و مانع از تجربه کاربری روان شود.
- همچنین بلافاصله گارانتی دستگاه شما را باطل می کند.
- دستگاه شما در برابر حملات ویروس و بدافزار آسیب پذیر می شود.
با توجه به همه این عوارض جانبی، حذف Cydia از iPhone/iPad خود بسیار مهم است تا مطمئن شوید که دستگاه شما به خوبی کار می کند.
قسمت 2: Cydia را با یک کلیک از iPhone/iPad خود حذف کنید
اگر می خواهید یک راه حل با یک کلیک برای حذف Cydia از iPhone یا iPad خود داشته باشید، می توانید Dr.Fone - Data Eraser (iOS) را امتحان کنید. این یک راه حل قابل اعتماد و قدرتمند است که چند دقیقه طول می کشد تا Cydia را از دستگاه iOS خود با چند کلیک دکمه حذف کنید.

Dr.Fone - Data Eraser
Cydia را به راحتی از آی دیوایس خود حذف کنید
- تمام داده ها مانند عکس ها، فیلم ها و غیره را برای همیشه از دستگاه iOS خود پاک کنید.
- این به شما امکان می دهد برنامه های بی فایده را به صورت دسته ای از دستگاه خود حذف یا حذف کنید.
- می توانید پیش نمایش داده ها را قبل از پاک کردن مشاهده کنید.
- آسان و از طریق فرآیند پاک کردن کلیک کنید.
- از همه نسخهها و دستگاههای iOS، که شامل iPhone و iPad میشود، پشتیبانی ارائه دهید.
برای یادگیری نحوه حذف Cydia از دستگاه iOS خود با استفاده از Dr.Fone - Data Eraser (iOS)، راهنمای گام به گام زیر را دنبال کنید:
توجه: ویژگی Data Eraser فقط داده های گوشی را پاک می کند. اگر میخواهید پس از فراموش کردن رمز عبور Apple ID را حذف کنید، توصیه میشود از Dr.Fone - Screen Unlock (iOS) استفاده کنید. این اکانت اپل را از iPhone/iPad شما پاک می کند.
مرحله 1: Dr.Fone - Data Eraser (iOS) را دانلود و بر روی رایانه خود نصب کنید. سپس آن را اجرا کنید و دستگاه خود را با استفاده از کابل دیجیتال به رایانه متصل کنید. سپس گزینه “Erase” را انتخاب کنید.

مرحله 2: از رابط اصلی نرم افزار، "Fee Up Space Option" را انتخاب کنید و سپس روی "Erase Application" ضربه بزنید.

مرحله 3: در اینجا برنامه Cydia را انتخاب کنید و سپس بر روی دکمه "حذف نصب" کلیک کنید تا برای همیشه آن را از دستگاه خود حذف کنید.

به این ترتیب میتوانید با کمک نرمافزار پاککننده دادههای iOS مانند Dr.Fone - Data Eraser (iOS) از شر Cydia از iPhone یا iPad خود خلاص شوید. این نرم افزار به شما کمک می کند تا با حذف برنامه های غیر ضروری دستگاه خود، سرعت دستگاه خود را افزایش دهید.
قسمت 3: Cydia را بدون رایانه از iPhone/iPad خود حذف کنید
حذف Cydia از دستگاه iOS شما بدون کامپیوتر چندان دشوار نیست. راهی برای حذف مستقیم تمام توییک های Cydia در iPhone/iPad وجود دارد. خوشبختانه این روش بیشتر اوقات جواب می دهد. با این حال، توصیه میشود که از اطلاعات دستگاه خود یک نسخه پشتیبان تهیه کنید تا از آن مطمئن شوید.
برای یادگیری نحوه حذف Cydia از iPhone/iPad بدون کامپیوتر، مراحل زیر را دنبال کنید:
مرحله 1: برای شروع، Cydia را در آیفون خود از صفحه اصلی اجرا کنید.
مرحله 2: در مرحله بعد، به تب "نصب شده" بروید و سپس روی اولین توییکی که می خواهید از دستگاه خود حذف کنید کلیک کنید.
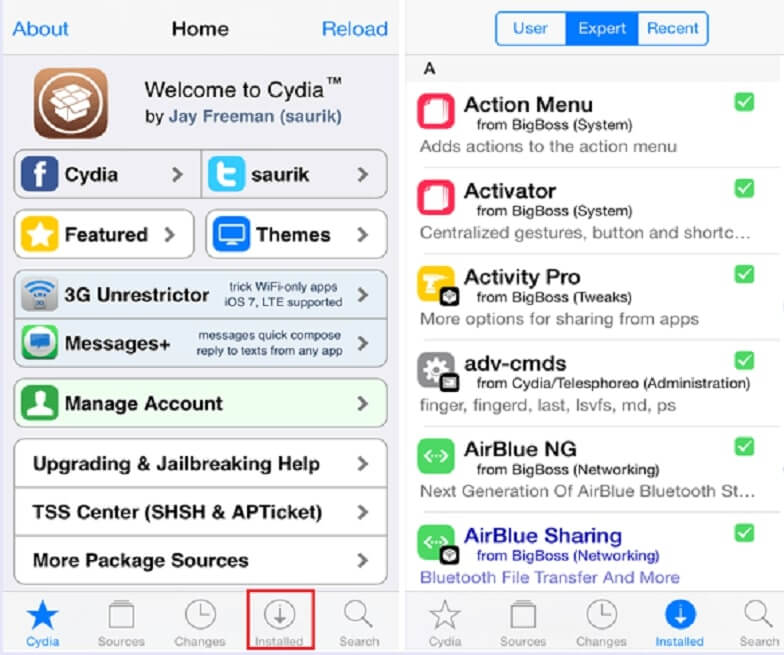
مرحله 3: پس از آن بر روی “Modify” کلیک کرده و سپس گزینه “Remove” را انتخاب کنید.
مرحله 4: اکنون به جای کلیک بر روی دکمه "تأیید" گزینه "Continue Queuing" را انتخاب کنید.
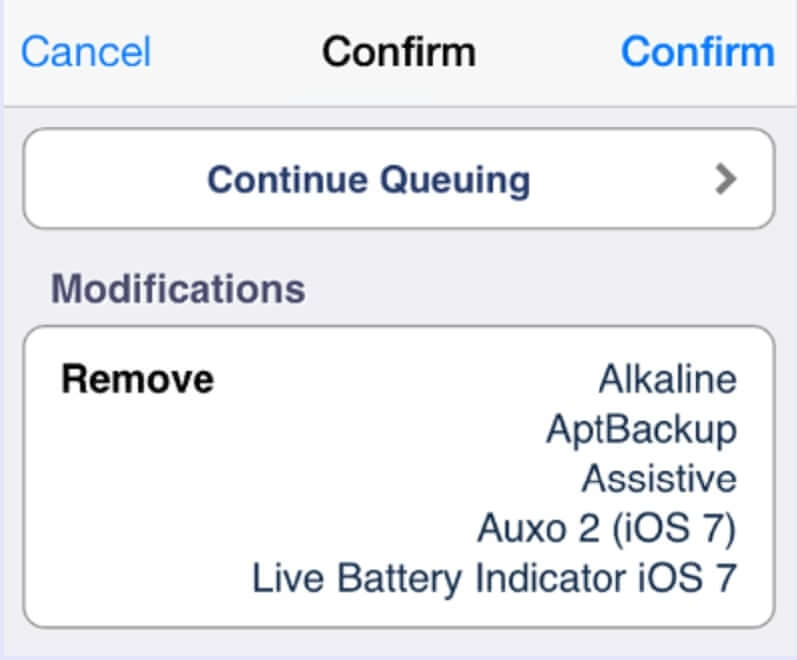
مرحله 5: در مرحله بعد، باید تمام ترفندها را به صف اضافه کنید. پس از افزودن تمام ترفندها به صف، به تب “Installed” رفته و سپس بر روی دکمه “Queue” کلیک کنید.
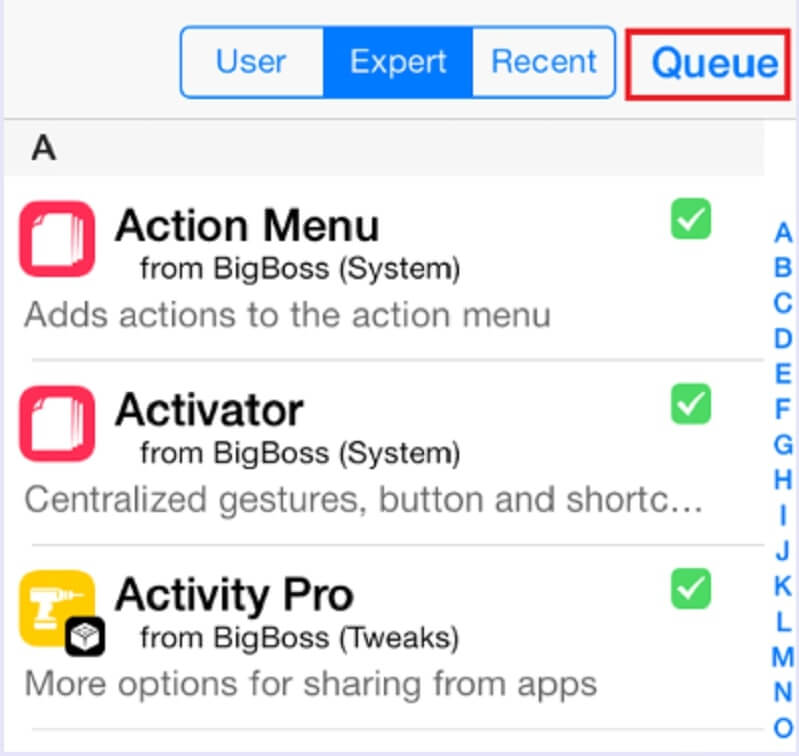
مرحله 6: در نهایت، روی دکمه "تأیید" کلیک کنید تا همه ترفندها به یکباره از دستگاه شما حذف شوند.
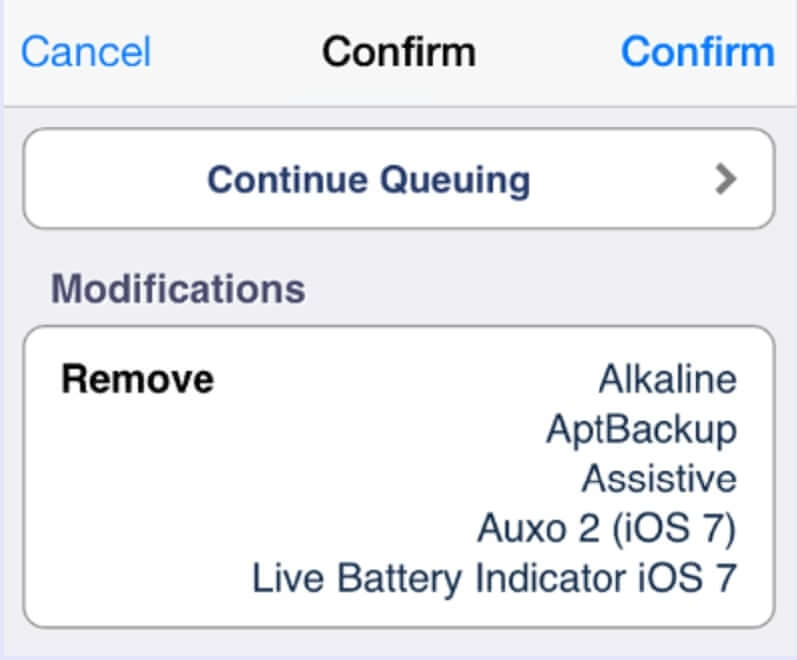
به این ترتیب می توانید تمام توییک های Cydia را از آیفون خود حذف کنید. اما، اگر این روش برای شما جواب نداد، می توانید به سراغ راه حل بعدی بروید.
قسمت 4: Cydia را با iTunes از iPhone/iPad خود حذف کنید
شما همچنین می توانید Cydia را از دستگاه iOS خود با iTunes حذف کنید، اما، این روش تمام داده های همگام سازی شما را نیز حذف کرده و iDevice شما را به حالت اولیه یا پیش فرض کارخانه باز می گرداند. بنابراین، بسیار توصیه می شود که قبل از شروع به حذف Cydia با iTunes، از تمام اطلاعات دستگاه خود نسخه پشتیبان تهیه کنید. مراحل زیر را برای حذف نصب Cydia از iPhone/iPad با استفاده از iTunes دنبال کنید:
مرحله 1: آخرین نسخه iTunes را بر روی رایانه خود اجرا کنید و دستگاه iOS خود را با استفاده از کابل دیجیتال به رایانه متصل کنید.
مرحله 2: سپس روی نماد Device کلیک کنید تا صفحه "Summary" باز شود و در اینجا "This Computer" را انتخاب کنید و گزینه "Back Up Now" را انتخاب کنید تا از اطلاعات دستگاه خود نسخه پشتیبان تهیه کنید.
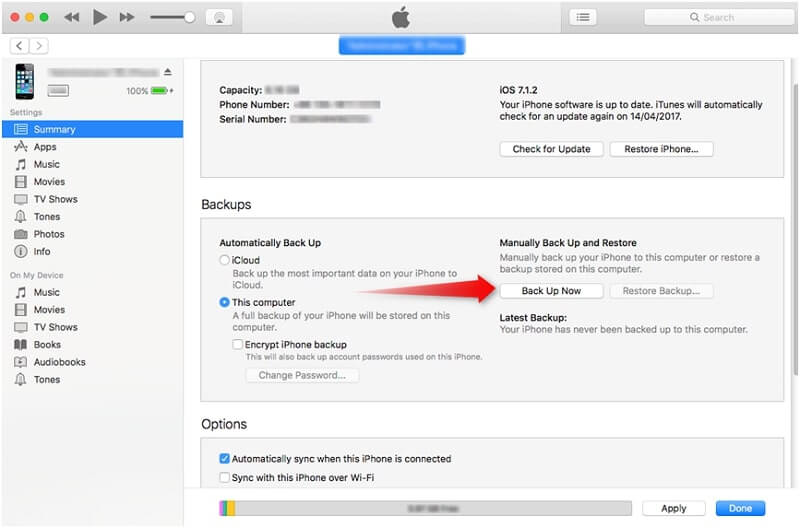
مرحله 3: پس از آن، گزینه "Restore iPhone" را پیدا کرده و انتخاب کنید. پس از تأیید اینکه میخواهید بازیابی کنید، iTunes فرآیند بازیابی را آغاز میکند و با این کار اطلاعات آیفون شما از جمله Cydia پاک میشود.
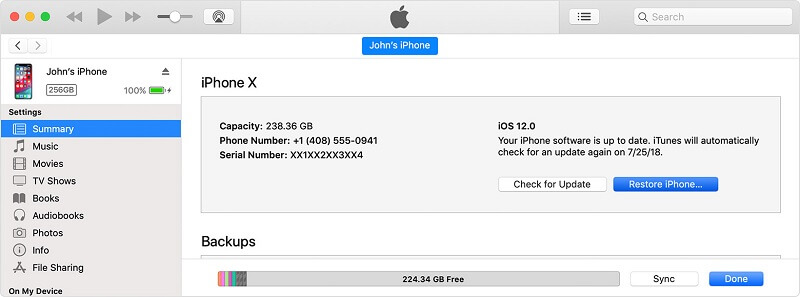
مرحله 4: پس از اتمام فرآیند بازیابی، می توانید اطلاعات خود را از آخرین نسخه پشتیبان که ایجاد کرده اید بازیابی کنید.
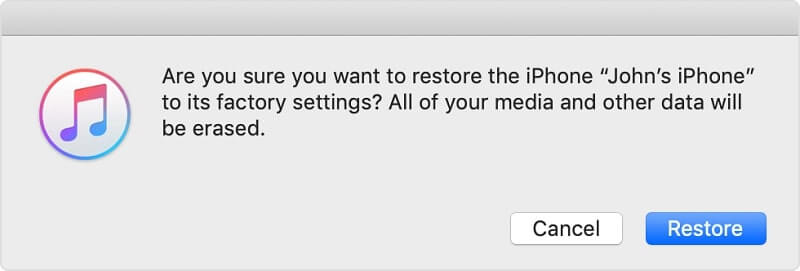
قسمت 5: از iPhone/iPad خود نسخه پشتیبان تهیه کنید و کل دستگاه را پاک کنید
آیا می خواهید دستگاه خود را مجدداً تنظیم کنید و آن را مانند یک دستگاه کاملاً جدید کنید؟ اگر چنین است، می توانید دستگاه خود را با استفاده از Dr.Fone - Data Eraser (iOS) به طور کامل پاک کنید. عملکردی به نام Erase All Data دارد که می توانید از آن برای پاک کردن تمام محتوای iOS خود به روشی آسان و ساده استفاده کنید.
با این حال، قبل از اینکه دستگاه خود را پاک کنید، توصیه میشود از iPhone/iPad خود با استفاده از Dr.Fone – Backup & Restore پشتیبانگیری کنید تا مطمئن باشید.
برای یادگیری نحوه پاک کردن کل دستگاه با استفاده از Dr.Fone - Data Eraser (iOS)، راهنمای زیر را دنبال کنید:
مرحله 1: Dr.Fone - Data Eraser (iOS) را روی رایانه خود اجرا کنید و سپس گزینه «Erase» را انتخاب کنید.

مرحله 2: پس از آن، دستگاه خود را به رایانه متصل کنید و اکنون "Erase All Data" را انتخاب کنید تا فرآیند پاک کردن آغاز شود.

مرحله 3: در اینجا میتوانید یک سطح امنیتی برای پاک کردن دادههای دستگاه خود انتخاب کنید و سپس، همانطور که در شکل زیر نشان داده شده است، باید با وارد کردن "00000" اقدام خود را تأیید کنید.

مرحله 4: اکنون، نرم افزار فرآیند پاک کردن داده ها را آغاز می کند. هنگامی که اطلاعات دستگاه به طور کامل پاک شد، پیامی دریافت خواهید کرد که "با موفقیت پاک شد".

نتیجه
ما امیدواریم که این به شما کمک کند تا Cydia را از دستگاه iOS خود حذف کنید. راه های زیادی برای پاک کردن Cydia از iPhone/iPad وجود دارد. اما، استفاده از Dr.Fone - Data Eraser (iOS) برای حذف آن می تواند به شما کمک کند تا در وقت و تلاش خود صرفه جویی کنید زیرا به شما امکان می دهد برنامه Cydia را با یک کلیک یک دکمه از دستگاه خود حذف نصب کنید.
شما همچنین ممکن است دوست داشته باشید
افزایش عملکرد iOS
- آیفون را پاک کنید
- کش iOS را پاک کنید
- داده های بی فایده را حذف کنید
- پاک کردن تاریخچه
- ایمنی آیفون






آلیس ام جی
ویرایشگر کارکنان