نحوه حذف دائمی تاریخچه تماس در آیفون
07 مارس 2022 • بایگانی شده به: پاک کردن داده های تلفن • راه حل های اثبات شده
- قسمت 1. برای حذف دائمی تاریخچه تماس در آیفون با یک کلیک
- قسمت 2. نحوه پاک کردن تماس های از دست رفته در آیفون (نه به طور دائم)
- قسمت 3. نحوه حذف رکورد تماس فردی در آیفون (نه به طور دائم)
- قسمت 4. نحوه حذف سوابق تماس FaceTime در iPhone (نه به طور دائم)
قسمت 1. برای حذف دائمی تاریخچه تماس در آیفون با یک کلیک
مهم نیست که چگونه داده ها را از تلفن خود حذف می کنید، همچنان آثاری از داده ها در تلفن شما باقی می ماند و نرم افزارهای زیادی وجود دارد که می تواند تمام داده های حذف شده را حتی پس از آن بازیابی کند. Dr.Fone - Data Eraser نرم افزار محافظت از حریم خصوصی برای کاربران دستگاه های iOS است. این به پاک کردن کامل دستگاه iOS شما کمک می کند تا هنگام فروش دستگاه خود تنها با یک کلیک از سرقت هویت جلوگیری کنید. این دستگاه شما را به حالت تختهای تمیز برمیگرداند، مانند زمانی که از جعبه خارج میشد. هیچ نرم افزاری پس از استفاده از آن برای تمیز کردن دستگاه شما قادر به بازیابی اطلاعات نخواهد بود.

Dr.Fone - Data Eraser
داده های شخصی خود را به راحتی از دستگاه خود پاک کنید
- پردازش ساده، کلیکی.
- شما انتخاب می کنید که کدام داده ها را می خواهید پاک کنید.
- داده های شما برای همیشه حذف شده است.
- هیچ کس هرگز نمی تواند داده های خصوصی شما را بازیابی و مشاهده کند.
نحوه استفاده از این پاک کن داده های خصوصی iOS برای حذف دائمی تاریخچه تماس در آیفون
مرحله 1: Dr.Fone - Data Eraser را دانلود و نصب کنید.
مرحله 2: آیفون خود را متصل کنید و پس از راه اندازی جعبه ابزار Dr.Fone، Data Eraser را باز کنید.

مرحله 3: "Erase Private Data" را از برگه آبی سمت چپ انتخاب کنید و قبل از کلیک بر روی دکمه Start، انواع فایل هایی را که می خواهید پاک کنید بررسی کنید.

مرحله 4: برنامه شروع به اسکن آیفون شما برای تمام داده های خصوصی شما مانند عکس ها، پیام ها، مخاطبین، سابقه تماس و غیره می کند. منتظر اسکن باشید.

مرحله 5: هنگامی که اسکن کامل شد، می توانید داده های خود را یکی یکی پیش نمایش کنید و مواردی را که می خواهید پاک کنید انتخاب کنید. روی "Erase" کلیک کنید. از شما خواسته می شود که کلمه "000000" را تایپ کنید تا داده های انتخاب شده از آیفون خود برای همیشه حذف شوند. "000000" را تایپ کنید و روی دکمه "Erase now" کلیک کنید تا سابقه تماس شما حذف و برای همیشه پاک شود.


پس از حذف تاریخچه تماس، پیام "پاک کردن با موفقیت" را همانطور که در تصویر زیر مشاهده می کنید دریافت خواهید کرد.

توجه: ویژگی Dr.Fone - Data Eraser برای حذف تاریخچه تماس در آیفون به خوبی عمل می کند. با این حال، نمی تواند حساب اپل را حذف کند. اگر رمز عبور Apple ID را فراموش کرده اید، توصیه می شود از Dr.Fone - Screen Unlock (iOS) استفاده کنید. این اکانت اپل را از آیفون شما پاک می کند.
قسمت 2. نحوه پاک کردن تماس های از دست رفته در آیفون
برنامه تلفن را از صفحه اصلی باز کنید.
روی برگه اخیر در پایین ضربه بزنید تا گزارش تماس های خود را ببینید.
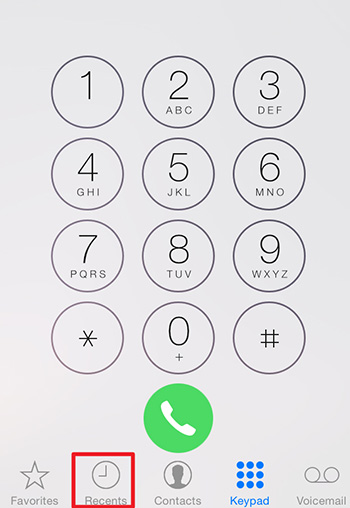
روی زبانه تماس از دست رفته در بالا ضربه بزنید و روی ویرایش در بالای سمت راست ضربه بزنید، تصویر زیر را ببینید.
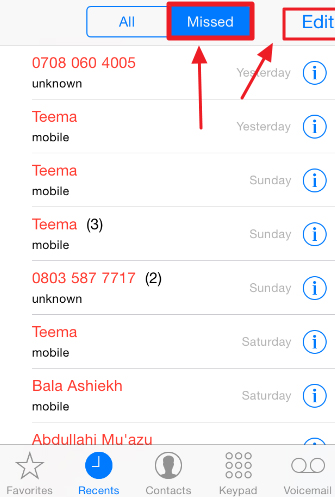
یک دکمه قرمز رنگ در کنار گزارش تماس های از دست رفته خواهید دید، روی دکمه قرمز رنگ ضربه بزنید تا تماس از دست رفته را حذف کنید یا روی پاک کردن در بالا ضربه بزنید تا همه تماس های از دست رفته را با هم پاک کنید.
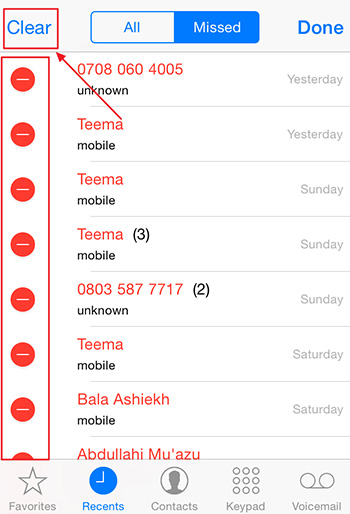
همچنین میتوانید تماس بیپاسخ شماره یا مخاطبی را که میخواهید حذف کنید بکشید و روی دکمه حذف در سمت راست ضربه بزنید تا تماس از دست رفته حذف شود.
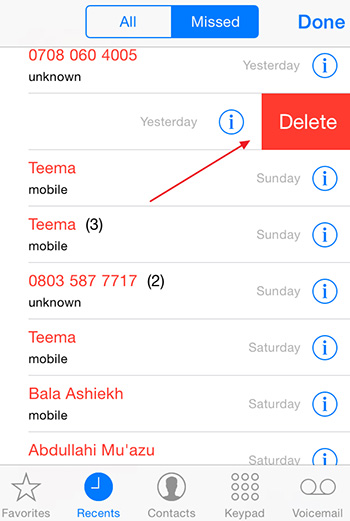
قسمت 3. نحوه حذف رکورد تماس فردی در آیفون
برنامه تلفن را از صفحه اصلی باز کنید.
برای مشاهده گزارش تماسهای خود، روی برگه «اخیرا» در پایین ضربه بزنید.
روی «ویرایش» در بالا سمت راست ضربه بزنید و روی دکمه قرمز در کنار رکورد تماس فردی که میخواهید حذف کنید ضربه بزنید.
همچنین میتوانید رکورد تماس فردی را به سمت راست بکشید و روی دکمه حذف که در سمت چپ ظاهر میشود ضربه بزنید تا رکورد تماس حذف شود.
قسمت 4. نحوه حذف سوابق تماس FaceTime در آیفون
برنامه FaceTime را از صفحه اصلی باز کنید.
لیستی از تماس ها با شماره هایی که با FaceTime تماس گرفته اید نشان داده می شود
برای یافتن اطلاعات تماس فردی که به دنبال آن هستید، بین تماسهای ویدیویی و صوتی در منوی بالا جابهجا شوید. همچنین می توانید از نوار جستجو برای یافتن نام شخصی که به دنبال آن هستید استفاده کنید.
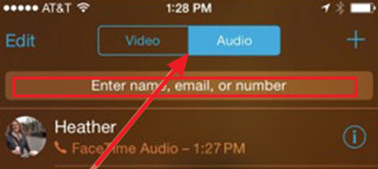
برای حذف هر گزارش تماس FaceTime، روی «ویرایش» در بالا سمت راست ضربه بزنید و روی دکمه قرمز در کنار رکورد تماس فردی که میخواهید حذف کنید ضربه بزنید. این فرآیند شبیه به تماس تلفنی معمولی است.
شما همچنین ممکن است دوست داشته باشید
پاک کردن تلفن
- 1. آیفون را پاک کنید
- 1.1 آیفون را برای همیشه پاک کنید
- 1.2 آیفون را قبل از فروش پاک کنید
- 1.3 فرمت آیفون
- 1.4 آیپد را قبل از فروش پاک کنید
- 1.5 پاک کردن از راه دور آیفون
- 2. آیفون را حذف کنید
- 2.1 حذف تاریخچه تماس آیفون
- 2.2 حذف تقویم آیفون
- 2.3 حذف تاریخچه آیفون
- 2.4 ایمیل های iPad را حذف کنید
- 2.5 حذف دائمی پیام های آیفون
- 2.6 تاریخچه iPad را برای همیشه حذف کنید
- 2.7 حذف پست صوتی آیفون
- 2.8 حذف مخاطبین آیفون
- 2.9 حذف عکس های آیفون
- 2.10 حذف iMessages
- 2.11 حذف موسیقی از آیفون
- 2.12 برنامه های آیفون را حذف کنید
- 2.13 حذف بوک مارک های آیفون
- 2.14 سایر اطلاعات آیفون را حذف کنید
- 2.15 حذف اسناد و داده های آیفون
- 2.16 حذف فیلم ها از iPad
- 3. آیفون را پاک کنید
- 3.1 پاک کردن تمام محتوا و تنظیمات
- 3.2 پاک کردن iPad قبل از فروش
- 3.3 بهترین نرم افزار پاک کردن اطلاعات آیفون
- 4. آیفون را پاک کنید
- 4.3 پاک کردن iPod touch
- 4.4 پاک کردن کوکی ها در آیفون
- 4.5 کش آیفون را پاک کنید
- 4.6 برترین پاک کننده های آیفون
- 4.7 فضای ذخیره سازی آیفون را آزاد کنید
- 4.8 اکانت های ایمیل را در آیفون حذف کنید
- 4.9 افزایش سرعت آیفون
- 5. پاک کردن/پاک کردن اندروید
- 5.1 کش اندروید را پاک کنید
- 5.2 پاک کردن پارتیشن کش
- 5.3 حذف عکس های اندروید
- 5.4 قبل از فروش اندروید را پاک کنید
- 5.5 پاک کردن سامسونگ
- 5.6 پاک کردن از راه دور اندروید
- 5.7 برترین تقویت کننده های اندروید
- 5.8 پاک کننده های برتر اندروید
- 5.9 حذف تاریخچه اندروید
- 5.10 پیام های متنی اندروید را حذف کنید
- 5.11 بهترین برنامه های پاکسازی اندروید






آلیس ام جی
ویرایشگر کارکنان