5 تاکتیک مفید برای بازنشانی آسان iPad Mini: راهنمای گام به گام
07 مارس 2022 • بایگانی شده به: پاک کردن داده های تلفن • راه حل های اثبات شده
خوب، من یک خبر بد برای شما دارم. همه فایل هایی که تا به حال حذف کرده اید هنوز در iPad Mini شما هستند! بله، و بدتر از همه، آنها را هر کسی می تواند پیدا کند! بنابراین، باید این مقاله را بررسی کنید که تاکتیکهای مختلف نحوه تنظیم مجدد iPad Mini را شرح میدهد.
دو طبقه بندی کلی برای انجام بازنشانی کارخانه ای در iPad Mini وجود دارد. می توانید بازنشانی سخت یا نرم را انجام دهید. تنظیم مجدد نرم به عنوان راهاندازی مجدد یا راهاندازی مجدد iPad Mini به روش معمولی نیز شناخته میشود. معمولاً رایجترین روش عیبیابی است.
تنظیم مجدد نرم تنها داده های حافظه iPad Mini شما را پاک می کند. چنین داده هایی معمولاً با استفاده مداوم از برنامه ها جمع می شوند. به دلیل انباشتگی، iPad Mini شما کندتر احساس می شود. بنابراین، تنظیم مجدد نرم افزار iPad Mini باعث می شود که سریعتر کار کند.
از طرف دیگر، تنظیم مجدد سخت می تواند فنی باشد، به خصوص اگر در اکوسیستم iOS تازه وارد هستید. به طور کامل داده ها را از دستگاه شما حذف می کند. دائمی است و بازگرداندن اطلاعات شما تقریباً غیرممکن خواهد بود. راه های زیادی برای انجام هارد ریست وجود دارد و با برخی از این روش ها می توان از نرم افزار بازیابی اطلاعات برای بازیابی اطلاعات استفاده کرد.
با این حال، این مقاله یک راه حل دائمی ارائه می دهد. در اینجا، ما بحث خواهیم کرد:
قسمت 1. نحوه بازنشانی iPad Mini به تنظیمات کارخانه
موقعیتهایی وجود دارد که باید مطمئن باشید که هرگز نمیتوانید به دادههای پاکشدهتان دسترسی پیدا کنید، به عنوان مثال، زمانی که iPad Mini خود را میفروشید. برای چنین مواردی Dr.Fone - Data Eraser پاک کردن دائمی داده ها را تضمین می کند.

Dr.Fone - Data Eraser
iPad Mini خود را تنها با یک کلیک بازنشانی کنید
- یک رابط کاربری ساده با رابط کاربری Dr.Fone انجام بازنشانی بر روی iPad شما بسیار آسان است.
- این یک پاک کن اطلاعات کامل برای همه دستگاه های iOS است. می تواند داده ها را از انواع فایل ها پاک کند.
- ابزار Dr.Fone - Data Eraser بهترین ابزار برای پاک کردن اطلاعات اضافی در iPad Mini و سایر دستگاههای iOS برای آزاد کردن فضا است.
- این به شما امکان می دهد داده ها را به صورت انتخابی از iPad Mini خود حذف کنید و آن را به طور دائمی حذف کنید.
- می توانید از آن برای خلاص شدن از شر داده های برنامه های شخص ثالث، داده های برنامه های بارگیری شده و همچنین خود برنامه استفاده کنید.
در اینجا چگونه می توانید داده ها را با Dr.Fone - Data Eraser پاک کنید:
مرحله 1: اول از همه، مطمئن شوید که نرم افزار Dr.Fone را روی رایانه شخصی یا رایانه مک خود اجرا می کنید.

مرحله 2: سپس iPad Mini خود را به رایانه خود متصل کنید تا توسط نرم افزار Dr.Fone شناسایی شود. از بین سه گزینه نشان داده شده، Erase را انتخاب کرده و روی Start کلیک کنید.

مرحله 3: در پنجره باز شده، یکی از سطوح امنیتی را انتخاب کنید. همچنین برای تایید امنیت در پنجره بعدی، '000000' را وارد کنید.

مرحله 4: هنگامی که فرآیند پاک کردن داده ها شروع می شود، صبور باشید زیرا ممکن است این فرآیند زمان بر باشد. پس از پایان فرآیند، روی دکمه OK کلیک کنید تا راه اندازی مجدد شود.

Dr.Fone - Data Eraser (iOS)، مناسب ترین راه حل برای تمام نگرانی های مربوط به داده های شما است، به خصوص اگر نگران این هستید که چگونه iPad mini خود را در مراحل ساده و آسان تنظیم مجدد کنید. پس از پایان فرآیند پاک کردن ویژگی پاک کردن کامل iOS Dr.Fone - Data Eraser (iOS) کل اطلاعات شما به طور کامل پاک می شود. بنابراین، این یک راه حل کامل برای تمام درخواست های حذف داده ها است.
قسمت 2. نحوه تنظیم مجدد iPad Mini بدون کامپیوتر
آیا تا به حال خواسته اید آیپد مینی خود را بازنشانی کنید و کامپیوتر خود را نزدیک خود نداشته باشید؟ خوب، این بخش به چگونگی عبور از چنین شرایطی می پردازد.
دو راه برای تنظیم مجدد آیپد مینی بدون کامپیوتر وجود دارد.
1. با استفاده از تنظیمات داخلی بازنشانی کنید.
برای بازنشانی iPad Mini خود بدون کامپیوتر، مطمئن شوید که صفحه لمسی شما به خوبی کار می کند. به این دلیل است که برای تنظیم مجدد Mini خود به تنظیمات داخلی تکیه خواهید کرد. این به هیچ نرم افزار دیگری نیاز ندارد و همچنین راحت تر است.
اگر یک رمز عبور روی iPad Mini خود تنظیم کرده اید، مطمئن شوید که آن را در دسترس دارید زیرا لازم است.
2. با استفاده از iCloud بازنشانی کنید.
استفاده از iCloud برای بازنشانی iPad Mini، نوعی پاک کردن اطلاعات از راه دور است. معمولاً در جایی که iPad Mini شما یا هر دستگاه iOS دیگری به سرقت می رود بسیار مهم است.
برای انجام این کار، باید از طریق هر دستگاه دیگری به iCloud دسترسی داشته باشید. iPad شما همچنین باید iCloud را روی آن تنظیم کرده و به اینترنت متصل باشد. در غیر این صورت، پس از اتصال بعدی به اینترنت، تنظیم مجدد انجام می شود.
اکنون، برای درک جزئیات فرآیند، دستورالعمل های گام به گام را برای دو روش بالا دنبال کنید:
برای تنظیم مجدد iPad خود با استفاده از تنظیمات داخلی آن؛
مرحله 1: در منوی تنظیمات، روی تب General کلیک کنید.
مرحله 2: اکنون به پایین بروید. روی دکمه Reset ضربه بزنید
مرحله 3: یک پنجره تنظیم مجدد ظاهر می شود. در زیر آن گزینه «Erase all Content and Settings» را انتخاب کنید.
مرحله 4: اکنون یک پنجره "Enter Passcode" باز می شود. رمز عبور خود را وارد کنید و در پنجره بعدی بر روی Erase کلیک کنید.
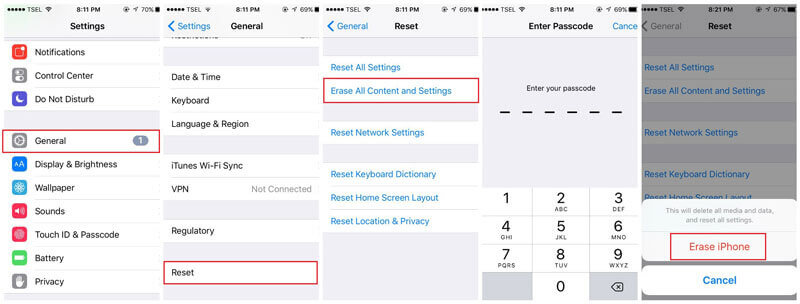
برای بازنشانی با استفاده از iCloud؛
مرحله 1: از هر دستگاهی استفاده کنید و به وب سایت iCloud دسترسی پیدا کنید.
مرحله 2: وارد حساب کاربری خود شوید.
مرحله 3: به بخش Find My iPhone بروید و صفحه نقشه باز می شود.
مرحله 4: روی همه دستگاه ها کلیک کنید. در لیست ظاهر شده، iPad Mini خود را پیدا کنید.
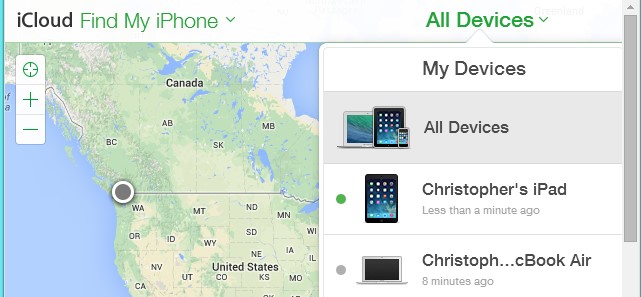
مرحله 5: اکنون گزینه "Erase iPad" را انتخاب کنید. در نهایت، انتخاب خود را تأیید کنید، و iPad شما از راه دور پاک می شود.
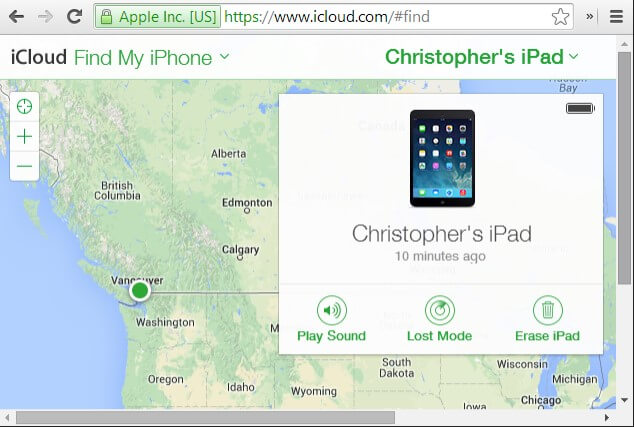
قسمت 3. نحوه تنظیم مجدد iPad Mini
در این بخش، نحوه تنظیم مجدد آیپد مینی را یاد خواهید گرفت. اما، قبل از اینکه این روش را انتخاب کنید، مطمئن شوید که دیگر به داده ها نیاز ندارید یا در غیر این صورت بهتر است از قبل از اطلاعات خود نسخه پشتیبان تهیه کنید. احتمال از بین رفتن داده های شما پس از هارد ریست زیاد است و دیگر به آن دسترسی نخواهید داشت.
در اینجا مراحلی وجود دارد که باید برای تنظیم مجدد iPad mini خود دنبال کنید:
مرحله 1: از دکمه Sleep and Wake استفاده کنید
برای شروع فرآیند، باید دکمه Sleep and Wake (یا گزینه On/Off) را فشار داده و نگه دارید که در سمت چپ بالای iPad موجود است.
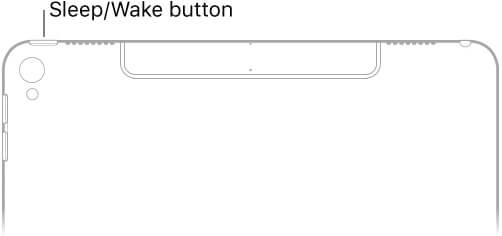
مرحله 2: استفاده از دکمه Home
در مرحله دوم باید دکمه Home را به همراه دکمه Sleep and Wake نگه داشته و فشار دهید.
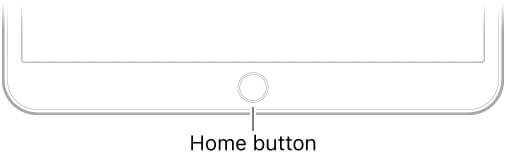
مرحله 3: به نگه داشتن دکمه ها ادامه دهید
اکنون دکمه ها را برای حدود 10 ثانیه نگه دارید تا صفحه دستگاه شما سیاه شود و لوگوی اپل ظاهر شود.
اکنون میتوانید همه دکمهها را رها کنید، اما چند ثانیه صبر کنید تا دستگاه iPad شما به طور کامل بوت شود و صفحهای با صفحه قفل ظاهر شود.
این راهی است که می توانید آیفون را در چند دقیقه هارد ریست کنید.
توجه: همچنین میتوانید iPad Mini خود را با استفاده از iTunes در زمانی که گوشی پاسخگو نیست، بازنشانی کنید. برای انجام این کار، باید iPad Mini خود را در حالت بازیابی قرار دهید.
قسمت 4. نحوه تنظیم مجدد iPad Mini با iTunes
توجه: قبل از اتصال به iTunes، مطمئن شوید که Find My iPad را خاموش کرده اید. همچنین، میتوانید قبل از بازگردانی تنظیمات کارخانه آیپد مینی، یک نسخه پشتیبان تهیه کنید.
برای خاموش کردن Find My iPad؛
مرحله 1: به برنامه تنظیمات بروید
مرحله 2: روی حساب iCloud در بالا سمت چپ کلیک کنید و iCloud را در صفحه تنظیمات Apple ID انتخاب کنید.
مرحله 3: در پایین، روی Find my iPad کلیک کنید.
مرحله 4: در نوار لغزنده، روی آن ضربه بزنید تا خاموش شود.
اکنون می توانید با iTunes ادامه دهید.
مرحله 1: برای شروع، iTunes را در رایانه شخصی یا مک بوک خود باز کنید. مطمئن شوید که آخرین نسخه است.
مرحله 2: اکنون iPad Mini خود را به رایانه متصل کنید.
مرحله 3: سپس در پنجره پاپ آپ، رمز عبور را وارد کنید یا به رایانه اعتماد کنید.
مرحله 4: دستگاه خود را انتخاب کنید.

مرحله 5: اکنون به برگه خلاصه بروید. در پانل سمت راست جزئیات iPad Mini شما قرار دارد. Restore را انتخاب کنید.
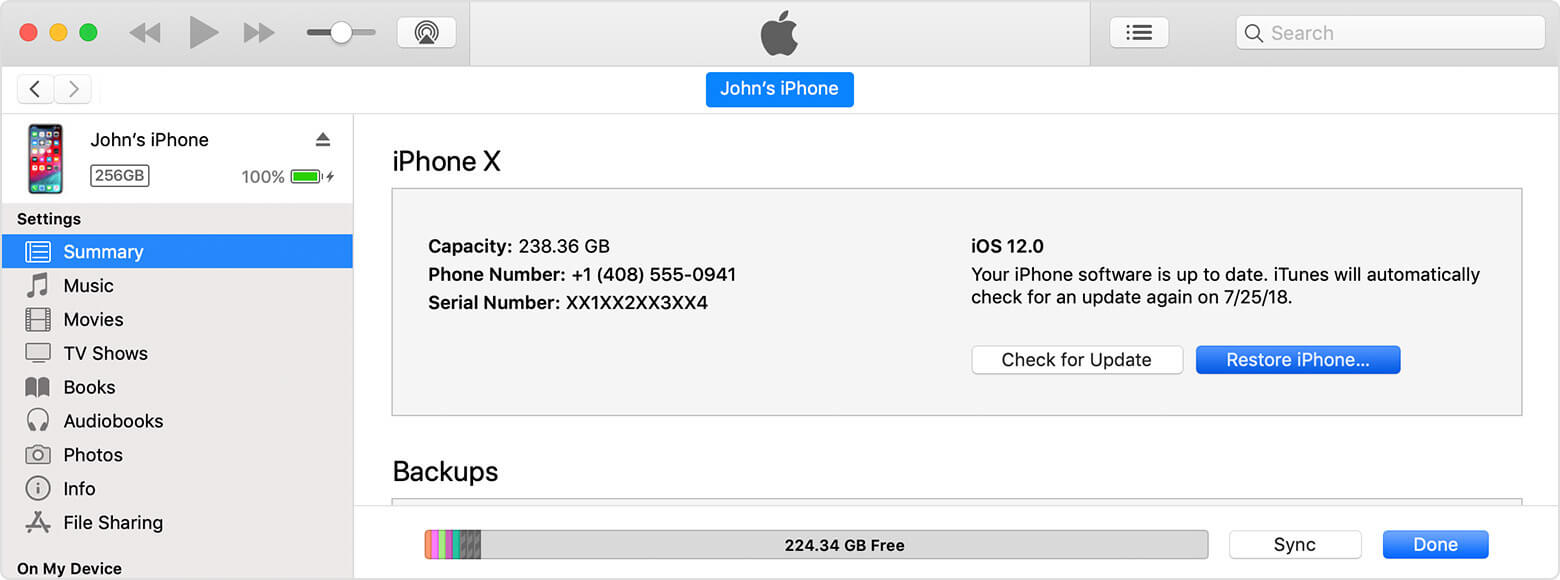
مرحله 6: یک پنجره پاپ آپ ظاهر می شود. در نهایت Restore را تایید کنید.
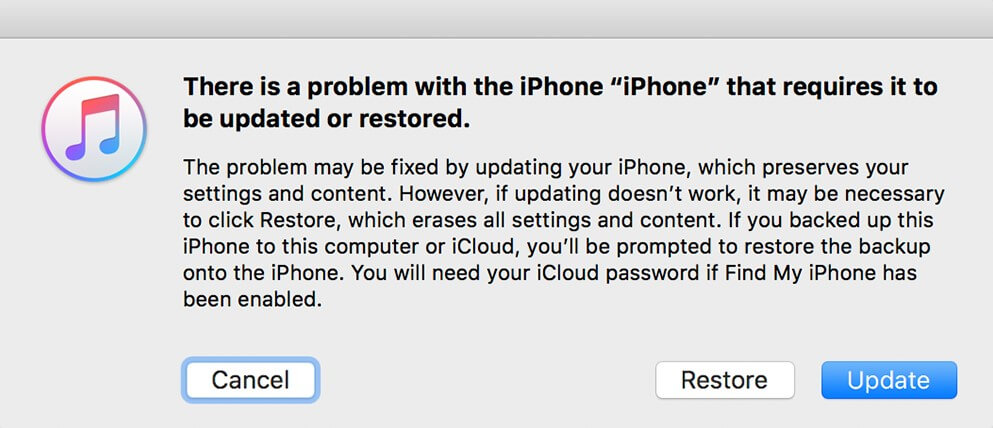
دستگاه شما فرآیند بازیابی را با تنظیمات جدید شروع می کند. دادههایی که پشتیبانگیری نشدهاند از بین خواهند رفت. اگر پشتیبانگیری موفقی انجام دادید، میتوانید همه موسیقی، فیلمها و عکسهای خود را در میان انواع دیگر دادهها بازیابی کنید.
نتیجه:
بنابراین توصیه می کنم مراقب آنچه در iPad Mini خود قرار می دهید باشید. معمولاً این اولین خط دفاعی در برابر هر گونه مشکل نرم افزاری است که می تواند توسط برنامه های شخص ثالث که اکثر ما از آنها استفاده می کنیم ایجاد شود.
در صورتی که نیاز به افزایش سرعت iPad Mini دارید، می توانید ابتدا یک تنظیم مجدد نرم افزاری را امتحان کنید و سپس پاسخ را مشاهده کنید. اگر نتیجه مطلوب نیست خب نرم افزار Dr.Fone - Data Eraser وجود دارد. میتوانید از آن برای پاک کردن دادههای برنامهای که باعث کاهش سرعت سیستم شما شدهاند استفاده کنید.
با این حال، همانطور که قبلاً گفته شد، در موارد شدید مانند اگر iPad Mini شما توسط یک ویروس به سرقت رفته یا خراب شده باشد، بازنشانی سخت در iPad Mini شما ضروری است.
در جایی که سرقت یک نگرانی است، Dr.Fone در پاک کردن دادهها کارآمد است به طوری که هیچکس نمیتواند آنها را ردیابی کند. بنابراین، بسیار مهم است که یاد بگیرید چگونه iPad خود را به تنظیمات کارخانه بازنشانی کنید تا مبادا به آن نیاز داشته باشید. بنابراین، این مقاله را بخوانید و به اشتراک بگذارید تا دیگر کاربران دستگاه های iOS را تقویت کنید.
شما همچنین ممکن است دوست داشته باشید
استاد فضای iOS
- برنامه های iOS را حذف کنید
- حذف/تغییر اندازه عکسهای iOS
- بازنشانی کارخانه ای iOS
- بازنشانی iPod touch
- iPad Air را بازنشانی کنید
- بازنشانی کارخانه ای آیپد مینی
- آیفون غیرفعال را بازنشانی کنید
- ریست فکتوری آیفون X
- ریست فکتوری آیفون 8
- ریست فکتوری آیفون 7
- ریست فکتوری آیفون 6
- ریست فکتوری آیفون 5
- آیفون 4 را ریست کنید
- بازنشانی کارخانه ای آیپد 2
- آیفون را بدون اپل آیدی ریست کنید
- اطلاعات برنامه اجتماعی iOS را حذف کنید �






جیمز دیویس
ویرایشگر کارکنان