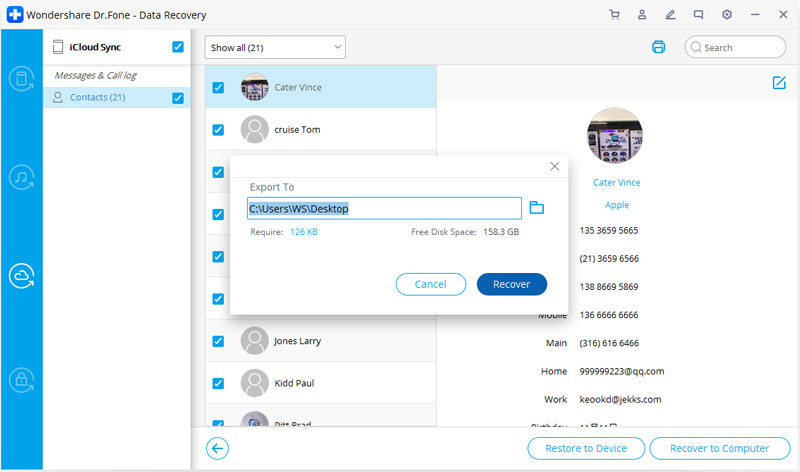در اینجا کامل ترین راهنمای Dr.Fone را بیابید تا به راحتی مشکلات تلفن همراه خود را برطرف کنید. راه حل های مختلف iOS و Android هر دو در پلتفرم های Windows و Mac در دسترس هستند. اکنون دانلود کنید و آن را امتحان کنید.
Dr.Fone - بازیابی اطلاعات (iOS):
چگونه: داده ها را از فایل همگام سازی iCloud بازیابی کنید
امتحانش مجانی است امتحانش مجانی است
مرحله 1. حالت بازیابی را انتخاب کنید
پس از اجرای Dr.Fone، گزینه Data Recovery را انتخاب کرده و روی آن کلیک کنید.

* نسخه Dr.Fone Mac هنوز رابط قدیمی دارد، اما تأثیری بر استفاده از عملکرد Dr.Fone ندارد، ما در اسرع وقت آن را به روز خواهیم کرد.
سپس «بازیابی اطلاعات iOS» را انتخاب کنید.

پس از آن، می توانید گزینه هایی را برای انجام بازیابی اطلاعات در آنجا مشاهده کنید. "Recover from iCloud Synced File" را انتخاب کنید. سپس پنجره زیر را خواهید دید. حساب iCloud و رمز عبور خود را برای ورود وارد کنید.

برخی از حساب ها نیاز به احراز هویت دو مرحله ای دارند. لطفاً کد تأییدی را که در دستگاه خود دریافت کرده اید وارد کنید تا تأیید شود. Dr.Fone حریم خصوصی شما را جدی می گیرد. ما هرگز اطلاعات یا محتوای حساب Apple شما را در هیچ زمانی در طول جلسات شما ثبت نمی کنیم.

مرحله 2. فایل iCloud Synced را دانلود کنید
هنگامی که به iCloud وارد شدید، این برنامه میتواند تمام فایلهای همگامسازی شده iCloud را در حساب شما پیدا کند. داده هایی را که می خواهید بازیابی کنید انتخاب کنید و روی دکمه "بعدی" کلیک کنید.

پس از آن، فایل ها شروع به دانلود می کنند. کمی زمان می برد، فقط یک لحظه صبر کنید.

مرحله 3. پیش نمایش و بازیابی داده ها از iCloud Synced File
اسکن تا چند دقیقه دیگر کامل می شود. پس از توقف، میتوانید تقریباً تمام دادههای موجود در فایل همگامسازی شده iCloud خود را پیشنمایش کنید، مانند مخاطبین، فیلمها، عکسها، یادداشت و یادآوری که دانلود کردهاید. سپس بر روی دکمه "بازیابی به رایانه" یا "بازیابی به دستگاه" کلیک کنید تا با یک کلیک آنها را در رایانه یا دستگاه خود ذخیره کنید.

اکنون اگر آیفون، آیپد یا آیپاد لمسی شما در طول فرآیند بازیابی با کابل USB به رایانهتان متصل شده باشد، میتوان دادهها را مستقیماً به رایانه یا دستگاه iOS شما بازیابی کرد.