در اینجا کامل ترین راهنمای Dr.Fone را بیابید تا به راحتی مشکلات تلفن همراه خود را برطرف کنید. راه حل های مختلف iOS و Android هر دو در پلتفرم های Windows و Mac در دسترس هستند. اکنون دانلود کنید و آن را امتحان کنید.
Dr.Fone - بازیابی اطلاعات (iOS):
نحوه بازیابی اطلاعات از iTunes Backup
امتحانش مجانی است امتحانش مجانی است
مرحله 1. حالت بازیابی را انتخاب کنید
Dr.Fone را اجرا کنید و روی "بازیابی اطلاعات" کلیک کنید.

* نسخه Dr.Fone Mac هنوز رابط قدیمی دارد، اما تأثیری بر استفاده از عملکرد Dr.Fone ندارد، ما در اسرع وقت آن را به روز خواهیم کرد.
سپس «بازیابی اطلاعات iOS» را انتخاب کنید.

شما می توانید سه گزینه را در کنار اینجا ببینید. "Recover from iTunes Backup File" را انتخاب کنید. پس از آن، ابزار بازیابی نسخه پشتیبان iTunes تمام فایل های پشتیبان iTunes را در این رایانه شناسایی کرده و در پنجره نمایش می دهد. با توجه به تاریخی که ایجاد شده است، می توانید تأیید کنید که کدام یک مورد نیاز است.

مرحله 2. داده ها را از فایل پشتیبان iTunes اسکن کنید
فایل پشتیبان iTunes را که حاوی اطلاعاتی است که می خواهید بازیابی کنید انتخاب کنید و روی "شروع اسکن" کلیک کنید. استخراج تمام داده ها از فایل پشتیبان iTunes چند دقیقه طول می کشد. صبور باش.

مرحله 3. پیش نمایش و بازیابی اطلاعات از iTunes Backup
پس از چند ثانیه، تمام اطلاعات موجود در فایل پشتیبان استخراج شده و در دسته بندی ها نمایش داده می شود. قبل از بازیابی می توانید آنها را یکی یکی پیش نمایش کنید. سپس میتوانید با فشار دادن دکمه «بازیابی» در پایین، آنهایی را که میخواهید علامتگذاری و بازیابی کنید. اکنون مخاطبین، یادداشتها و پیامها را میتوان مستقیماً در دستگاه iOS خود بازیابی کرد، اگر دستگاه iOS خود را از طریق کابل USB به رایانه خود در طول فرآیند بازیابی متصل نگه دارید.
نکات: می توانید ببینید که یک کادر جستجو در پنجره نتیجه وجود دارد. از آنجا می توانید نام یک فایل را برای جستجوی آن تایپ کنید.

نکات: اگر فایل پشتیبان iTunes شما در جای دیگری قرار داشته باشد چه باید کرد؟
وقتی فایل پشتیبان iTunes شما از جایی می آید، مثلاً از رایانه دیگری با درایو USB حرکت می کنید، چگونه می توانید پیش نمایش و محتوا را از آن دریافت کنید؟ دور وجود دارد. هنگامی که در اولین مرحله هستید، روی «انتخاب» در زیر لیست فایلهای پشتیبان iTunes کلیک کنید، و میتوانید بدون توجه به جایی که آن را قرار میدهید، فایل پشتیبان iTunes را بهطور انعطافپذیر انتخاب کنید.
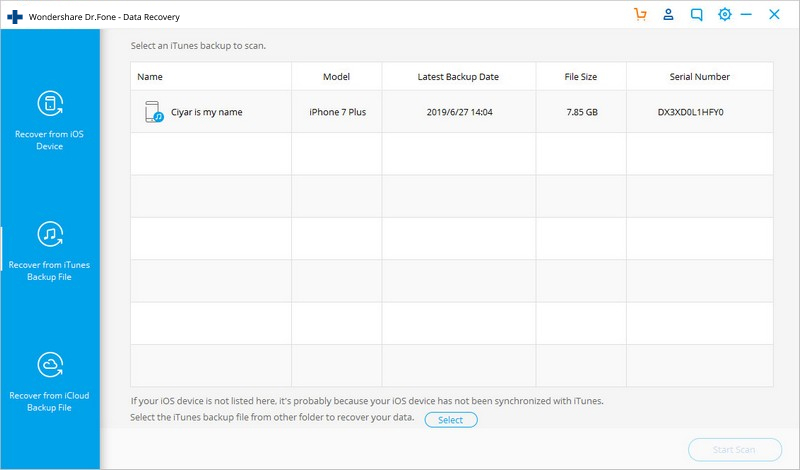
سپس در پنجره پاپ آپ، فایل پشتیبان iTunes خود را پیش نمایش و هدف قرار دهید. سپس روی "شروع اسکن" کلیک کنید و می توانید با مرحله 2 بالا حرکت کنید. این یک ویژگی بسیار مفید است.














