راهنمای دقیق برای بازنشانی رمز عبور زمان صفحه
اپل ویژگی Screen Time را معرفی کرد تا به ما در نظارت بر استفاده روزانه از دستگاه هایمان کمک کند. این ویژگی زمان استفاده از برنامه های ما را ردیابی می کند و به ما امکان می دهد محدودیت های زمانی را برای برخی از برنامه های بازی یا رسانه های اجتماعی تعیین کنیم و پس از اتمام مدت زمان تعیین شده، آنها را به طور خودکار خاموش می کند. و همچنین میتوانید سایر دستگاههای iOS خود را پیوند دهید تا استفاده را نه تنها برای خودتان، بلکه برای اعضای خانوادهتان، بهویژه بچهها، محدود کنید. برای والدینی که مشتاق مراقبت از فرزندان خود هستند و میخواهند از قرار گرفتن فرزندشان در معرض برنامههای غیرضروری جلوگیری کنند، این ویژگی Screen Time یک امتیاز است زیرا بهرهوری را بهبود میبخشد.

بنابراین هنگامی که از محدودیت زمانی استفاده از یک برنامه عبور کردید، دستگاه شما یک رمز عبور برای دور زدن قفل صفحه نمایش درخواست می کند که فعال می شود. بنابراین اگر در میانه یک بحث مهم هستید، ممکن است بخواهید به آن بازگردید. و فراموش کردن رمز عبور در آن مرحله افتضاح است. بنابراین اگر در آن موقعیت بد قرار گرفته اید، به جای درستی آمده اید.
در این مقاله راه هایی برای بازنشانی رمز عبور Screen Time خود خواهید یافت. ما همچنین راههایی را برای دور زدن قفل صفحه زمانی که مشکل از دست شما خارج شد، بحث خواهیم کرد.
قسمت 1: بازنشانی رمز عبور زمان نمایش با iPhone/iPad
مرحله 1: ابتدا باید بررسی کنید که آیا سیستم عامل دستگاه شما به iOS 13.4 یا iPadOS 13.4 یا جدیدتر به روز شده است یا خیر.
مرحله 2: "تنظیمات" را در دستگاه خود باز کنید و سپس "زمان صفحه" را باز کنید.
مرحله 3: در مرحله بعد، "تغییر رمز عبور زمان صفحه" را در صفحه انتخاب کنید، و سپس در منوی باز شده، دوباره "تغییر رمز عبور زمان صفحه" را انتخاب کنید.
مرحله 4: "رمز عبور را فراموش کرده اید؟" را انتخاب کنید. گزینه داده شده در زیر
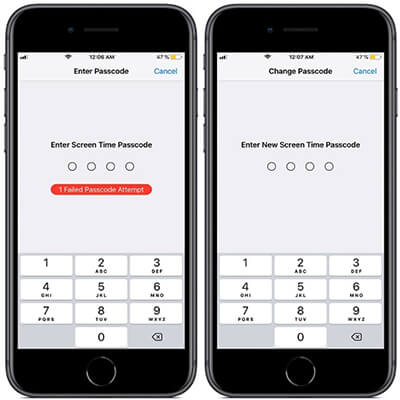
مرحله 5: هنگام تنظیم گذرواژه Screen Time باید Apple ID و رمز عبور خود را تایپ کنید.
مرحله 6: برای ادامه، باید یک گذرواژه Screen Time جدید انتخاب کنید و دوباره آن را برای تایید وارد کنید.
قسمت 2: بازنشانی گذرواژه زمان نمایش با مک
مرحله 1: بررسی کنید که آیا سیستم عامل مک شما به macOS Catalina 10.15.4 یا جدیدتر به روز شده است یا خیر.
مرحله 2: روی علامت Apple در گوشه سمت چپ بالا کلیک کنید تا "System Preferences" (یا از Dock) را انتخاب کنید و سپس Screen Time را انتخاب کنید.
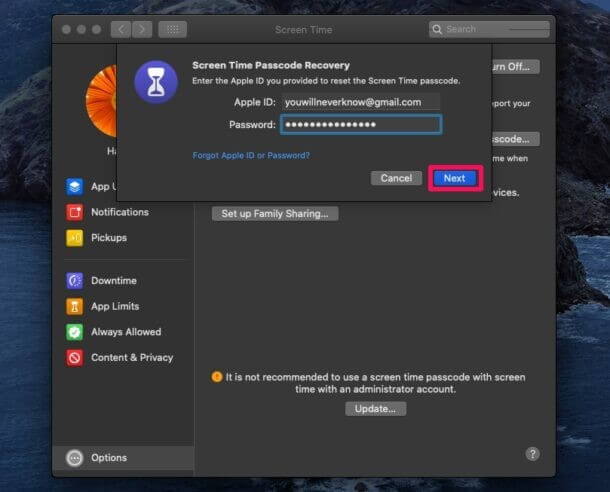
مرحله 3: "Options" را از قسمت پایین سمت چپ (با سه نقطه عمودی) انتخاب کنید.
مرحله 4: "تغییر رمز عبور" را انتخاب کنید. از شما خواسته میشود تا "گذرواژه زمان نمایش" اخیر خود را تایپ کنید. روی "رمز عبور را فراموش کرده اید؟" کلیک کنید.
مرحله 5: در مرحله بعد، باید اعتبار Apple ID خود را برای تنظیم رمز عبور Screen Time ارائه دهید.
مرحله 6: یک گذرواژه Screen Time جدید انتخاب کنید، سپس برای تأیید وارد کنید.
توجه :
به یاد داشته باشید که گزینه "Share Across Devices" را خاموش کنید، در غیر این صورت رمز عبور جدید Screen Time شما به طور خودکار در دستگاه های دیگر شما نیز به روز می شود.
قسمت 3: چگونه رمز عبور صفحه نمایش را پیدا کنیم؟
اگر به تلاش برای باز کردن قفل Screen Time ادامه دهید و بارها و بارها با رمز عبور نادرست حدود 6 بار تلاش کنید، صفحه شما به طور خودکار برای یک دقیقه قفل می شود. سپس هفتمین تلاش ناموفق صفحه را به مدت 5 دقیقه قفل می کند و هشتمین تلاش نادرست صفحه را به مدت 15 دقیقه قفل می کند. اگر تسلیم نشدید و به تلاش نهم ادامه دادید ، استفاده از دستگاه خود را تا یک ساعت بعد فراموش کنید.
و اگر به اندازه کافی ماجراجو باشید که آن را برای بار دهم امتحان کنید ، احتمالاً تمام اطلاعات خود را همراه با قفل شدن صفحه نمایش از دست خواهید داد.
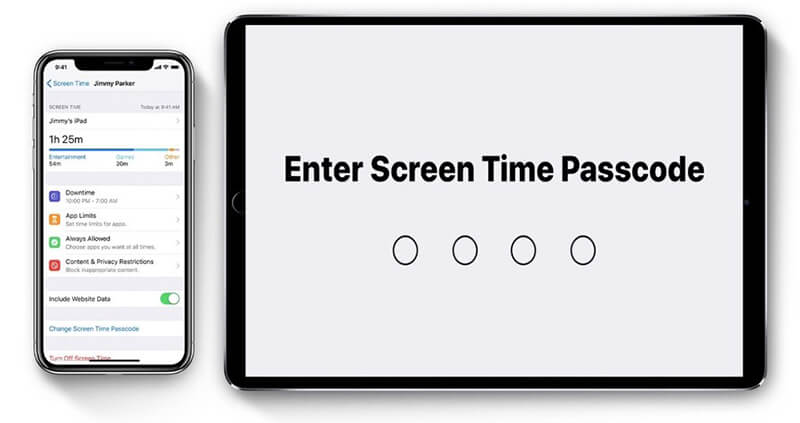
این وحشتناک است، درست است؟
بنابراین، چگونه از قرار گرفتن در چنین موقعیت آزاردهنده ای دوری کنیم؟
Dr.Fone - مدیریت رمز عبور (iOS)
- پس از اسکن، ایمیل شما را مشاهده می کند.
- سپس اگر رمز ورود به برنامه را بازیابی کنید و وب سایت های ذخیره شده را بازیابی کنید کمک خواهد کرد.
- پس از این، پسوردهای ذخیره شده وای فای را پیدا کنید.
- بازیابی رمزهای عبور زمان نمایش
بیایید نگاهی گام به گام به نحوه بازیابی رمز عبور خود با Dr.Fone - Password Manager (iOS) داشته باشیم:
مرحله 1: ابتدا Dr.Fone را دانلود کرده و پسورد منیجر را انتخاب کنید

مرحله 2: با استفاده از کابل لایتنینگ، دستگاه iOS خود را به رایانه شخصی خود وصل کنید.

مرحله 3: اکنون بر روی "شروع اسکن" کلیک کنید. با انجام این کار، Dr.Fone بلافاصله رمز عبور حساب شما را در دستگاه iOS شناسایی می کند.

مرحله 4: رمز عبور خود را بررسی کنید

قسمت 4: چگونه رمز عبور صفحه نمایش را حذف کنیم؟
اگر فکر می کنید که دیگر نمی خواهید از رمز عبور برای ویژگی Screen Time استفاده کنید، در اینجا یک راه آسان برای خلاص شدن از شر آن وجود دارد. اما قبل از شروع، بررسی کنید که آیا مک شما به Family Sharing از منوی System Preferences وارد شده است یا خیر. پس از تأیید آن، مراحل زیر را برای حذف رمز عبور Screen Time دنبال کنید:
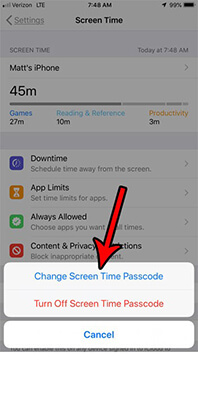
مرحله 1: روی علامت Apple در گوشه سمت چپ بالا کلیک کنید تا "System Preferences" (یا از Dock) را انتخاب کنید و سپس Screen Time را انتخاب کنید.
مرحله 2: پنجره بازشو را از نوار کناری انتخاب کنید
مرحله 3: یکی از اعضای خانواده را انتخاب کنید
مرحله 4 : بعد، به "گزینه ها" در گوشه سمت چپ پایین صفحه بروید
مرحله 5: در اینجا، گزینه "Use Screen Time Passcode" را از حالت انتخاب خارج کنید
مرحله 6: رمز عبور 4 رقمی Screen Time خود را تایپ کنید
نتیجه:
بنابراین این تمام کاری است که می توانید برای تغییر رمز عبور Screen Time یا حذف آن انجام دهید. نکته قابل بحث در اینجا این است که اگر فکر می کنید اغلب مستعد فراموش کردن رمزهای عبور خود هستید، تنها چیزی که نیاز دارید این است که از Dr.Fone - Password Manager (iOS) برای دور زدن آیفون خود و بازنشانی رمز عبور صفحه نمایش استفاده کنید، یا می توانید آن را حذف کنید. تا در آینده دچار بدبختی نشوید.
تجربیات شما از استفاده از قابلیت Screen Time Passcode چه بوده است؟ لطفاً اگر راه دیگری برای بازنشانی گذرواژه Screen Time وجود دارد که می تواند به دیگران کمک کند، نظر دهید.
همچنین در صورت داشتن هر گونه شک در قسمت نظرات بپرسید.

دیزی رینز
ویرایشگر کارکنان
امتیاز کلی 4.5 ( 105 شرکت کننده)