[2022] 4 راه حل برای رفع صفحه قرمز مرگ آیفون
12 مه 2022 • ثبت شده برای: رفع مشکلات دستگاه تلفن همراه iOS • راه حل های اثبات شده
صفحه نمایش قرمز آیفون یک وضعیت وحشتناک است که بسیاری از کاربران iOS با آن روبرو هستند. اخیراً، وقتی آیفون 8/آیفون 13 من روی صفحه باتری قرمز رنگ گیر کرد، بسیار نگران شدم. این باعث شد که من به دنبال راه حل های مختلف برای رفع مشکل چراغ قرمز در آیفون باشم. اگر صفحه قرمز آیفون 5s، صفحه قرمز آیفون 6 یا صفحه نمایش قرمز آیفون 11/12/13 را نیز دریافت می کنید، این آخرین راهنمای شما خواهد بود. من از تجربه خود آموخته ام و 4 راه حل برای لوگوی قرمز اپل که روی صفحه آیفون یا صفحه قرمز مرگ چسبیده است، ارائه کرده ام.
قسمت 1: دلایل قرمز شدن صفحه نمایش مرگ آیفون
قبل از اینکه به راه حل های مختلف برای صفحه نمایش قرمز آیفون بپردازیم، مهم است که بدانیم علت این مشکل چیست. ممکن است دلایل سخت افزاری یا نرم افزاری زیادی برای مشکل صفحه نمایش قرمز آیفون 6 وجود داشته باشد.
- اگر گوشی شما به روز رسانی بدی داشته باشد، ممکن است باعث قرمز شدن صفحه نمایش آیفون شود.
- باتری معیوب یا هر مشکل سخت افزاری مهم دیگری نیز می تواند یکی از دلایل آن باشد.
- اگر سینی سیم کارت به درستی وارد نشده باشد، می تواند نور قرمز را در آیفون نشان دهد.
- صفحه قرمز آیفون 5s همچنین می تواند زمانی ایجاد شود که دستگاهی توسط یک بدافزار مورد حمله قرار گیرد.
مهم نیست که چه چیزی باعث گیر کردن آیفون 6 روی صفحه باتری قرمز شده است، با پیروی از پیشنهادات ذکر شده می توان آن را حل کرد.
قسمت 2: راه اندازی مجدد اجباری برای رفع قرمزی صفحه نمایش آیفون
یکی از بهترین راه حل ها برای رفع مشکل لوگوی سیب قرمز در آیفون، راه اندازی مجدد اجباری آن است. از آنجایی که چرخه برق فعلی دستگاه را بازنشانی می کند، می تواند بسیاری از مشکلات رایج مرتبط با آن را برطرف کند. راههای مختلفی برای راهاندازی اجباری آیفون وجود دارد که به نسل تلفنی که استفاده میکنید بستگی دارد.
آیفون 6 و نسل های قدیمی تر
اگر گوشی شما روی لوگوی قرمز رنگ اپل گیر کرده است، دکمه Home و Power (بیداری/خواب) را همزمان فشار دهید. هر دو دکمه را حداقل 10 ثانیه فشار دهید. تلفن به اجبار راه اندازی مجدد خواهد شد.
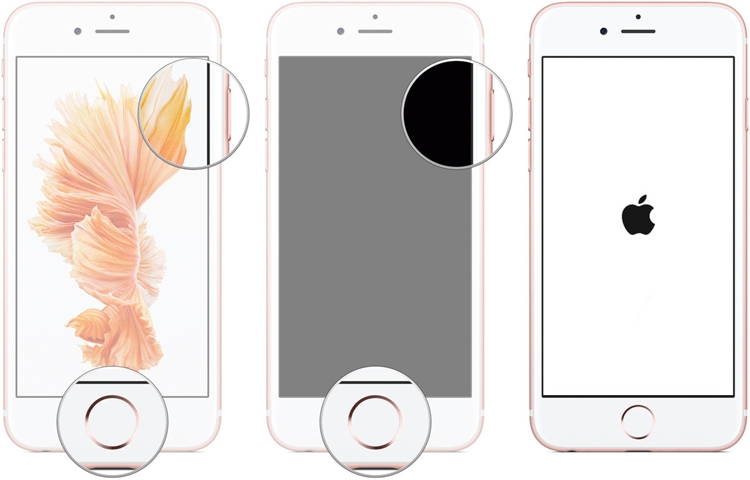
آیفون 7 و آیفون 7 پلاس
به جای دکمه Home، دکمه کاهش صدا و دکمه روشن/خاموش (بیداری/خواب) را فشار دهید. هر دو دکمه را به مدت حداقل 10 ثانیه به طور همزمان فشار دهید تا گوشی شما ریستارت شود.
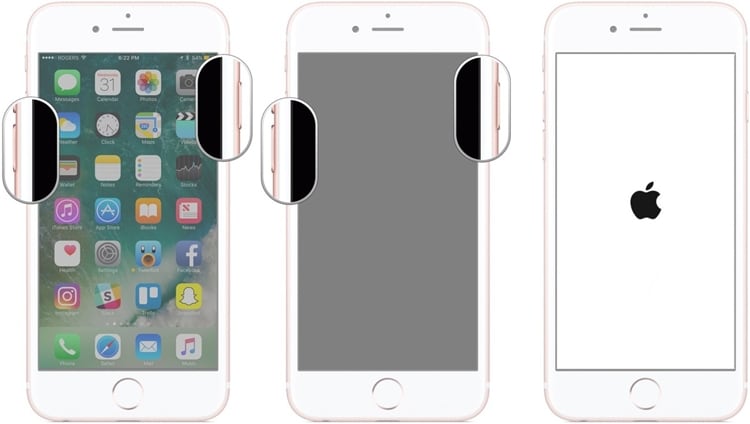
آیفون 8، آیفون SE، آیفون X و نسلهای جدیدتر
برای ریستارت اجباری آیفون، دکمه افزایش صدا را فشار داده و سریع رها کنید و سپس دکمه کاهش صدا را فشار داده و سریع رها کنید. در نهایت باید دکمه Side را فشار دهید تا لوگوی اپل روی صفحه ظاهر شود.
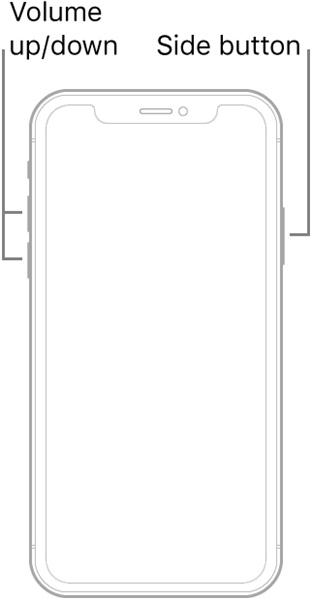
قسمت 3: آیفون را به آخرین iOS آپدیت کنید
اغلب اوقات، مشکل صفحه قرمز آیفون 13/X/8 به دلیل نسخه بد iOS است. برای حل این مشکل، فقط می توانید دستگاه خود را به نسخه پایدار iOS به روز کنید. از آنجایی که صفحه نمایش دستگاه شما به درستی کار نمی کند، برای انجام این کار باید از آیتونز کمک بگیرید. برای رفع قرمزی صفحه نمایش آیفون کافیست این مراحل را دنبال کنید.
1. با راه اندازی یک نسخه به روز iTunes در رایانه خود شروع کنید.
2. اکنون، آیفون خود را به رایانه خود متصل کرده و iTunes را راه اندازی کنید.
3. همانطور که iTunes آن را شناسایی می کند، می توانید آیفون خود را از لیست دستگاه های متصل انتخاب کنید.
4. از پانل سمت چپ به بخش "Summary" آن بروید.
5. در سمت راست، می توانید گزینه های مختلفی را مشاهده کنید. بر روی دکمه "بررسی به روز رسانی" کلیک کنید.
6. اگر نسخه پایدار iOS موجود باشد، به شما اطلاع داده خواهد شد. به سادگی روی دکمه "به روز رسانی" کلیک کنید و انتخاب خود را برای به روز رسانی دستگاه خود به نسخه پایدار iOS تأیید کنید.
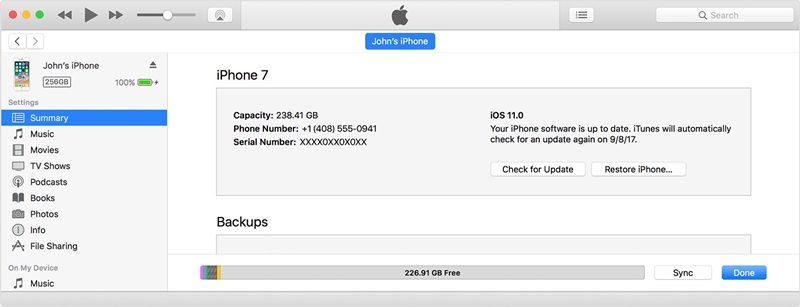
قسمت 4: رفع قرمزی صفحه نمایش آیفون بدون از دست دادن اطلاعات با Dr.Fone - System Repair
اگر به دنبال راه حلی ایمن و آسان برای رفع چراغ قرمز آیفون یا آیفون 6 هستید که روی صفحه باتری قرمز چسبیده است، Dr.Fone - System Repair را امتحان کنید. این برای حل تقریباً هر نوع مشکل مربوط به iOS در چند ثانیه استفاده می شود. از صفحه نمایش مرگ گرفته تا دستگاهی که کار نمی کند، می توانید با این ابزار هر مشکل اساسی مربوط به آیفون یا آی پد خود را برطرف کنید. با تمام نسخه های اصلی iOS (از جمله iOS 15) سازگار است و بدون از دست دادن اطلاعات، صفحه قرمز آیفون 13/X/8 را تعمیر می کند. تنها کاری که باید انجام دهید این است که این مراحل را دنبال کنید:

Dr.Fone - تعمیر سیستم
رفع خطای سیستم آیفون بدون از دست دادن اطلاعات.
- فقط iOS شما را بدون تأثیر بر داده های دستگاه به حالت عادی ثابت می کند.
- مسائل مختلف سیستم iOS مانند حالت بازیابی iOS ، چسباندن آرم سفید اپل ، صفحه سیاه مرگ و غیره را پوشش می دهد.
- رفع تمام خطاهای آیفون و آیتونز، مانند خطای 4013 ، خطای 27 ، خطای 9 و موارد دیگر.
- برای همه مدلهای iOS (iOS یا iPadOS) کار میکند
1. ابتدا Dr.Fone - System Repair را دانلود کرده و بر روی کامپیوتر خود نصب کنید. هر زمان که نیاز به تعمیر صفحه قرمز آیفون دارید آن را راه اندازی کنید و روی گزینه «System Repair» از صفحه اصلی آن کلیک کنید.

2. پس از آن، آیفون خود را به سیستم متصل کنید. برای شروع فرآیند، روی دکمه "Standard Mode" کلیک کنید.

3. در صفحه بعدی، رابط اطلاعات مهم مربوط به دستگاه شما (مانند مدل، نسخه سیستم و غیره) را نمایش می دهد. این را تایید کنید و روی دکمه "شروع" کلیک کنید.


4. اکنون باید اطلاعات مربوط به دستگاه خود را برای دانلود آپدیت سیستم عامل آن ارائه دهید. برای ادامه روی دکمه "دانلود" کلیک کنید.

5. مدتی صبر کنید تا به روز رسانی سیستم عامل مربوطه در سیستم شما دانلود شود. مطمئن شوید که دستگاه به رایانه متصل می ماند.
6. پس از اتمام دانلود فریمور، صفحه ای مانند این خواهید داشت. برای حل هر گونه مشکل مربوط به دستگاه خود، کافیست روی دکمه "Fix Now" کلیک کنید.

7. کمی بنشینید و منتظر بمانید زیرا ممکن است رفع قرمزی صفحه نمایش آیفون کمی طول بکشد. پس از انجام آن، به شما اطلاع داده خواهد شد. اکنون، می توانید آیفون خود را قطع کنید یا برای امتحان دیگری نیز درخواست دهید.

قسمت 5: بازیابی آیفون در حالت ریکاوری
اگر هیچ چیز دیگری کار نمی کند، می توانید صفحه قرمز آیفون را با قرار دادن آن در حالت ریکاوری حل کنید. اگرچه، در حین انجام این کار، تمام داده ها و تنظیمات ذخیره شده شما از بین می روند. با دنبال کردن مراحل زیر می توانید گیرکردن آیفون 5/13 روی صفحه باتری قرمز رنگ را حل کنید:
مرحله 1. مطمئن شوید که از آخرین نسخه iTunes استفاده می کنید یا مک شما به روز است.
مرحله 2. iTunes را در رایانه ای با سیستم عامل ویندوز یا مک با macOS Mojave یا نسخه قبلی باز کنید، یا Finder را در Mac با macOS Catalina باز کنید.
مرحله 3. تلفن خود را متصل نگه دارید و مراحل زیر را دنبال کنید تا آیفون را در حالت بازیابی قرار دهید:
برای آیفون 8 و نسل های بعدی
دکمه افزایش صدا را فشار داده و سریع رها کنید و سپس دکمه کاهش صدا را فشار داده و سریع رها کنید، در نهایت دکمه کناری را فشار داده و نگه دارید تا صفحه حالت بازیابی را که شبیه زیر است مشاهده کنید.
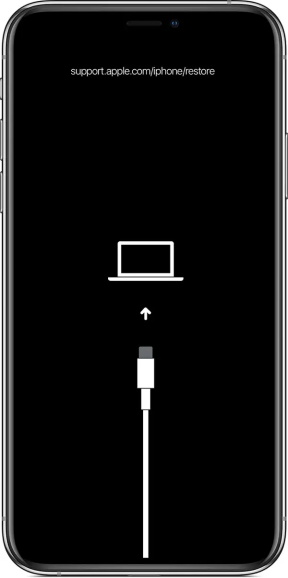
برای آیفون 7 و آیفون 7 پلاس
1. دکمه کاهش صدا و دکمه های بالا (یا کناری) دستگاه iOS خود را همزمان فشار داده و نگه دارید.
2. همانطور که نماد iTunes روی صفحه ظاهر می شود، دکمه ها را رها کنید.
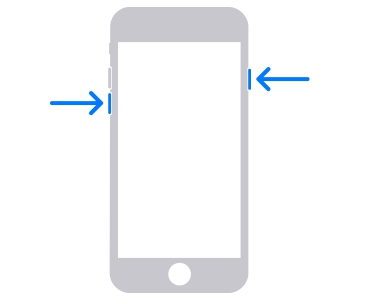
برای iPhone 6s و نسل های قبلی
1. دکمه Home و دکمه بالا (یا کناری) دستگاه خود را فشار داده و نگه دارید.
2. وقتی نماد iTunes را روی دستگاه مشاهده کردید، دکمه ها را رها کنید.
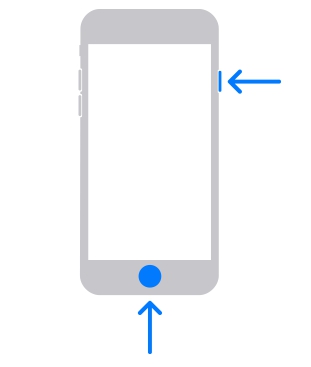
مرحله 4. پس از اینکه آیفون شما در حالت بازیابی قرار گرفت، iTunes به طور خودکار آن را شناسایی کرده و پیام زیر را نمایش می دهد. فقط روی "Restore" کلیک کنید تا دستگاه خود را بازیابی کنید تا مشکل صفحه قرمز آیفون برطرف شود.

با پیروی از این پیشنهادات، مطمئناً میتوانید صفحه قرمز آیفون 5s، صفحه قرمز آیفون 13 یا لوگوی سیب قرمز را روی دستگاه خود تعمیر کنید. از بین تمامی این راه حل ها، Dr.Fone Repair ایمن ترین و موثرترین راه را برای رفع مشکل نور قرمز در آیفون ارائه می کند. با خیال راحت آن را امتحان کنید و از دستگاه iOS خود نهایت استفاده را ببرید.
شما همچنین ممکن است دوست داشته باشید
لوگوی اپل
- مشکلات بوت آیفون
- خطای فعال سازی آیفون
- آیپد روی لوگوی اپل ضربه خورد
- رفع لوگوی چشمک زن آیفون/آیپد اپل
- رفع سفیدی صفحه مرگ
- آی پاد روی لوگوی اپل گیر می کند
- رفع سیاهی صفحه آیفون
- رفع مشکل صفحه قرمز آیفون/آیپد
- رفع خطای صفحه آبی در iPad
- رفع آبی صفحه نمایش آیفون
- آیفون پس از لوگوی اپل روشن نمی شود
- آیفون روی لوگوی اپل گیر کرده است
- حلقه بوت آیفون
- آیپد روشن نمیشود
- آیفون به راه اندازی مجدد ادامه می دهد
- آیفون خاموش نمی شود
- رفع روشن نشدن آیفون
- رفع خاموش شدن مداوم آیفون






آلیس ام جی
ویرایشگر کارکنان
امتیاز کلی 4.5 ( 105 شرکت کننده)