راه حل های کامل برای رفع خطای iTunes Error 9 یا iPhone Error 9
27 آوریل 2022 • ثبت شده برای: رفع مشکلات دستگاه تلفن همراه iOS • راه حل های اثبات شده
بسیاری از شما که خطای آیتونز 9 (خطای آیفون 9) را در آیفون خود تجربه کرده اید، احتمالاً راه حلی سریع می خواهید، زیرا همه چیز در دستگاه iOS 14 شما کار نمی کند. این مشکل زمانی رخ می دهد که آیفون را از نسخه پشتیبان بازیابی می کنید یا آیفون خود را ارتقا می دهید. با این حال، دلایل متعددی به این مشکل نسبت داده شده است، و شما نیاز به یک راه حل خاص برای آیفون خود دارید.
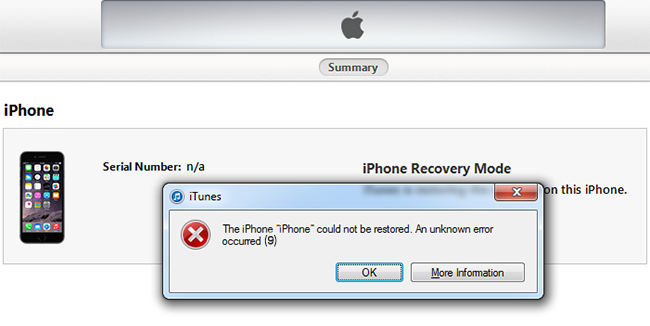
- قسمت 1: نحوه رفع خطای iTunes بدون از دست دادن اطلاعات (ساده و سریع)
- قسمت 2: نحوه رفع خطای آیتونز 9 با ابزار تعمیر iTunes
- قسمت 3: پنج روش متداول برای رفع خطاهای iTunes 9 و 9006
- نکات: با بازگردانی آیفون بدون iTunes از خطای 9 iTunes جلوگیری کنید
قسمت 1: نحوه رفع خطای iTunes بدون از دست دادن داده (ساده و سریع) در iOS 12.3
در اینجا Dr.Fone - System Repair (iOS) ارائه میشود ، یک اصلاح کامل برای آیفونها و سایر دستگاههای iOS 14 برای بازیابی از مشکلات بوت مانند صفحه سفید، صفحه سیاه، خطاهای آیفون، گیرکردن در حالت بازیابی، و حلقههای بوت بدون از دست دادن اطلاعات. اینها مشکلات معمولی هستند که منجر به عملکرد غیر طبیعی می شوند.

Dr.Fone - تعمیر سیستم (iOS)
رفع ارور ۹ آیفون یا ۹ آیتونز بدون از دست دادن اطلاعات!
- رفع مشکلات مختلف سیستم iOS 14 که در حالت بازیابی ، لوگوی سفید اپل ، صفحه سیاه ، حلقه زدن هنگام شروع و غیره گیر کرده اند.
- فقط iOS 14 خود را در حالت عادی، بدون از دست دادن اطلاعات، تعمیر کنید.
- رفع سایر خطاهای آیفون و خطاهای آیتونز، مانند خطای آیتونز 4013 ، ارور 14 ، خطای آیتونز 27 و موارد دیگر.
- برای همه مدل های آیفون، آی پد و آی پاد لمسی کار می کند.
- سازگاری کامل با آخرین نسخه iOS

یک مزیت اصلی این است که نرم افزار Dr.Fone سیستم عامل را بدون از دست دادن اطلاعات تعمیر می کند. در همان زمان، آیفون یا دستگاه دیگر شما به آخرین نسخه غیر جیلبریک شده حتی در یک دستگاه آنلاک به روز می شود.
مراحل رفع خطای آیفون ۹ با Dr.Fone در iOS 14
مرحله 1. Dr.Fone را راه اندازی کنید و ویژگی "System Repair" را انتخاب کنید
- برای شروع عملکرد، روی "System Repair" کلیک کنید.
- آیفون را با استفاده از کابل USB به کامپیوتر وصل کنید. این نرم افزار آیفون یا هر دستگاه متصل دیگری را تشخیص می دهد.
- برای شروع روی "حالت استاندارد" در نرم افزار کلیک کنید.

مرحله 2. دانلود Firmware را فعال کنید
- برای بازیابی از نقص سیستم عامل، آخرین سیستم عامل باید در دستگاه iOS 14 دانلود شود.
- نرم افزار مدل را می شناسد، درخواست تایید می کند و آخرین دانلود را پیشنهاد می کند.
- روی Start کلیک کنید. فرآیند به طور خودکار تکمیل می شود.

مرحله 3. بازگشت به حالت عادی
- پس از نصب سیستم عامل، نرم افزار شروع به آماده سازی آیفون می کند.
- دستگاه iOS 14 از حالت بازیابی خارج می شود. اگر لوگوی اپل قبلاً در یک حلقه باقی می ماند، به طور معمول شروع به عمل می کند. شما دیگر پیغام خطای 9 آیپد را دریافت می کنید. حدود 10 دقیقه طول می کشد تا دستگاه iOS 14 بازیابی شود و به طور عادی کار کند.
- دستورالعمل های بصری به وضوح روی صفحه نمایش داده می شود.
- همانطور که توسط نرم افزار نشان داده شده است، تنها پس از تکمیل فرآیند از دستگاه استفاده کنید.

با توجه به اینکه خطای آیتونز 9 یا خطای آیفون 9 بسیاری از کاربران دستگاههای iOS 14 را آزار میدهد، راهحل جدید Dr.Fone فرآیند بازیابی از خطاهای بوت شدن و زمانی که دستگاه iOS 14 به روشهای دستی پر زحمت پاسخ نمیدهد، سادهتر میکند.
قسمت 2: نحوه رفع خطای آیتونز 9 با ابزار تعمیر iTunes
هنگامی که خطای iTunes 9 رخ می دهد، آیا شک کرده اید که مشکلی در خود iTunes وجود دارد؟ بسیاری از کاربران به دنبال روش هایی برای رفع این خطا هستند اما فقط اجزای خراب iTunes را فراموش می کنند.
نتیجه، البته، ایده آل نیست.
در این صورت باید آیتونز خود را تعمیر کنید تا خطای 9 آیتونز برطرف شود. خوشبختانه با ابزار تعمیر آیتونز زیر می توانید بدون هیچ زحمتی آیتونز را تعمیر کرده و خطاها را برطرف کنید.

Dr.Fone - تعمیر iTunes
راه حل یک مرحله ای برای رفع خطای iTunes 9 و سایر مشکلات
- تمام خطاهای iTunes مانند خطای iTunes error 9، خطای 2009، خطای 9006، خطای 4015 و غیره را برطرف کنید.
- تمام مشکلات مربوط به اتصال و همگام سازی دستگاه های iOS 14 با iTunes را برطرف کنید.
- هنگام رفع مشکلات iTunes، هیچ داده موجود را از دست نمی دهید.
- iTunes را در عرض 5 دقیقه به حالت عادی برگردانید
با انجام این مراحل، می توانید خطای 9 iTunes را با چند کلیک برطرف کنید:
- Dr.Fone - iTunes Repair را با کلیک بر روی دکمه بالا دانلود کنید. آن را نصب و راه اندازی کنید و روی "تعمیر" کلیک کنید.

- در پنجره جدید، روی "iTunes Repair" کلیک کنید. سپس آیفون یا سایر دستگاه های iOS 14 خود را به رایانه متصل کنید.

- ابتدا، بیایید "تعمیر مشکلات اتصال iTunes" را انتخاب کنیم.
- اگر خطای iTunes 9 همچنان ظاهر می شود، روی "Repair iTunes Errors" کلیک کنید تا همه اجزای iTunes تأیید شوند.
- پس از تأیید، اگر خطای iTunes 9 ناپدید نشد، روی «Advanced Repair» کلیک کنید تا یک رفع کامل داشته باشید.

قسمت 3: پنج روش متداول برای رفع خطاهای iTunes 9 و 9006 برای iOS 14
چندین راه برای تلاش برای تعمیر وجود دارد. وقتی پیامی دریافت می کنید که از شما می خواهد سیستم خود را بازیابی کنید و روی "بازیابی" کلیک می کنید. هیچ اتفاقی نمی افتد. در واقع شما با یک گوشی هنگ شده مواجه می شوید. در اینجا 5 تا از موفق ترین راه ها برای خلاص شدن از شر ارور آیفون 9 و ارور آیفون 9006 آورده شده است.
راه حل 1: حالت بازیابی در iOS 14
میتوانیم برای رفع ارور ۹ آیفون وارد حالت ریکاوری شویم، اما این روش منجر به از دست رفتن اطلاعات میشود. پس بهتر است به این روش فکر کنید. و برای رفع ارور آیفون بدون از دست دادن اطلاعات، روشی را در قسمت 1 به شما نشان می دهیم . شما می توانید مورد مناسب خود را انتخاب کنید.
- آیفون را قطع کنید
- برنامه راه اندازی مجدد را امتحان کنید.
- گوشی را دوباره فعال کنید.
- iTunes را مجدداً راه اندازی کنید.
سیستم باید بازیابی شود. قبل از اتخاذ روش دیگر، یک یا دو بار روش را امتحان کنید.
راه حل 2: به آخرین نسخه iTunes به روز کنید
بررسی کنید که آیا آخرین نسخه iTunes بر روی مک یا رایانه دیگری نصب شده است. اگر نه، به آخرین نسخه به روز رسانی کنید. اما این روش 100% موثر نیست.
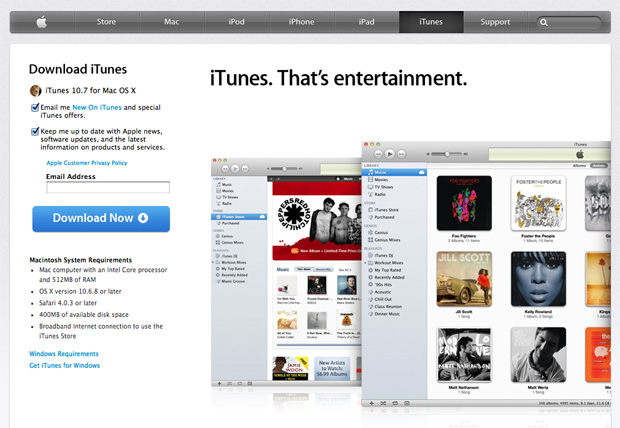
برای مک
- iTunes را اجرا کنید.
- در نوار منوی بالا روی iTunes>Check for Updates کلیک کنید.
- برای نصب نسخه به روز شده مراحل را دنبال کنید.
برای یک کامپیوتر مبتنی بر ویندوز
- iTunes را اجرا کنید.
- Help > Check for Updates را در نوار منو فعال کنید. اگر نمی توانید آن را ببینید، روی کلیدهای CTRL و B کلیک کنید.
- دستورالعمل های ساده را برای به روز رسانی دنبال کنید.
راه حل 3: از اتصال کابل USB اطمینان حاصل کنید
اگر از کابلی استفاده کنید که همراه دستگاه شما نیست، ممکن است کابل USB معیوب باشد. در اینجا مراحلی برای اطمینان از سالم بودن کابل USB آورده شده است.
- مطمئن شوید که از کابل USB اصلی استفاده شده است. همچنین می توانید یک کابل USB استاندارد اپل را امتحان کنید.
- اطمینان حاصل کنید که کابل جدا نشده یا از دوشاخه جدا نشده باشد. ممکن است با ارور 9006 آیفون نیز مواجه شوید.
- کابل را به پورت USB دیگری وصل کنید. باید مستقیماً به رایانه وصل شود نه به صفحه کلید.
راه حل 4: اتصال USB را بررسی می کند
اتصال با کامپیوتر ممکن است معیوب باشد. بررسی های زیر را برای فعال کردن اتصال مناسب تکمیل کنید. فرآیند را در هر مرحله آزمایش کنید.
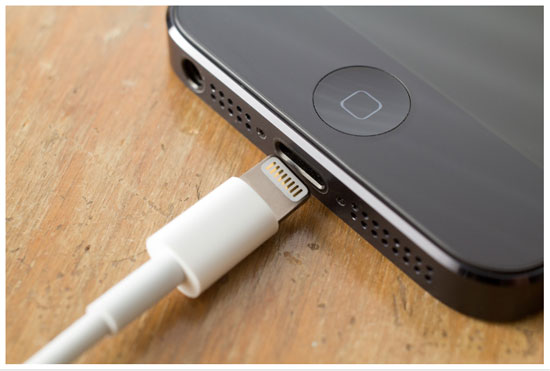
- بررسی کنید که آیا اتصالات کابل در دو انتها محکم هستند یا خیر. برای اطمینان، ابتدا کابل را از کامپیوتر جدا کرده و دوباره وصل کنید. سپس کابل را از آیفون یا دستگاه iOS 14 دیگر جدا کرده و دوباره وصل کنید.
- بسته باتری شخص ثالث را غیرفعال کنید.
- کابل USB را مستقیماً به درگاه دستگاه وصل کنید.
- اگر یک کابل 30 پین یا لایتنینگ را پیدا کردید که به هاب USB، صفحه کلید یا نمایشگر متصل است، آن را جدا کرده و مستقیماً به پورت USB رایانه خود وصل کنید.
- اگر برنامه های مجازی سازی مانند VMware یا Parallels در حال اجرا هستند، آنها را غیرفعال کنید. این می تواند در ارتباط شما از طریق درگاه USB اختلال ایجاد کند، به خصوص اگر به روز نباشند یا به درستی پیکربندی نشده باشند. اگر روش کار می کند، به سرعت به روز رسانی برنامه را تکمیل کنید.
- کامپیوتر را مجددا راه اندازی کنید.
- آیفون یا سایر دستگاه های iOS 14 را ریستارت کنید.
- اگر خطای آیتونز 9 (خطای آیفون 9) یا خطای آیفون 9006 همچنان پابرجاست، ببینید آیا به به روز رسانی نرم افزاری نیاز است یا خیر. به عنوان مثال، ممکن است بهروزرسانی OS X در Mac انجام شود یا میتوانید آخرین نسخه iTunes را دانلود کنید.
- اگر از رایانه مبتنی بر ویندوز استفاده میشود، بررسی کنید که آیا کارت USB یا بهروزرسانی میانافزار رایانه شما مورد نیاز است. می توان آن را از سایت سازنده دانلود کرد.
- در نهایت دستگاه آیفون یا iOS 14 خود را به رایانه دیگری متصل کنید.
راه حل 5: بررسی نرم افزار امنیتی (مختلط)
این امکان وجود دارد که نرم افزار امنیتی نصب شده بر روی iPad شما نتواند با اپل در سرور آپدیت خود ارتباط برقرار کند. این مشکل همچنین ممکن است زمانی رخ دهد که میخواهید دستگاه را همگامسازی کنید یا محتوایی مانند آهنگها را دانلود کنید و پیام خطای 9 iPad را دریافت کنید.
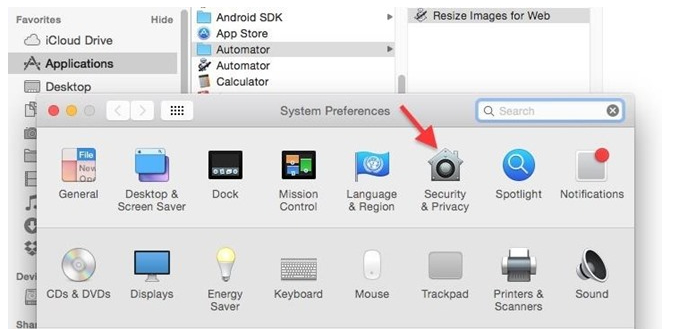
- تنظیمات نرم افزار امنیتی خود را بررسی کنید و مطمئن شوید که اتصال به اپل فعال است.
- مطمئن شوید که iPad یا دستگاه دیگر شما توسط iTunes شناسایی شده است.
- اکنون بررسی کنید که آیا زمان، تاریخ و منطقه زمانی به درستی در رایانه تنظیم شده است یا خیر.
- از رایانه خود به عنوان مدیر و نه در حالت مهمان استفاده کنید.
- اطمینان حاصل کنید که آخرین نسخه iTunes در دسترس است.
- نسخه سیستم عامل را در رایانه مبتنی بر مک یا ویندوز به روز کنید.
- مطمئن شوید که نرم افزار امنیتی به روز شده است.
نکات: با بازگردانی آیفون بدون iTunes در iOS 14 از خطای iTunes 9 جلوگیری کنید
برخی از کاربران ما ممکن است هنگام بازیابی آیفون با iTunes با خطای 9 iTunes مواجه شوند. در واقع، ما نیازی به استفاده از iTunes نداریم زیرا ممکن است باعث ایجاد خطاهای پیچیده شود. یک ابزار دوستانه و انعطاف پذیر وجود دارد، Dr.Fone - Phone Backup (iOS) می تواند به ما کمک کند تا به طور انتخابی از آیفون با یک کلیک نسخه پشتیبان تهیه و بازیابی کنیم. میتوانیم اطلاعات دقیق برای بازیابی آیفون را از این مقاله دریافت کنیم: چگونه آیفون را بدون iTunes بازیابی کنیم .
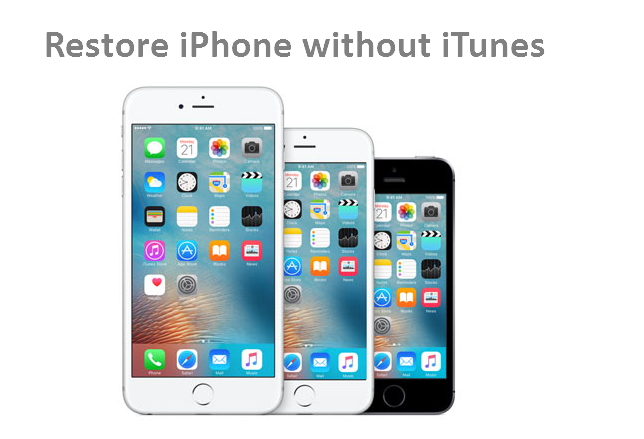
شما همچنین ممکن است دوست داشته باشید
خطای آیفون
- لیست خطاهای آیفون
- ارور آیفون 9
- ارور آیفون 21
- ارور آیفون 4013/4014
- ارور آیفون 3014
- ارور آیفون 4005
- ارور آیفون 3194
- ارور آیفون 1009
- ارور آیفون 14
- ارور آیفون 2009
- ارور آیفون 29
- خطای iPad 1671
- ارور آیفون 27
- خطای iTunes 23
- خطای iTunes 39
- خطای iTunes 50
- ارور آیفون 53
- ارور آیفون 9006
- ارور آیفون 6
- ارور آیفون ۱
- خطای 54
- خطای 3004
- خطای 17
- خطای 11
- خطای 2005






آلیس ام جی
ویرایشگر کارکنان
امتیاز کلی 4.5 ( 105 شرکت کننده)