4 راه حل برای رفع خطای iTunes 39
27 آوریل 2022 • ثبت شده برای: رفع مشکلات دستگاه تلفن همراه iOS • راه حل های اثبات شده
هر چند وقت یکبار، فکر میکنم سعی کردهاید عکسهای خود را از آیفون خود حذف کنید تا فقط کد پیام خطای ۳۹ iTunes را دریافت کنید. وقتی با این پیام خطا مواجه میشوید، لازم نیست وحشت کنید، اگرچه میدانم که میتواند ناامیدکننده باشد. این پیام معمولاً یک خطای همگامسازی است که زمانی رخ میدهد که میخواهید iDevice خود را با رایانه شخصی یا مک خود همگامسازی کنید.
خلاص شدن از شر این پیغام خطای 39 iTunes به سادگی ABCD است تا زمانی که روش ها و روش های صحیح به درستی دنبال شوند. با من، من چهار (4) روش مختلف دارم که می توانید به راحتی در هنگام مواجه شدن با این پیام خطا از آنها استفاده کنید.
- قسمت 1: رفع خطای آیتونز 39 بدون از دست دادن اطلاعات
- قسمت 2: به روز رسانی برای رفع خطای iTunes 39
- قسمت 3: رفع خطای iTunes Error 39 در ویندوز
- قسمت 4: رفع خطای iTunes 39 در مک
قسمت 1: رفع خطای آیتونز 39 بدون از دست دادن اطلاعات
با مشکل فعلی ما، خلاص شدن از شر این خطا معمولاً شامل حذف برخی از اطلاعات است، چیزی که تعداد زیادی از ما با آن راحت نیستیم. با این حال، دیگر لازم نیست در هنگام رفع خطای 39 iTunes نگران از دست دادن اطلاعات ارزشمند خود باشید زیرا ما برنامه ای داریم که این مشکل را برطرف می کند و داده های شما را همانطور که هست حفظ می کند.
این برنامه چیزی نیست جز Dr.Fone - iOS System Recovery . همانطور که از نام آن پیداست، این برنامه با تصحیح آیفون شما فقط در صورتی که با صفحه سیاه مواجه شده اید ، لوگوی سفید اپل و در مورد ما خطای iTunes 39 که فقط نشان دهنده مشکل سیستم آیفون شما است، عمل می کند.

Dr.Fone - تعمیر سیستم
رفع خطای iTunes 39 بدون از دست دادن اطلاعات.
- مشکلات مختلف سیستم iOS مانند حالت بازیابی، لوگوی سفید اپل، صفحه سیاه، حلقه زدن هنگام شروع و غیره را برطرف کنید.
- خطاهای مختلف آیفون مانند ارور آیتونز 39، ارور 53، ارور آیفون 27، ارور آیفون 3014، ارور آیفون 1009 و موارد دیگر را برطرف کنید.
- برای همه مدلهای iPhone، iPad و iPod touch کار میکند.
- سازگاری کامل با ویندوز 11 یا مک 12، iOS 15.
مراحل رفع خطای iTunes 39 با Dr.Fone
مرحله 1: Dr.Fone - تعمیر سیستم را باز کنید
برای اینکه بتوانید ارور 39 و به طور کلی سیستم را تعمیر کنید، ابتدا باید Dr.Fone را بر روی کامپیوتر خود دانلود و نصب کنید. پس از انجام این کار، روی گزینه "System Repair" در صفحه اصلی کلیک کنید.

مرحله 2: بازیابی سیستم را شروع کنید
گوشی خود را با کابل لایتنینگ به کامپیوتر وصل کنید. در رابط جدید خود، روی "حالت استاندارد" کلیک کنید.

مرحله 3: نرم افزار را دانلود کنید
برای اینکه سیستم شما بازیابی و اصلاح شود، باید آخرین سیستم عامل را دانلود کنید تا این کار را برای شما انجام دهد. Dr.Fone به طور خودکار آیفون شما را شناسایی می کند و یک سیستم عامل تعمیر را نمایش می دهد که با دستگاه شما مطابقت دارد. بر روی گزینه "شروع" کلیک کنید تا فرآیند دانلود آغاز شود.

مرحله 4: رفع خطای 39 آیفون و آیتونز
پس از اتمام دانلود، روی "Fix Now" کلیک کنید. سپس Dr.Fone به طور خودکار دستگاه شما را در فرآیندی که حدود 10 دقیقه طول می کشد تعمیر می کند. در این مدت آیفون شما به طور خودکار ریستارت می شود. در این مدت دستگاه خود را از برق نکشید.

مرحله 5: تعمیر موفقیت آمیز
پس از اتمام فرآیند تعمیر، یک اعلان روی صفحه نمایش داده می شود. منتظر بمانید تا آیفون شما بوت شود و آن را از کامپیوتر خود جدا کنید.

خطای iTunes 39 حذف خواهد شد و اکنون می توانید بدون هیچ مشکلی تصاویر خود را حذف و همگام سازی کنید.
قسمت 2: به روز رسانی برای رفع خطای iTunes 39
هنگامی که کدهای خطای مختلف در iTunes ظاهر می شوند، یک روش جهانی وجود دارد که می تواند برای اصلاح این کدهای مختلف استفاده شود. در زیر مراحلی وجود دارد که هر کاربر آیفون در صورت مواجهه با کد خطای ناشی از به روز رسانی یا یک فرآیند پشتیبان گیری و بازیابی اخیر، باید انجام دهد.
مرحله 1: iTunes را به روز کنید
برای از بین بردن خطای 39، بسیار توصیه می شود حساب iTunes خود را به روز کنید. همیشه می توانید آخرین نسخه ها را در Mac خود با کلیک بر روی iTunes> Check for updates بررسی کنید. در ویندوز، به Help> Check for Updates بروید و به روز رسانی های حاضر را دانلود کنید.
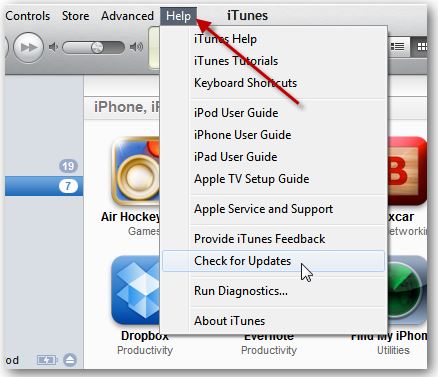
مرحله 2: رایانه را به روز کنید
یکی دیگر از روش های عالی برای دور زدن کد خطای 39، به روز رسانی کامپیوتر مک یا ویندوز خود است. بهروزرسانیها همیشه در هر دو پلتفرم در دسترس هستند، بنابراین مراقب باشید.
مرحله 3: نرم افزار امنیتی را بررسی کنید
اگرچه خطای 39 به دلیل ناتوانی در همگام سازی ایجاد می شود، وجود ویروس نیز می تواند باعث این مشکل شود. با در نظر گرفتن این موضوع، توصیه می شود ماهیت امنیتی نرم افزار رایانه شخصی خود را بررسی کنید تا مطمئن شوید که نرم افزار به روز است.
مرحله 4: دستگاه ها را از رایانه جدا کنید
اگر دستگاههایی را به رایانهتان وصل کردهاید و از آنها استفاده نمیکنید، باید آنها را از برق بکشید. فقط موارد ضروری را رها کنید.
مرحله 5: کامپیوتر را مجددا راه اندازی کنید
راه اندازی مجدد کامپیوتر و آیفون پس از انجام هر مرحله ذکر شده در بالا نیز می تواند مشکل را برطرف کند. راه اندازی مجدد معمولاً درک اقدامات و جهت های مختلف را برای سیستم تلفن آسان می کند.
مرحله 6: به روز رسانی و بازیابی
مرحله آخر این است که دستگاه های خود را به روز رسانی یا بازیابی کنید. این کار را فقط زمانی انجام می دهید که تمام روش های فوق ناموفق باشند. همچنین، مطمئن شوید که با استفاده از Dr.Fone - Phone Backup (iOS) از اطلاعات خود نسخه پشتیبان تهیه کرده اید .
قسمت 3: رفع خطای iTunes Error 39 در ویندوز
با انجام مراحل زیر می توانید خطای iTunes 39 را در رایانه شخصی ویندوزی خود برطرف کنید.
مرحله 1: iTunes and Sync Device را اجرا کنید
اولین قدم این است که حساب iTunes خود را باز کرده و آیفون خود را به آن متصل کنید. فرآیند همگام سازی دستی را به جای فرآیند خودکار انجام دهید.
مرحله 2: تب تصاویر را باز کنید
پس از اتمام فرآیند همگامسازی، روی تب «تصاویر» کلیک کنید و تیک تمام عکسها را بردارید. به طور پیش فرض، iTunes از شما درخواست می کند که فرآیند "حذف" را تأیید کنید. برای ادامه این درخواست را با کلیک بر روی "اعمال" تأیید کنید.
مرحله 3: دوباره آیفون را همگام سازی کنید
همانطور که در مرحله 1 مشاهده شد، آیفون خود را با کلیک بر روی دکمه همگام سازی که در پایین صفحه نمایش خود قرار دارد، همگام کنید. برای تأیید حذف تصویر، به صورت دستی به برگه عکس های خود بروید.
مرحله 4: دوباره تصاویر را بررسی کنید
به رابط iTunes خود برگردید و کل تصاویر خود را دوباره همانطور که در مرحله 2 مشاهده می کنید بررسی کنید. اکنون دوباره آیفون خود را همگام سازی کنید و عکس های خود را بررسی کنید. به همین سادگی است. لحظه ای که سعی می کنید دوباره به iTunes خود دسترسی پیدا کنید، دیگر نگران پیام های خطای همگام سازی 39 نخواهید بود.
قسمت 4: رفع خطای iTunes 39 در مک
در مک، ما قصد داریم از iPhoto Library و iTunes برای خلاص شدن از شر خطای iTunes 39 استفاده کنیم.
مرحله 1: کتابخانه iPhoto را باز کنید
برای باز کردن کتابخانه iPhoto، این مراحل را دنبال کنید. به نام کاربری> تصاویر> کتابخانه iPhoto بروید. با باز و فعال بودن کتابخانه، روی آن کلیک راست کنید تا محتویات موجود را فعال یا نمایش دهید.
مرحله 2: حافظه پنهان عکس آیفون را پیدا کنید
هنگامی که محتویات موجود خود را باز کردید، "نمایش محتویات بسته" را پیدا کنید و آن را باز کنید. پس از باز شدن، محل "iPhone Photo Cache" را پیدا کرده و آن را حذف کنید.
مرحله 3: آیفون را به مک وصل کنید
با حذف حافظه پنهان عکس، آیفون خود را به رایانه متصل کرده و iTunes را باز کنید. در رابط iTunes خود، نماد همگام سازی را فشار دهید و آماده حرکت هستید. این نشان دهنده پایان خطای 39 در صفحه همگام سازی iTunes شما است.
کدهای خطا در بسیاری از دستگاه ها رایج هستند. اصلاح این کدهای خطا بسته به روش انتخابی معمولاً شامل چند مرحله است. همانطور که در این مقاله دیدیم، کد خطای 39 iTunes می تواند شما را از همگام سازی و به روز رسانی iPod Touch یا iPad خود باز دارد. بنابراین بسیار توصیه می شود که کد خطا را با روش های ذکر شده در بالا در اسرع وقت اصلاح کنید.
شما همچنین ممکن است دوست داشته باشید
خطای آیفون
- لیست خطاهای آیفون
- ارور آیفون 9
- ارور آیفون 21
- ارور آیفون 4013/4014
- ارور آیفون 3014
- ارور آیفون 4005
- ارور آیفون 3194
- ارور آیفون 1009
- ارور آیفون 14
- ارور آیفون 2009
- ارور آیفون 29
- خطای iPad 1671
- ارور آیفون 27
- خطای iTunes 23
- خطای iTunes 39
- خطای iTunes 50
- ارور آیفون 53
- ارور آیفون 9006
- ارور آیفون 6
- ارور آیفون ۱
- خطای 54
- خطای 3004
- خطای 17
- خطای 11
- خطای 2005






آلیس ام جی
ویرایشگر کارکنان
امتیاز کلی 4.5 ( 105 شرکت کننده)