چگونه در آیفون و آیپد فیلم دانلود کنیم؟
28 آوریل 2022 • فایل به: راه حل های انتقال داده آیفون • راه حل های اثبات شده
این احتمالاً اولین چیزی است که به ذهن هر کاربر iOS می رسد. به هر حال، اکثر ما از دستگاه خود برای تماشای فیلم و سریال در حال حرکت استفاده می کنیم. برای اینکه ویدیوهایمان را در دسترس نگه داریم، ابتدا باید فیلم ها را در iPad بارگیری کنیم. این را می توان با کمک iTunes و راه حل های شخص ثالث مختلف نیز انجام داد. در این پست به شما آموزش می دهیم که چگونه ویدیوها را در iPad و iPhone به روش های متعدد دانلود کنید. بیایید ادامه دهیم و یاد بگیریم که چگونه فیلم ها را در iPad به صورت رایگان بارگیری کنیم.
قسمت 1: چگونه با iTunes فیلم را در iPhone/iPad دانلود کنیم؟
اگر کاربر همیشگی دستگاههای iOS هستید، باید با iTunes نیز آشنایی داشته باشید. این یک راه حل رایگان در دسترس برای مدیریت و همگام سازی داده های شما ارائه می دهد. حتی اگر iTunes گاهی اوقات کمی پیچیده باشد، میتواند به شما امکان دانلود فیلمها در iPad را بدون دردسر بدهد. برای یادگیری نحوه دانلود دستی فیلم در iPad، می توانید مراحل زیر را دنبال کنید:
مرحله 1. iTunes را در رایانه شخصی ویندوز یا مک خود راه اندازی کنید و دستگاه iOS خود را با استفاده از یک کابل معتبر به آن متصل کنید.
مرحله 2. پس از انتخاب دستگاه خود، به Summary > Options آن بروید و «مدیریت دستی موسیقی و ویدیوها» را انتخاب کنید.

مرحله 3. پس از انجام آن، به منو بروید و روی گزینه "افزودن فایل به کتابخانه" کلیک کنید. برای اضافه کردن یک پوشه کامل، روی دکمه "افزودن پوشه به کتابخانه" کلیک کنید.

مرحله 4. یک پنجره مرورگر باز می شود. به این ترتیب می توانید فیلم هایی را که قبلا در سیستم خود دانلود شده اند انتخاب کنید.
مرحله 5. پس از افزودن فیلم ها به کتابخانه iTunes، به تب "فیلم ها" در iTunes بروید. از اینجا، شما باید گزینه “Sync Movies” را روشن کنید.

مرحله 6. علاوه بر این، میتوانید فیلمهایی را که میخواهید انتقال دهید انتخاب کنید و روی دکمه «اعمال» کلیک کنید تا فیلمها را در iPad دانلود کنید.
قسمت 2: چگونه فیلم ها را در iPhone/iPad از طریق Google Play دانلود کنیم؟
اگر می خواهید یاد بگیرید که چگونه ویدیوها را از اینترنت در iPad بارگیری کنید، می توانید از یک سرویس مبتنی بر اشتراک مانند Google Play، Amazon Prime، Netflix و غیره استفاده کنید. از آنجایی که Google Play یک سرویس بین پلتفرمی است، می توانید از آن در چندین دستگاه استفاده کنید. . همچنین راهی آسان برای دانلود فیلم ها برای تماشای آفلاین آنها فراهم می کند. همچنین مجموعه عظیمی از فیلمها در Google Play وجود دارد که دوست دارید آنها را مرور کنید. برای یادگیری نحوه بارگیری ویدیوها در iPad از Google Movies، این مراحل را دنبال کنید:
مرحله 1. ابتدا، Google Play Movies & TV را در دستگاه iOS خود دانلود کنید. یک برنامه رایگان برای آن وجود دارد که می توانید آن را در فروشگاه App پیدا کنید.
مرحله 2. پس از دریافت اشتراک آن، می توانید فیلم ها را برای تماشای آفلاین دانلود کنید. تنها کاری که باید انجام دهید این است که به دنبال فیلم مورد نظر خود بگردید و روی نماد دانلود ضربه بزنید.
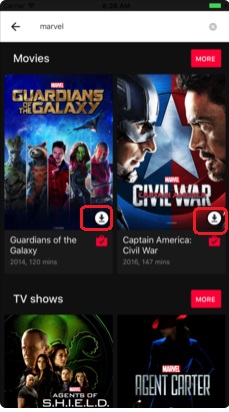
مرحله 3. همچنین می توانید روی نماد فیلم ضربه بزنید تا توضیحات آن را بخوانید و در مورد آن بیشتر بدانید. از اینجا نیز می توانید برای تماشای آفلاین فیلم بر روی نماد دانلود ضربه بزنید.
مرحله 4. بعداً، میتوانید فیلم فهرست شده در کتابخانه خود را پیدا کنید. همه ویدیوهای دانلود شده به عنوان فیلم یا نمایش تلویزیونی دسته بندی می شوند.
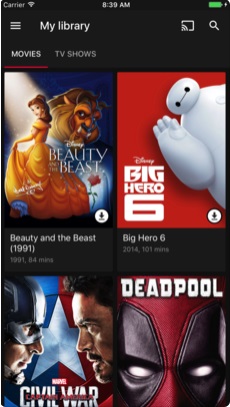
قسمت 3: دانلود فیلم در iPhone/iPad از طریق آمازون
درست مانند Google Play، شما همچنین می توانید از Amazon Prime برای یادگیری نحوه بارگیری ویدیوها در iPad از اینترنت استفاده کنید. Amazon Prime Movies مجموعه گسترده ای از فیلم های تقریباً همه ژانرهای محبوب دارد. همچنین به دلیل محتوای اصلی خود (فیلم ها و نمایش ها) که دوست دارید تماشا کنید شناخته شده است. مشابه گوگل پلی، Amazon Prime Movies از چندین پلتفرم نیز پشتیبانی می کند. بنابراین، پس از دریافت اشتراک آن، می توانید از آن در چندین دستگاه استفاده کنید. برای یادگیری نحوه دانلود فیلم در iPad از طریق آمازون، این دستورالعمل های ساده را دنبال کنید:
مرحله 1. با دانلود برنامه Amazon Prime Video در دستگاه iOS خود شروع کنید. می توانید آن را از اپ استور دریافت کنید.
مرحله 2. پس از آن، برنامه را اجرا کنید و با اطلاعات کاربری خود وارد شوید. اگر Amazon Prime را امتحان نکرده اید، می توانید یک حساب کاربری جدید ایجاد کنید و اشتراک آن را خریداری کنید.
مرحله 3. پس از اتمام، می توانید هر نمایش یا فیلمی را که انتخاب می کنید، جستجو کنید. به سادگی روی فیلمی که می خواهید دانلود کنید ضربه بزنید تا گزینه های مختلف را دریافت کنید.
مرحله 4. برای دانلود فیلم در iPad از آمازون، روی دکمه "دانلود" ضربه بزنید. میتوانید کیفیت ویدیو را از اینجا و دستهای که میخواهید آن را ذخیره کنید، انتخاب کنید.
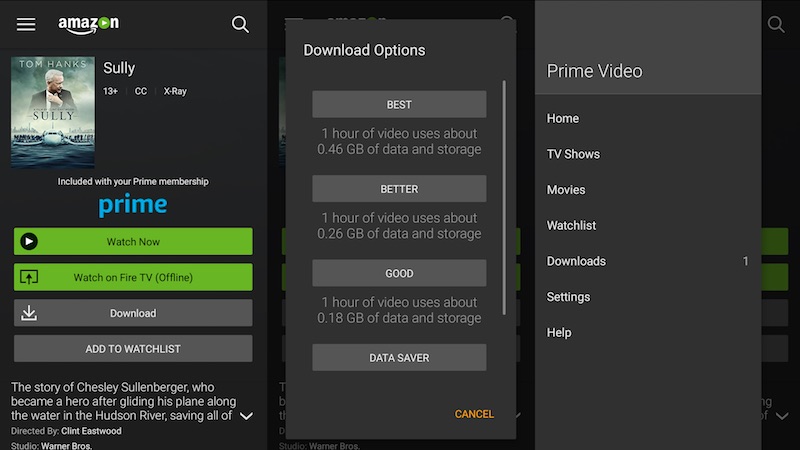
مرحله 5. مدتی صبر کنید تا ویدیو در دستگاه شما دانلود شود. پس از تکمیل، میتوانید برای تماشای فیلمهایی که ذخیره کردهاید، به تب «دانلودها» بروید.
قسمت 4: انتقال فیلم از رایانه به iPhone/iPad با استفاده از Dr.Fone - Phone Manager (iOS)
اکنون که می دانید چگونه ویدیوها را از اینترنت در iPad بارگیری کنید، بیایید در مورد نحوه بارگیری فیلم هایی در iPad که قبلاً در سیستم شما ذخیره شده اند بحث کنیم. همانطور که می دانید برای دانلود فیلم از اینترنت یا سرویس استریم باید هزینه اشتراک آن را پرداخت کنیم. اگرچه، اگر قبلاً فیلمی را در رایانه شخصی مک یا ویندوز خود دانلود کرده اید، می توانید از Dr.Fone - Phone Manager (iOS) برای انتقال آن به iPad یا iPhone خود استفاده کنید. این بخشی از جعبه ابزار Dr.Fone است و راهی بدون درز برای انتقال داده ها بین رایانه و دستگاه iOS ارائه می دهد.
این یک راه حل یک مرحله ای برای مدیریت داده های شما خواهد بود زیرا می تواند مخاطبین ، پیام ها ، موسیقی ، عکس ها و موارد دیگر را بین رایانه و دستگاه iOS شما منتقل کند. تنها کاری که باید انجام دهید این است که این مراحل ساده را دنبال کنید تا یاد بگیرید چگونه ویدیوها را در iPad با استفاده از Dr.Fone بارگیری کنید.

Dr.Fone - مدیر تلفن (iOS)
انتقال و مدیریت فیلم ها در iPhone/iPad بدون iTunes
- موسیقی، عکسها، ویدیوها، مخاطبین، پیامکها، برنامهها و غیره را انتقال، مدیریت، صادر/وارد کنید.
- از موسیقی، عکسها، ویدیوها، مخاطبین، پیامکها، برنامهها و غیره در رایانه پشتیبان بگیرید و به راحتی آنها را بازیابی کنید.
- موسیقی، عکسها، ویدیوها، مخاطبین، پیامها و غیره را از یک گوشی هوشمند به گوشی هوشمند دیگر منتقل کنید.
- فایل های رسانه ای را بین دستگاه های iOS و iTunes انتقال دهید.
- به طور کامل با iOS 7، iOS 8، iOS 9، iOS 10، iOS 11 و iPod سازگار است.
مرحله 1. Dr.Fone را در سیستم ویندوز یا مک خود راه اندازی کنید و به ماژول "Phone Manager" بروید.

مرحله 2. دستگاه iOS خود را به سیستم متصل کنید و منتظر بمانید تا به طور خودکار شناسایی شود. هنگامی که رابط دستگاه شما را نمایش داد، به تب "Video" بروید.

مرحله 3. این لیستی از تمام ویدیوهای ذخیره شده در دستگاه شما را ارائه می دهد. برای دانلود فیلم در iPad، به نوار ابزار رفته و روی نماد Import کلیک کنید.
مرحله 4. از اینجا، می توانید یک فایل یا یک پوشه را وارد کنید. برای وارد کردن فایلهای انتخابی، روی گزینه «افزودن فایل» یا «افزودن پوشه» برای وارد کردن کل پوشه کلیک کنید.

مرحله 5. با این کار یک پنجره مرورگر راه اندازی می شود. از اینجا می توانید ویدیوهایی را که می خواهید انتقال دهید انتخاب کنید.
مرحله 6. بر روی دکمه "Open" کلیک کنید و داده های انتخاب شده شما به طور خودکار در دستگاه iOS شما ذخیره می شود.

ما مطمئن هستیم که پس از دنبال کردن این راهنما، میتوانید نحوه دانلود رایگان فیلم در iPad - با و بدون iTunes را یاد بگیرید. بسیاری از مردم استفاده از سرویس استریم را برای دانلود فیلم در iPad ترجیح نمی دهند. بنابراین، میتوانید به سادگی از Dr.Fone - Phone Manager کمک بگیرید تا یاد بگیرید چگونه فیلمها را بر روی iPad یا iPhone از رایانه Mac یا Windows خود دانلود کنید. مطمئناً یک ابزار قابل توجه است که تجربه تلفن هوشمند شما را بدون دردسر می کند.
انتقال تصویر آیفون
- فیلم را روی iPad قرار دهید
- انتقال ویدیوهای آیفون با رایانه شخصی / مک
- انتقال فیلم به آیفون
- دریافت ویدیو از آیفون






آلیس ام جی
ویرایشگر کارکنان