نحوه انتقال فیلم از مک به آیفون [آیفون 12 گنجانده شده است]
27 آوریل 2022 • پرونده به: پشتیبانگیری از دادهها بین تلفن و رایانه شخصی • راهحلهای اثبات شده
من یک ویدیو در مک بوکم آپلود کردم که با دوربین گرفته شده است، در کتابخانه iTunes من نشان داده می شود، اما وقتی آیفون خود را همگام می کنم، انتقال نمی یابد? آیا فایل خیلی بزرگ است? چگونه می توانم فیلم ها را از مک به آیفون جدیدم منتقل کنم 12?
اگر با نحوه انتقال ویدیو از مک به آیفون مشکلی دارید، این مقاله همان چیزی است که به آن نیاز دارید. تو باید:
- جایگزین iTunes را دانلود کنید تا به شما کمک کند ویدیوها را از iPhone به Mac وارد کنید.
- آیفون خود را به مک وصل کنید.
- فیلم ها را انتخاب کنید
- ویدیوها را از آیفون به مک صادر کنید.

قسمت 1. تبدیل و انتقال ویدیوها از مک به آیفون بدون iTunes [iPhone 12 Included]
اگر ویدیویی که میخواهید از مک به آیفون منتقل کنید توسط iTunes پشتیبانی نمیشود، یا میخواهید از مک دیگری برای کپی ویدیوها در iPhone 12/X/8/7/6S/6 (Plus)/5S خود استفاده کنید. /5، باید Dr.Fone - Phone Manager (iOS) را امتحان کنید . این به شما امکان می دهد تقریباً هر ویدیویی را از هر مک به آیفون با سرعت انتقال سریع منتقل کنید. Dr.Fone شما را قادر میسازد تا هنگام انتقال فایلها از رایانه به iPhone/iPad/iPod، صدا یا ویدیوها را به فرمت پشتیبانی شده iOS به صورت خودکار تبدیل کنید. و هرگز هیچ اطلاعاتی را در آیفون شما پاک نمی کند. نحوه استفاده از آن برای انتقال ویدیو از مک به آیفون بدون iTunes را ببینید.

Dr.Fone - مدیر تلفن (iOS)
انتقال فیلم ها از مک به iPhone/iPad/iPod بدون iTunes
- موسیقی، عکسها، ویدیوها، مخاطبین، پیامکها، برنامهها و غیره را انتقال، مدیریت، صادر/وارد کنید.
- از موسیقی، عکسها، فیلمها، مخاطبین، پیامکها، برنامهها و غیره در رایانه پشتیبان بگیرید و به راحتی آنها را بازیابی کنید.
- موسیقی، عکسها، ویدیوها، مخاطبین، پیامها و غیره را از یک گوشی هوشمند به گوشی هوشمند دیگر منتقل کنید.
- فایل های رسانه ای را بین دستگاه های iOS و iTunes انتقال دهید.
- سازگاری کامل با iOS 7 تا iOS 14 و iPod.
مرحله 1. Dr.Fone - Phone Manager (iOS) را در مک دانلود و نصب کنید
برای دریافت بسته نصبی Dr.Fone (Mac) - Phone Manager (iOS) روی دکمه دانلود کلیک کنید. پس از دانلود، بلافاصله آن را بر روی مک خود نصب کنید. برای انتقال ویدیو از مک به آیفون، آن را اجرا کنید و آیفون خود را از طریق کابل USB به مک خود متصل کنید.

مرحله 2. فیلم ها را از مک به آیفون کپی کنید
می توانید ببینید که گزینه فیلم ها در بالا وجود دارد. برای مشاهده کنترل پنل ویدیو روی آن کلیک کنید. در پنجره، می توانید برگه "+Add" را مشاهده کنید.

یک پنجره جدید باز می شود، ویدیوهای خود را مرور کنید. برای انتقال مستقیم ویدیوها از مک به آیفون، روی Open کلیک کنید. کل فرآیند انتقال فیلم از مک به آیفون با Dr.Fone (Mac) - مدیر تلفن (iOS) فقط چند ثانیه طول می کشد.

اکنون می توانید ویدیو را در آیفون خود مشاهده کنید.
اگر ویدیویی که به آیفون خود منتقل می کنید توسط آیفون شما پشتیبانی نمی شود، یک پاپ آپ وجود دارد که به شما می گوید ابتدا آنها را تبدیل کنید. فقط روی Convert کلیک کنید . پس از تبدیل، ویدیو بلافاصله به آیفون شما منتقل می شود.
نحوه انتقال فیلم از مک به رول دوربین آیفون را بررسی کنید.
قسمت 2. نحوه انتقال ویدیوها از مک به آیفون با iTunes [iPhone 12 Included]
اگر ویدیوهایی که قصد دارید از مک به آیفون همگام سازی کنید در فرمت های MP4، M4V یا MOV هستند، می توانید از iTunes برای قرار دادن آنها در مک خود استفاده کنید. اگر نه، باید Dr.Fone (Mac) - Phone Manager (iOS) را برای انتقال ویدیوها از Mac به iPhone امتحان کنید. این فیلم های ناسازگار آیفون را به فرمت آیفون پسند تبدیل می کند. در زیر مراحل همگام سازی ویدیوها از مک به آیفون با iTunes را مشاهده می کنید.
مرحله 1. ویدئوها را به کتابخانه iTunes اضافه کنید
iTunes را اجرا کنید و روی منوی iTunes File کلیک کنید ، که در سمت راست لوگوی کوچک اپل در بالا سمت چپ قرار دارد. روی افزودن به کتابخانه کلیک کنید تا رایانه خود را برای یافتن ویدیوهایی که می خواهید از مک به آیفون منتقل کنید مرور کنید و آنها را به کتابخانه iTunes اضافه کنید.
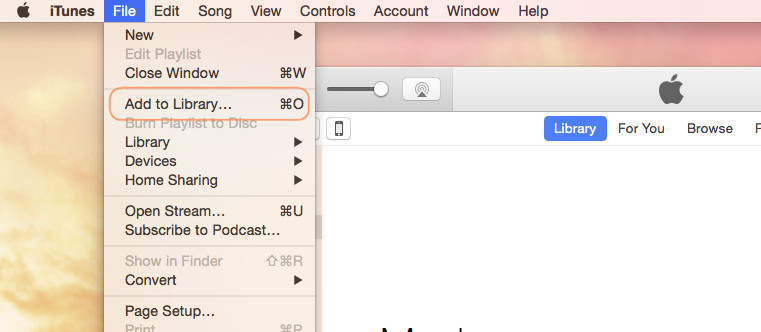
مرحله 2. آیفون خود را با مک خود وصل کنید
از کابل USB آیفون خود برای اتصال آیفون به مک خود استفاده کنید. روی منوی iTunes View > Show Sidebar کلیک کنید . پس از آن، بهطور پیشفرض، میتوانید ببینید که آیفون شما در قسمت DEVICES در نوار کناری قرار دارد. آیفون خود را کلیک کنید. و سپس در سمت چپ پنجره، می توانید تب فیلم ها را ببینید.
مرحله 3. ویدئو را از مک به آیفون پخش کنید
روی تب Movies در سمت چپ iTunes Windows کلیک کنید. و سپس گزینه Sync Movies را علامت بزنید . و سپس میتوانید ببینید که ویدیوهایی که از قبل به کتابخانه iTunes اضافه کردهاید در قسمت Movies ظاهر میشوند. موارد مورد نیاز را بررسی کنید و روی Apply کلیک کنید تا ویدیوها از مک به آیفون منتقل شود.
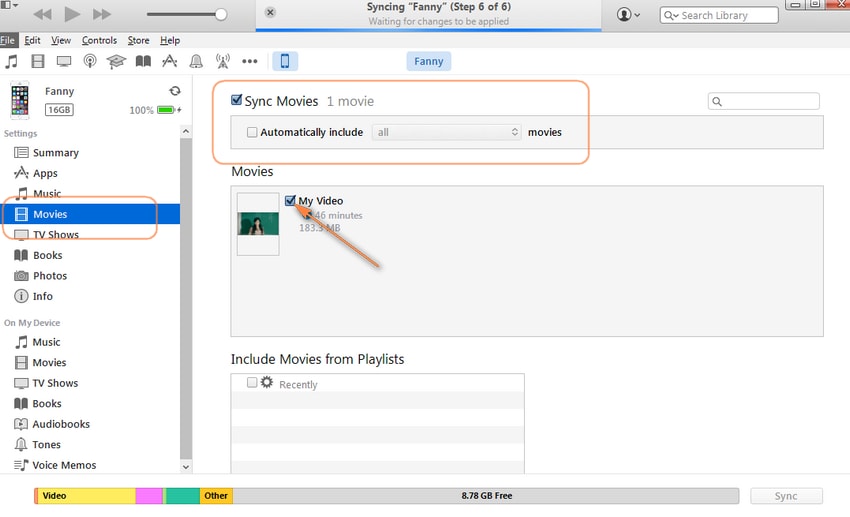
عیب یابی: فیلم ها را از مک به آیفون و از آیفون به مک انتقال دهید
سوال شماره 1: نحوه انتقال ویدیویی که از آیفون 12 گرفته ام به Mac? من iCloud و Photo Stream دارم. iPhoto در هیچ یک از ویدیوهای من نشان داده نمی شود. من می بینم که برخی از مردم می گویند "آن را ایمیل کنید" - من هیچ ارائه دهنده ای را نمی شناسم که اجازه دهد چیزی به اندازه یک ویدیو ایمیل شود.
پاسخ: اگر ویدیوی ضبط شده توسط iPhone 12/X/8/7/6S/6 (به علاوه) برای ارسال ایمیل به Mac شما خیلی بزرگ است، گزینه های دیگری دارید، مانند استفاده از ابزار شخص ثالث برای انتقال ویدیو از iPhone به Mac. مستقیماً یا با استفاده از Preview یا Image Capture در مک خود برای وارد کردن ویدیوها از iPhone به Mac. برای اطلاع از جزئیات روش های فوق، به قسمت های زیر نگاهی بیندازید.

سوال شماره 2: من یک ویدیو در مک بوک خود آپلود کردم و می خواهم ویدیو را از مک خود در آیفون خود کپی کنم. با این حال، به نظر می رسد iTunes فقط از کار کردن خودداری می کند. چگونه می توانم ویدیو را از مک به iPhone? منتقل کنم
پاسخ: اگر با استفاده از iTunes برای انتقال ویدیو از مک به آیفون مشکلی دارید، ممکن است به یک ابزار اضافی برای کپی ویدیوها از مک به آیفون بدون iTunes نیاز داشته باشید.
انتقال فیلم از مک به آیفون با کمک Dr.Fone - Phone Manager (iOS) کار بسیار آسانی است. علاوه بر این، میتواند هنگام انتقال دادههای دیگر از مک به آیفون، مانند عکسها، موسیقی، کتابهای صوتی، iTunes U و غیره، لطف بزرگی به شما بدهد. و اگر میخواهید آلبوم عکس را از آیفون به مک وارد کنید، Dr.Fone میتواند همچنین به شما کمک کند. چرا آن را دانلود نمی کنید یک try? داشته باشید اگر این راهنما کمک می کند، فراموش نکنید که آن را با دوستان خود به اشتراک بگذارید.
انتقال تصویر آیفون
- فیلم را روی iPad قرار دهید
- انتقال ویدیوهای آیفون با رایانه شخصی / مک
- انتقال فیلم به آیفون
- دریافت ویدیو از آیفون






سلنا لی
سردبیر