3 روش برای صادرات مخاطبین از iPhone به Excel CSV و vCard به راحتی
27 آوریل 2022 • فایل به: راه حل های انتقال داده آیفون • راه حل های اثبات شده
بسیاری از خوانندگان از ما پرسیده اند که چگونه مخاطبین را از iPhone به Excel صادر کنیم. از این گذشته، به آنها اجازه می دهد تا مخاطبین خود را در دسترس نگه دارند و آنها را به راحتی به هر دستگاه دیگری منتقل کنند. اگرچه، اگر از یک دستگاه iOS استفاده می کنید، ممکن است در ابتدا صادر کردن مخاطبین آیفون به CSV برای شما سخت باشد. با این وجود، راههای هوشمند و سریعی برای صادرات مخاطبین آیفون به اکسل وجود دارد که هر کاربر iOS باید بداند. در این راهنما به سه روش مختلف نحوه صادرات مخاطبین آیفون به اکسل را به شما آموزش می دهیم.
بخش 1: نحوه صادرات مخاطبین از iPhone به Excel با استفاده از Dr.Fone - Phone Manager (iOS)
اگر به دنبال راه حلی بدون دردسر برای صادرات مخاطبین از iPhone به Excel هستید، Dr.Fone - Phone Manager (iOS) را امتحان کنید . این بخشی از جعبه ابزار Dr.Fone است که توسط Wondershare توسعه یافته است. برنامه دسکتاپ برای هر دو ویندوز و مک در دسترس است و به صورت آزمایشی رایگان نیز ارائه می شود. بنابراین، می توانید با استفاده از Dr.Fone - Phone Manager (iOS) مخاطبین آیفون را به صورت رایگان به اکسل صادر کنید. این ابزار با تمامی نسخه های پیشرو iOS از جمله iOS 11 بی عیب و نقص کار می کند.
این یک راه حل یک مرحله ای برای انتقال انواع محتوا بین دستگاه iOS و رایانه شما خواهد بود. علاوه بر صادرات مخاطبین آیفون به اکسل، میتوانید عکسها، پیامها، موسیقی و موارد دیگر را نیز منتقل کنید. همچنین می توان از آن برای انتقال رسانه iTunes نیز استفاده کرد. بهترین بخش این است که برای صادرات مخاطبین آیفون به CSV نیازی به استفاده از iTunes (یا هر ابزار پیچیده دیگری) ندارید. تنها کاری که باید انجام دهید این است که این مراحل ساده را دنبال کنید:

Dr.Fone - مدیر تلفن (iOS)
MP3 را بدون iTunes به iPhone/iPad/iPod منتقل کنید
- موسیقی، عکسها، ویدیوها، مخاطبین، پیامکها، برنامهها و غیره را انتقال، مدیریت، صادر/وارد کنید.
- از موسیقی، عکسها، ویدیوها، مخاطبین، پیامکها، برنامهها و غیره در رایانه پشتیبان بگیرید و به راحتی آنها را بازیابی کنید.
- موسیقی، عکسها، ویدیوها، مخاطبین، پیامها و غیره را از یک گوشی هوشمند به گوشی هوشمند دیگر منتقل کنید.
- فایل های رسانه ای را بین دستگاه های iOS و iTunes انتقال دهید.
- به طور کامل با iOS 7، iOS 8، iOS 9، iOS 10، iOS 11 و iPod سازگار است.
1. اول از همه، دستگاه iOS خود را با استفاده از یک کابل معتبر به سیستم خود متصل کرده و Dr.Fone را روی آن راه اندازی کنید. از صفحه خوش آمدگویی، باید ماژول "Transfer" را انتخاب کنید.

2. از آنجایی که ابزار یک فرآیند بصری را دنبال می کند، به طور خودکار آیفون شما را شناسایی کرده و آن را برای فرآیند انتقال آماده می کند. پس از آماده شدن، رابط زیر را دریافت خواهید کرد.

3. به جای انتخاب گزینه ها از صفحه اصلی آن، به برگه "اطلاعات" بروید.
4. تب اطلاعات داده های مربوط به مخاطبین و پیامک های دستگاه شما را خواهد داشت. می توانید بین مخاطبین و پیامک ها از گزینه های انتخابی آنها در پانل سمت چپ جابه جا شوید.
5. اکنون برای صادرات مخاطبین از آیفون به اکسل، از پنل سمت چپ به تب “Contacts” بروید. با این کار تمام مخاطبین ذخیره شده در دستگاه شما نمایش داده می شود. از اینجا می توانید یک مخاطب اضافه کنید، آن را حذف کنید، مرتب کنید و غیره.
6. مخاطبینی را که می خواهید صادر کنید انتخاب کنید. حتی می توانید از نوار جستجو به دنبال مخاطب بگردید. اگر می خواهید کل لیست را صادر کنید، سپس دکمه انتخاب همه را علامت بزنید.
7. پس از انجام انتخاب های خود، بر روی نماد Export در نوار ابزار کلیک کنید. این ابزار به شما امکان می دهد مخاطبین را در قالب های مختلف مانند CSV، vCard و غیره صادر کنید. گزینه "to CSV File" را انتخاب کنید.

خودشه! به این ترتیب، شما می توانید به طور خودکار مخاطبین آیفون را به CSV صادر کنید. اکنون فقط می توانید از مکان دیدن کنید و فایل را در هر دستگاه دیگری کپی کنید.
قسمت 2: صادرات مخاطبین آیفون به اکسل رایگان با استفاده از SA Contacts Lite
همچنین می توانید SA Contacts Lite را امتحان کنید تا مخاطبین آیفون را نیز به صورت رایگان به اکسل صادر کنید. این یک برنامه رایگان در دسترس است که می توانید آن را از اپ استور دانلود کنید. این برنامه می تواند برای وارد کردن و صادرات مخاطبین شما در قالب های مختلف استفاده شود. این فرآیند صادرات مخاطبین آیفون به اکسل را بسیار آسان می کند. می توانید با این مراحل ساده کار را انجام دهید:
1. ابتدا SA Contacts Lite را در آیفون خود دانلود کنید. هر زمان که می خواهید مخاطبین را از iPhone به Excel صادر کنید، برنامه را اجرا کنید.
2. به بخش "صادرات" برنامه بروید. اجازه دسترسی به مخاطبین دستگاه شما را می خواهد. به سادگی اجازه ادامه محترم را بدهید.
3. اکنون، میتوانید انتخاب کنید که آیا میخواهید همه مخاطبین، گروهها یا مخاطبین انتخابی را صادر کنید. علاوه بر این، از منوی کشویی Property Style، میتوانید انتخاب کنید که آیا میخواهید مخاطبین آیفون را به CSV، vCard، Gmail و غیره صادر کنید.
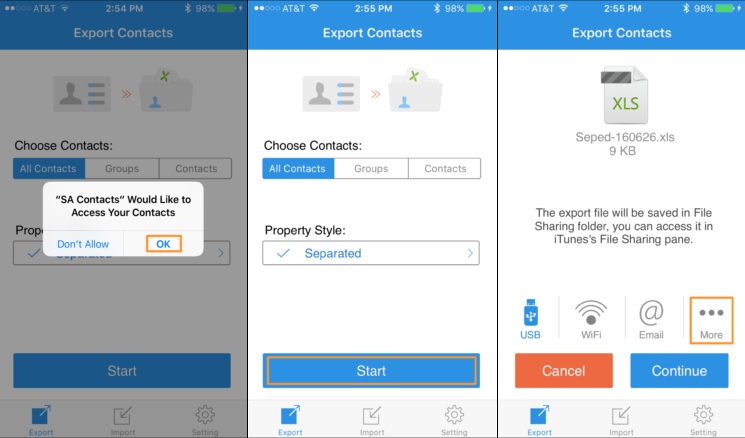
4. با گزینه پیش فرض "Separated" یا "Backup" بروید و روی دکمه Start ضربه بزنید تا فرآیند شروع شود.
5. در کمترین زمان، برنامه یک فایل CSV از مخاطبین شما ایجاد می کند. از اینجا، می توانید فایل CSV را نیز برای خود پست کنید.
6. علاوه بر این، می توانید بر روی گزینه More نیز ضربه بزنید. این به شما امکان می دهد فایل CSV را در هر سرویس ابری مانند Dropbox، OneDrive، Google Drive و غیره آپلود کنید.
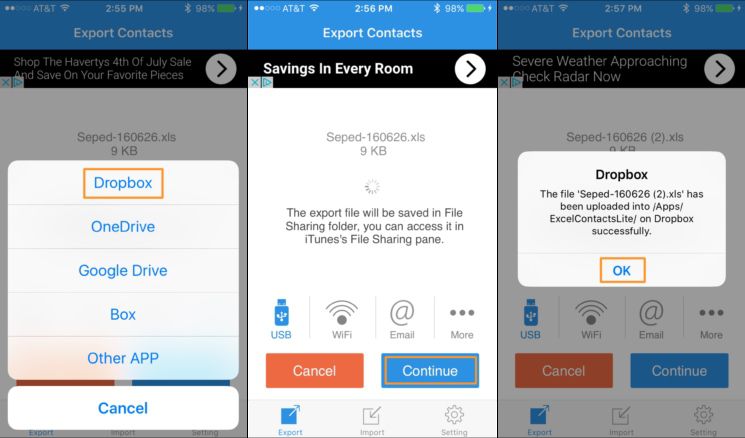
7. به عنوان مثال، اگر می خواهید فایل را در Dropbox آپلود کنید، کافی است گزینه ارائه شده را انتخاب کنید و مجوزهای لازم را به برنامه بدهید.
قسمت 3: صادرات مخاطبین آیفون به CSV با استفاده از iCloud
اگر نمیخواهید از هیچ برنامه شخص ثالثی برای صدور رایگان مخاطبین آیفون به اکسل کمک بگیرید، میتوانید از iCloud نیز استفاده کنید. فرآیند صادرات مخاطبین آیفون به اکسل با استفاده از iCloud در مقایسه با روش های دیگر کمی خسته کننده است. اگرچه، این مراحل به شما کمک می کند تا نیازهای خود را برآورده کنید.
1. قبل از ادامه، مطمئن شوید که قبلاً مخاطبین آیفون خود را با iCloud با مراجعه به تنظیمات آن در دستگاه خود همگام کرده اید.
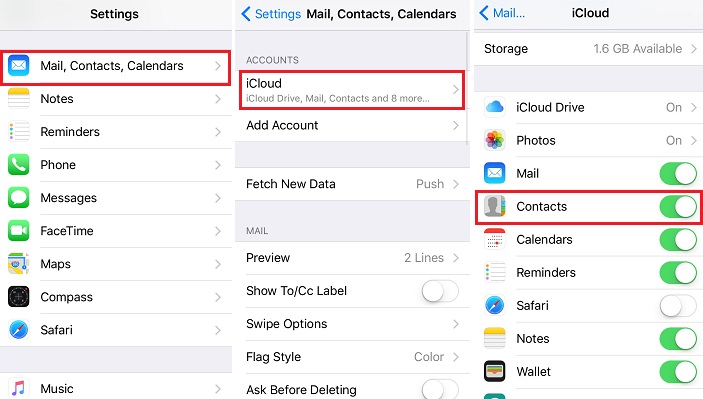
2. پس از آن، به وب سایت رسمی iCloud بروید و با اطلاعات کاربری خود وارد شوید. از صفحه خوش آمدگویی آن، گزینه Contacts را انتخاب کنید.
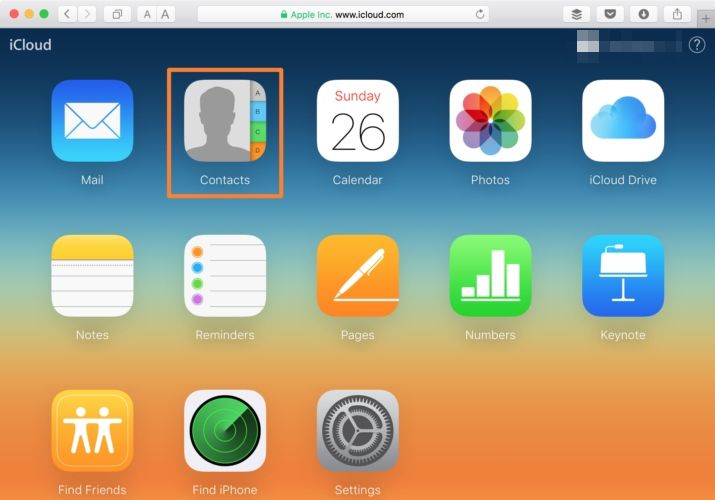
3. روی نماد چرخ دنده (Settings) در گوشه پایین سمت چپ کلیک کنید. از اینجا می توانید همه مخاطبین را یکجا انتخاب کنید. اگرچه، در صورت تمایل، می توانید به صورت دستی مخاطبینی را که می خواهید صادر کنید نیز انتخاب کنید.
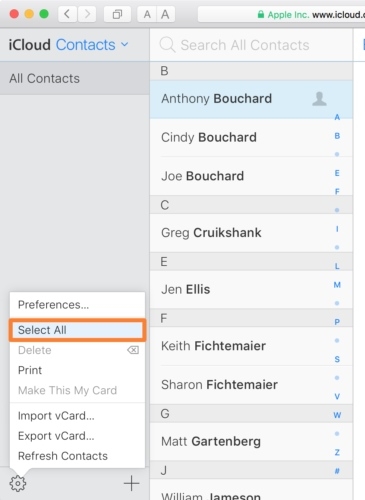
4. پس از انتخاب خود، دوباره به تنظیمات بروید و روی گزینه "Export vCard" کلیک کنید.
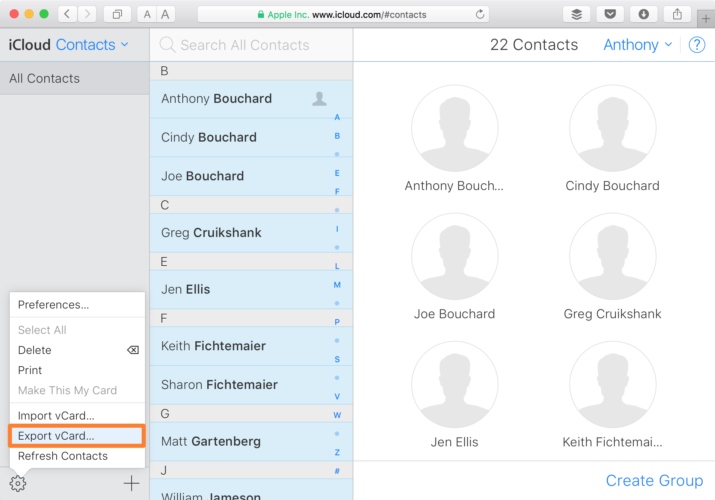
5. کارت مجازی صادر شده به طور خودکار در پوشه دانلودها (یا هر مکان پیش فرض دیگری) ذخیره می شود. اکنون میتوانید به سادگی به ابزار وب تبدیل کارت مجازی به CSV بروید تا کارت مجازی را به یک فایل CSV تبدیل کنید .
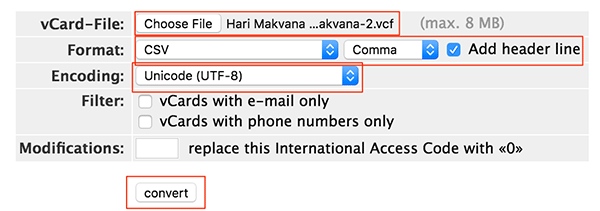
امیدواریم راهنمای سریع و هوشمند ما بتواند به شما در صادرات مخاطبین از iPhone به Excel کمک کند. Dr.Fone Transfer یک راه حل سریع و آسان برای صادرات مخاطبین آیفون به CSV و فرمت های دیگر ارائه می دهد. همچنین می تواند برای انتقال انواع دیگر محتوا بین دستگاه iOS و رایانه شما نیز استفاده شود. آن را امتحان کنید و بدون هیچ مشکلی از آیفون خود نهایت استفاده را ببرید.
انتقال تماس آیفون
- مخاطبین آیفون را به رسانه های دیگر منتقل کنید
- مخاطبین آیفون را به جیمیل منتقل کنید
- مخاطبین را از آیفون به سیم کارت کپی کنید
- مخاطبین را از iPhone به iPad همگام کنید
- صادرات مخاطبین از آیفون به اکسل
- همگام سازی مخاطبین از آیفون به مک
- انتقال مخاطبین از آیفون به کامپیوتر
- انتقال مخاطبین از آیفون به اندروید
- انتقال مخاطبین به آیفون
- انتقال مخاطبین از آیفون به آیفون
- انتقال مخاطبین از iPhone به iPhone بدون iTunes
- مخاطبین Outlook را با آیفون همگام سازی کنید
- انتقال مخاطبین از آیفون به آیفون بدون iCloud
- مخاطبین را از جیمیل به آیفون وارد کنید
- وارد کردن مخاطبین به آیفون
- بهترین برنامه های انتقال تماس آیفون
- مخاطبین آیفون را با برنامه ها همگام سازی کنید
- برنامه های انتقال مخاطبین اندروید به آیفون
- برنامه انتقال مخاطبین آیفون
- ترفندهای تماس بیشتر آیفون






سلنا لی
سردبیر