5 راه برای به اشتراک گذاری مخاطبین در آیفون بدون دردسر
27 آوریل 2022 • فایل به: راه حل های انتقال داده آیفون • راه حل های اثبات شده
مدتی پیش، برای به اشتراک گذاری مخاطبین بین آیفون ها، کاربران باید مشکلات زیادی را پشت سر بگذارند. خوشبختانه در چند سال اخیر به شدت تغییر کرده است. اگر فکر می کنید ما فقط می توانیم مخاطبین را از طریق برنامه های پیام فوری یا iMessage به اشتراک بگذاریم، در اشتباهید. راه های زیادی برای اشتراک گذاری مخاطبین در آیفون وجود دارد. ما تصمیم گرفتهایم تا 5 مورد از این راهحلهای آسان را در این راهنما برای اشتراکگذاری چندین مخاطب آیفون و همچنین مخاطبین فردی پوشش دهیم. پس برای چی منتظری؟ در ادامه بخوانید و یاد بگیرید که چگونه مخاطبین را در آیفون به 5 روش مختلف به اشتراک بگذارید.
- قسمت 1: چگونه مخاطبین را در آیفون از طریق برنامه Contacts به اشتراک بگذاریم؟
- قسمت 2: چگونه چندین مخاطب را در آیفون به اشتراک بگذاریم؟
- قسمت 3: چگونه یک گروه تماس را به اشتراک بگذاریم؟
- قسمت 4: چگونه با استفاده از iCloud مخاطبین را بین آیفون ها به اشتراک بگذاریم؟
- قسمت 5: چگونه با استفاده از بلوتوث مخاطبین را در آیفون به اشتراک بگذاریم؟
قسمت 1: چگونه مخاطبین را در آیفون از طریق برنامه Contacts به اشتراک بگذاریم؟
یکی از سادهترین راهها برای اشتراکگذاری مخاطبین بین آیفونها، استفاده از برنامه اصلی Contacts در دستگاه است. به این ترتیب، می توانید بدون استفاده از هیچ راه حل شخص ثالث، مخاطبین را در آیفون به اشتراک بگذارید. تنها کاری که باید انجام دهید این است که این مراحل ساده را دنبال کنید تا یاد بگیرید چگونه مخاطبین را در آیفون خود به اشتراک بگذارید.
1. به برنامه Contacts در دستگاه خود بروید. با این کار لیستی از تمام مخاطبین ذخیره شده نمایش داده می شود. به سادگی روی مخاطبی که می خواهید به اشتراک بگذارید ضربه بزنید.
2. کمی اسکرول کنید، گزینه “Share Contact” را پیدا خواهید کرد. به سادگی روی آن ضربه بزنید.
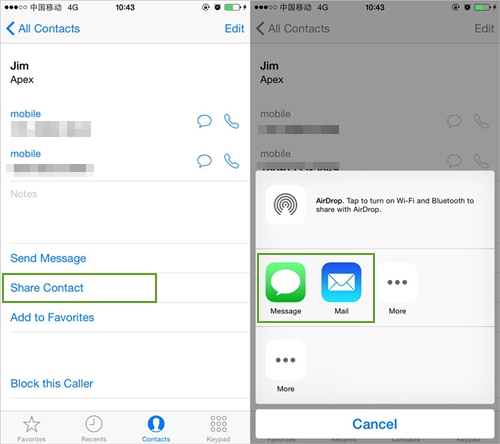
3. این گزینه های مختلفی را برای اشتراک گذاری مخاطبین آیفون ارائه می دهد. شما می توانید مخاطبین را از طریق پیام، نامه، برنامه های IM، AirDrop و غیره به اشتراک بگذارید.
4. برای ادامه روی گزینه مورد نظر ضربه بزنید. به عنوان مثال، اگر Mail را انتخاب کرده باشید، به طور خودکار برنامه اصلی Mail را راه اندازی کرده و مخاطب را پیوست می کند.
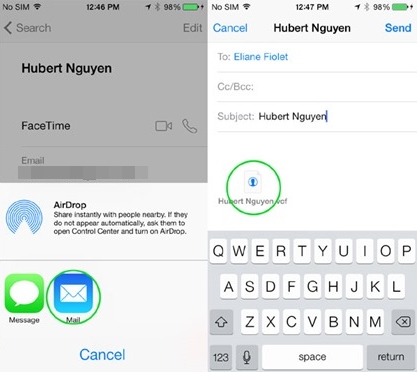
5. همچنین می توانید چندین مخاطب را در آیفون از طریق برنامه به اشتراک بگذارید. به جای بازدید از گزینه اطلاعات تماس، به سادگی چندین مخاطب را از لیست خود انتخاب کنید.
6. پس از انتخاب خود، روی گزینه اشتراک گذاری از گوشه بالا سمت راست ضربه بزنید. با این کار گزینه های مختلفی برای به اشتراک گذاری مخاطبین انتخاب شده ارائه می شود.
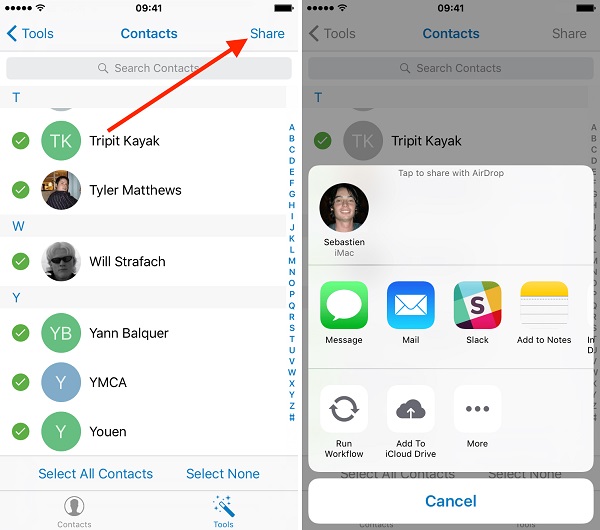
قسمت 2: چگونه چندین مخاطب را در آیفون به اشتراک بگذاریم؟
اگر در حال تغییر به یک گوشی هوشمند جدید هستید، به اشتراک گذاری مخاطبین فردی می تواند کاری خسته کننده باشد. به سادگی از Dr.Fone - Phone Transfer کمک بگیرید تا مستقیماً داده های خود را از یک دستگاه به دستگاه دیگر منتقل کنید. این بخشی از جعبه ابزار Dr.Fone است و به شما امکان می دهد محتوای خود را از iPhone به iPhone یا Android (و بالعکس) کپی کنید. این می تواند هر نوع اصلی داده مانند مخاطبین، پیام ها، عکس ها، فایل های رسانه ای و غیره را انتقال دهد. با دنبال کردن مراحل زیر می توانید نحوه اشتراک گذاری چندین مخاطب را در آیفون یاد بگیرید:

Dr.Fone - انتقال تلفن
با 1 کلیک، مخاطبین آیفون را با آیفون/اندروید به اشتراک بگذارید!
- آسان، سریع و ایمن.
- انتقال داده ها بین دستگاه هایی با سیستم عامل های مختلف، یعنی iOS به اندروید.
- از دستگاه های iOS که آخرین iOS 15 را اجرا می کنند پشتیبانی می کند

- عکس ها، پیام های متنی، مخاطبین، یادداشت ها و بسیاری از انواع فایل های دیگر را انتقال دهید.
- بیش از 8000 دستگاه اندروید را پشتیبانی می کند. برای همه مدل های آیفون، آی پد و آی پاد کار می کند.
1. هر زمان که بخواهید مخاطبین را بین iPhone یا iPhone و Android به اشتراک بگذارید Dr.Fone را بر روی رایانه Mac یا Windows خود راه اندازی کنید. برای شروع، از صفحه اصلی Dr.Fone "انتقال تلفن" را انتخاب کنید.

2. آیفون منبع خود و دستگاه مورد نظر (آیفون یا اندروید) را وصل کنید. برنامه به طور خودکار هر دو دستگاه را شناسایی کرده و آنها را به عنوان منبع و مقصد نمایش می دهد. میتوانید روی دکمه Flip کلیک کنید تا موقعیتهای آنها عوض شود.
3. اکنون نوع داده ای را که می خواهید انتقال دهید انتخاب کنید. برای اشتراک گذاری چندین مخاطب آیفون، مطمئن شوید که گزینه Contacts انتخاب شده است. پس از آن، می توانید روی دکمه "شروع انتقال" کلیک کنید تا فرآیند شروع شود.

4. با این کار تمام مخاطبین ذخیره شده در آیفون منبع به دستگاه مورد نظر منتقل می شود.

5. اطمینان حاصل کنید که هر دو دستگاه و متصل هستند تا زمانی که فرآیند با موفقیت تکمیل شود. پس از دریافت اعلان زیر، می توانید با خیال راحت هر دو دستگاه را حذف کنید.
به این ترتیب می توانید یاد بگیرید که چگونه چندین مخاطب را در آیفون خود به صورت یکجا به اشتراک بگذارید. این مطمئناً باعث صرفه جویی در وقت و منابع شما در هنگام تعویض دستگاه می شود.
قسمت 3: چگونه یک گروه تماس را به اشتراک بگذاریم؟
مواقعی وجود دارد که کاربران مایلند اطلاعات تماس گروه را با سایر کاربران به اشتراک بگذارند. درست مانند یادگیری نحوه اشتراک گذاری چندین مخاطب در آیفون، اشتراک گذاری یک گروه مخاطب از طریق رابط اصلی آن می تواند کمی خسته کننده باشد. در حالت ایده آل، می توانید این کار را با مراجعه به برنامه مخاطبین، انتخاب همه مخاطبین گروه و به اشتراک گذاری آنها انجام دهید.
اگر میخواهید همه اطلاعات تماس گروه خود را به یکباره به اشتراک بگذارید، باید از یک ابزار شخص ثالث مانند Contact Manager کمک بگیرید. اپلیکیشن Contact Manager را روی آیفون خود نصب کنید و به بخش Group آن بروید. از اینجا، میتوانید روی عضو گروهی که میخواهید اطلاعاتش را به اشتراک بگذارید ضربه بزنید و انتخاب کنید. پس از آن، روی دکمه "اشتراک گذاری" ضربه بزنید و اطلاعات تماس گروه را برای هر کاربر دیگری ارسال کنید.
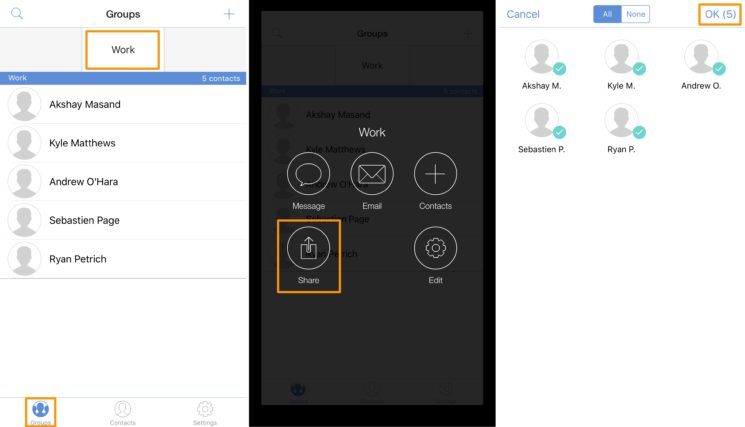
قسمت 4: چگونه با استفاده از iCloud مخاطبین را بین آیفون ها به اشتراک بگذاریم؟
اگر در حال راهاندازی یک دستگاه iOS جدید هستید، این یک روش ایدهآل برای یادگیری نحوه اشتراکگذاری مخاطبین در آیفون است. میتوانید به سادگی مخاطبین خود را با iCloud همگامسازی کنید و بعداً یک دستگاه جدید را با بازیابی آن از پشتیبان iCloud راهاندازی کنید. تنها کاری که باید انجام دهید این است که این دستورالعمل های ساده را دنبال کنید.
1. ابتدا به آیفون منبع مراجعه کرده و به تنظیمات iCloud آن بروید. از اینجا، مخاطبین خود را با iCloud همگام کنید.
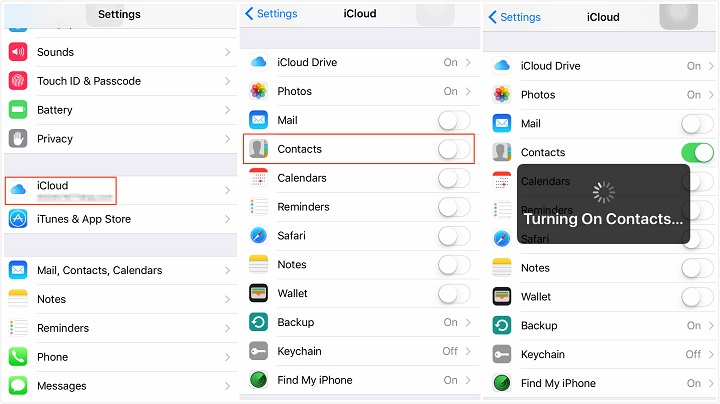
2. هنگامی که مخاطبین آیفون شما با iCloud همگام شدند، می توانید به راحتی از راه دور به آنها دسترسی داشته باشید. در صورت تمایل، می توانید از وب سایت iCloud نیز بازدید کرده و مخاطبین خود را به عنوان یک فایل کارت مجازی صادر کنید.
3. اکنون برای اشتراک گذاری مخاطبین آیفون با یک دستگاه iOS دیگر، باید تنظیمات اولیه آن را انجام دهید.
4. هنگام راهاندازی دستگاه، بازیابی آن را از پشتیبانگیری iCloud انتخاب کنید و به حساب iCloud خود وارد شوید. پشتیبان iCloud را انتخاب کنید و اجازه دهید دستگاه شما را بازیابی کند.
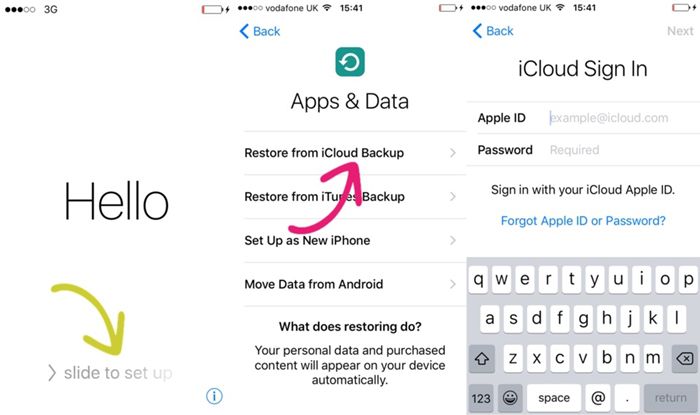
نیازی به گفتن نیست، اگر میخواهید مخاطبین را بین آیفونهایی که قبلاً استفاده میکنید به اشتراک بگذارید، باید دستگاه مورد نظر را از قبل تنظیم مجدد کنید.
قسمت 5: چگونه با استفاده از بلوتوث مخاطبین را در آیفون به اشتراک بگذاریم؟
اگر فقط یک یا چند مخاطب را به اشتراک می گذارید، این کار را می توان از طریق بلوتوث نیز انجام داد. سالها است که از بلوتوث برای به اشتراک گذاشتن دادههای خود استفاده میکنیم و این فناوری هنوز هم میتواند به طرق مختلف به ما کمک کند. با انجام این مراحل می توانید مخاطبین را بین آیفون ها از طریق بلوتوث به اشتراک بگذارید.
1. بلوتوث دستگاه گیرنده را روشن کنید و مطمئن شوید که برای دستگاه های دیگر قابل شناسایی است.
2. اکنون قفل آیفون منبع خود را باز کنید و بلوتوث آن را نیز روشن کنید. می توانید آن را از مرکز اعلان یا با مراجعه به تنظیمات آن روشن کنید.
3. هنگامی که بلوتوث روشن شد، می توانید لیستی از دستگاه های موجود را مشاهده کرده و به دستگاه مورد نظر متصل شوید.
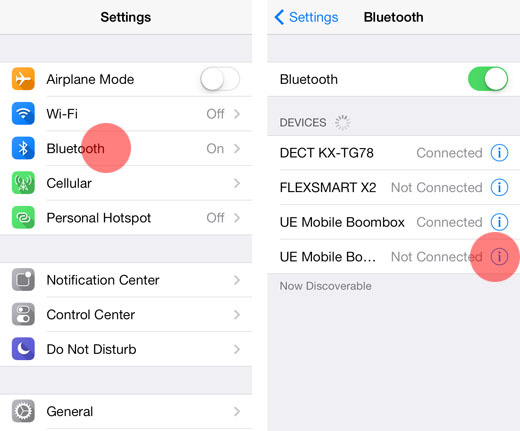
4. همین! پس از اتصال هر دو دستگاه از طریق بلوتوث، میتوانید با مراجعه به برنامه مخاطبین و اشتراکگذاری مخاطبین با دستگاه مورد نظر، به راحتی مخاطبین آیفون را به اشتراک بگذارید.
اکنون که می دانید چگونه مخاطبین را در آیفون به 5 روش مختلف به اشتراک بگذارید، می توانید مخاطبین خود را در حال حرکت وارد کنید، صادر کنید و مدیریت کنید. با Dr.Fone - Phone Transfer، می توانید به راحتی داده های خود (از جمله مخاطبین) را مستقیماً از یک دستگاه به دستگاه دیگر منتقل کنید. همچنین می توانید با استفاده از این برنامه چندین مخاطب آیفون را به صورت یکجا به اشتراک بگذارید. این یک ابزار بسیار امن و آسان برای استفاده است که به شما امکان می دهد مخاطبین آیفون را بدون دردسر به اشتراک بگذارید.
انتقال تماس آیفون
- مخاطبین آیفون را به رسانه های دیگر منتقل کنید
- مخاطبین آیفون را به جیمیل منتقل کنید
- مخاطبین را از آیفون به سیم کارت کپی کنید
- مخاطبین را از iPhone به iPad همگام کنید
- صادرات مخاطبین از آیفون به اکسل
- همگام سازی مخاطبین از آیفون به مک
- انتقال مخاطبین از آیفون به کامپیوتر
- انتقال مخاطبین از آیفون به اندروید
- انتقال مخاطبین به آیفون
- انتقال مخاطبین از آیفون به آیفون
- انتقال مخاطبین از iPhone به iPhone بدون iTunes
- مخاطبین Outlook را با آیفون همگام سازی کنید
- انتقال مخاطبین از آیفون به آیفون بدون iCloud
- مخاطبین را از جیمیل به آیفون وارد کنید
- وارد کردن مخاطبین به آیفون
- بهترین برنامه های انتقال تماس آیفون
- مخاطبین آیفون را با برنامه ها همگام سازی کنید
- برنامه های انتقال مخاطبین اندروید به آیفون
- برنامه انتقال مخاطبین آیفون
- ترفندهای تماس بیشتر آیفون






جیمز دیویس
ویرایشگر کارکنان