چگونه مخاطبین را از اکسل به آیفون وارد کنیم؟ [آیفون 13 شامل]
27 آوریل 2022 • فایل به: راه حل های انتقال داده آیفون • راه حل های اثبات شده
دسترسی به مخاطبین کسب و کارتان در آیفون، مدیریت کسب و کارتان را راحت و کارآمد می کند. این به این دلیل است که شما به تمام مخاطبین مهم، از توزیع کنندگان، فروشندگان تا حتی مشتریان دسترسی دارید.
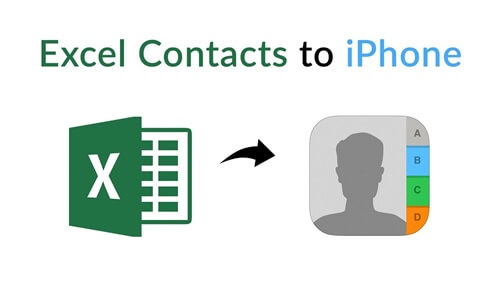
با این حال، اضافه کردن هر مخاطب به صورت دستی از پایگاه داده تماس های تجاری مختلف خود در رایانه به آیفون شما امکان پذیر نیست، به خصوص زمانی که به آیفون جدیدی مانند آیفون 13 تغییر می دهید.
اما، به اقبال خیلی ها، با آیفون، مخاطبین را می توان به راحتی از طریق فایل اکسل وارد کرد. در این مقاله، راهنمای گام به گام نحوه وارد کردن مخاطبین از اکسل به آیفون با iTunes را بررسی خواهیم کرد.
در مرحله بعد، ما همچنین درباره نحوه انتقال اکسل به آیفون از طریق iCloud و در نهایت با ابزار شخص ثالث بحث خواهیم کرد. بنابراین، به پایین بروید و بیایید دریابیم:
قسمت 1: نحوه انتقال اکسل به آیفون از جمله iPhone 13/12 Pro (Max) از طریق iTunes
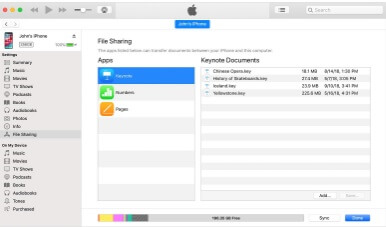
اگر رایانه شما دارای macOS Mojave 10.14 یا نسخه قبلی است، می توانید به سرعت یک صفحه گسترده اکسل را در قالب Vcard یا CSV از رایانه شخصی خود به iPhone یا iPad خود منتقل کنید.
اگر از iCloud استفاده نمی کنید این روش عالی است. از سوی دیگر، اگر سیستم شما دارای macOS Catalina 10.15 است، برای انتقال صفحات گسترده اکسل در بین دستگاهها به Finder نیاز دارید. در اینجا راهنمای گام به گام برای وارد کردن مخاطبین از اکسل به آیفون آمده است:
مرحله 1: iPad یا iPhone خود را به رایانه Mac خود متصل کنید، سپس نرم افزار iTunes را باز کنید. پس از چند ثانیه، نماد دستگاه در گوشه سمت چپ بالای صفحه نمایش ظاهر می شود.
مرحله 2: شما باید به محض ظاهر شدن دستگاه متصل خود، روی دکمه دستگاه در iTunes کلیک کنید و از کنار، پانل روی اشتراک فایل کلیک می کند.
مرحله 3: از لیست پنل سمت چپ، باید شماره ای را که می خواهید به آیفون خود منتقل کنید، اضافه کنید.
مرحله 4: باید صفحهگسترده مخاطبی را که میخواهید به آیفون خود وارد کنید، تصویر کوچک صفحهگسترده را انتخاب کنید. سپس روی افزودن کلیک کنید. سند صفحه گسترده در لیست اسناد اعداد iTunes وجود دارد.
مرحله 5: اعداد را در iPad یا iPhone خود باز کنید.
مرحله ششم: در این مرحله باید روی فایل در صفحه اصلی ضربه بزنید. سپس بر روی browse در پایین صفحه و آخرین ضربه را در iPhone من ضربه بزنید.
مرحله 7: در نهایت، اگر باید سند وارد شده را در آیفون خود باز کنید، باید روی پوشه اعداد ضربه بزنید و سپس فرآیند انتقال انجام می شود.
جوانب مثبت iTunes
- از اکثر نسخه های آی پاد، آی پد و آیفون پشتیبانی می کند.
- با کابل USB و شبکه بی سیم کاملاً کار می کند
- انتقال مستقیم فایل ها بین دستگاه های اپل.
معایب iTunes
- به فضای دیسک زیادی نیاز دارد
- همه برنامه های آیفون از ویژگی اشتراک فایل iTunes پشتیبانی نمی کنند
- چندین پوشه را نمی توان با iTunes وارد کرد
قسمت 2: چگونه اکسل را به آیفون از جمله iPhone 13/12 Pro (Max) از طریق iCloud منتقل کنیم؟
اکنون به سراغ روش دیگر انتقال مخاطبین از اکسل به آیفون با iCloud می رویم.
مرحله 1: از وب سایت www.iCloud.com دیدن کنید و در آنجا باید با استفاده از نام کاربری و رمز عبور اپل خود وارد شوید.
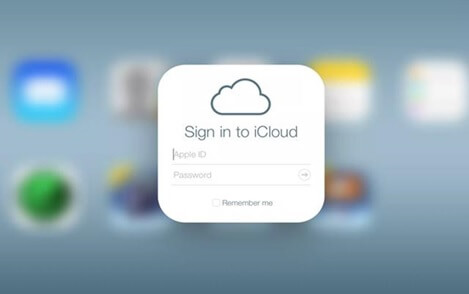
مرحله 2: برای انتقال مخاطبین از اکسل به آیفون، باید آیفون خود را به رایانه مک متصل کنید.
مرحله 3: روی نماد مخاطبین از مخاطبین اکسل به iPhone یا iPod خود کلیک کنید.
مرحله 4: در گوشه سمت چپ پایین صفحه iCloud، باید روی نماد Gear کلیک کنید و سپس گزینه Import vCard را انتخاب کنید.
مرحله 5: سپس، باید به مسیر پوشه ای بروید که فایل VCF در رایانه Mac شما ذخیره شده است و در آخر، روی دکمه open کلیک کنید.
مرحله 6: مرحله آخر این است که به بخش تماس در دستگاه iPhone یا iPod خود بروید. هنگامی که حساب iCloud با دستگاه آیفون شما همگام شد، می توانید تمام مخاطبین تبدیل شده را ببینید.
مزایای iCloud
- قابل دسترسی از هر نقطه و بسیار امن.
- فضای ذخیره سازی کافی برای ذخیره همه چیزهای شما، از محتوای دیجیتال گرفته تا پیام ها و مخاطبین.
معایب iCloud
- یک نرم افزار گران قیمت برای داشتن روی کامپیوتر شما.
- رابط کاربری برای افراد دارای چالش فنی گیج کننده است.
قسمت 3: چگونه اکسل را به آیفون از جمله iPhone 13/12 Pro (Max) بدون iTunes منتقل کنیم؟
در اینجا، نحوه انتقال مخاطبین از اکسل به آیفون بدون iTunes را مورد بحث قرار می دهیم. از آنجایی که بسیاری از مردم تکمیل انتقال با iTunes را پیچیده میدانند زیرا شامل چندین مرحله پیچیده است و به فضای دیسک بسیار زیادی نیاز دارد، Dr.Fone را توصیه میکنیم، این نرمافزار شخص ثالث رایگان است که استفاده از آن آسان و قابل اعتماد است. این نرم افزار برای رایانه های شخصی ویندوز و مک موجود است و به صورت آزمایشی رایگان ارائه می شود. بنابراین، شما می توانید مخاطبین را از اکسل به آیفون بدون خرج کردن یک ریال انتقال دهید.
Dr.Fone با اکثر نسخه های iOS بی عیب و نقص کار می کند. این قدرتمندترین راه برای انتقال انواع مخاطبین بین رایانه و آیفون شما است. جدای از وارد کردن مخاطبین از اکسل به آیفون، میتوانید فیلمها، عکسها، پیامها و موارد دیگر را با چند مرحله ساده انتقال دهید. علاوه بر آن، می توانید محتوای iTunes را انتقال دهید. و بهترین بخش این است که نیازی به نصب iTunes بر روی رایانه خود ندارید.
Dr.Fone چیست؟
Dr.Fone به عنوان یک واحد تعمیر و بهبودی ساده iOS شروع به کار کرد. سپس، مهندسان طیفی از ویژگی های بیشتر را اضافه کردند و به طور مشابه شروع به ارائه خدمات خود به دستگاه های اندرویدی کردند.
باید توجه داشته باشید که مجموعه اندروید و iOS هیچ معادلی ندارند زیرا این دو فریمورک کاری دارای عملکردها و پیش نیازهای مختلفی هستند.
Dr.Fone از زمان راه اندازی آن برای مدت طولانی به توسعه خود ادامه داده است و امروزه بیش از 50 میلیون نصب در سراسر جهان دارد. Dr.Fone محصول Wondershare است، نرم افزار باورنکردنی با مجموعه ای از ویژگی ها که با جدیدترین دستگاه ها و سیستم عامل ها کار می کند. این نرم افزار ایمن با پیشرفته ترین ویژگی های ایمنی برای محافظت کامل است.
این نرم افزار رایگان است که می توانید هم بر روی مک و هم بر روی کامپیوتر ویندوزی خود دانلود کنید.

Dr.Fone - مدیر تلفن (iOS)
مخاطبین را از اکسل به آیفون وارد کنید
- موسیقی، عکسها، ویدیوها، مخاطبین، پیامکها، برنامهها و غیره را با یک کلیک ساده انتقال دهید.
- از داده های iPhone/iPad/iPod خود در رایانه پشتیبان تهیه کنید و آنها را بازیابی کنید تا از دست رفتن داده ها جلوگیری کنید.
- موسیقی، مخاطبین، ویدیوها، پیام ها و غیره را از تلفن قدیمی به تلفن جدید منتقل کنید.
- فایل ها را بین تلفن و رایانه وارد یا صادر کنید.
- کتابخانه iTunes خود را بدون استفاده از iTunes سازماندهی و مدیریت کنید.
- کاملاً با جدیدترین نسخه های iOS و iPod سازگار است.
3981454 نفر آن را دانلود کرده اند
مرحله 1: ابتدا باید فایل های اکسل خود را به یک فایل Vcard یا فایل CSV تبدیل کنید، دستگاه iOS خود را از طریق کابل معتبر به رایانه شخصی خود متصل کنید و برنامه Dr.Fone را اجرا کنید. صفحه خوش آمد گویی باز می شود، جایی که روی ماژول انتقال کلیک می کنید.

مرحله 2: هنگامی که دستگاه خود را وصل کردید، لازم نیست کاری انجام دهید زیرا نرم افزار Dr.Fone دستگاه تازه متصل را شناسایی کرده است. پس از شناسایی، با فرآیند انتقال آغاز می شود و پنجره انتقال به طور خودکار باز می شود.
مرحله 3: به جای انتخاب اطلاعات از برگه خانه، باید به برگه اطلاعات بروید.

مرحله 4: در برگه اطلاعات، داده های مهم مربوط به دستگاه خود را در پیامک و مخاطبین دستگاه خود خواهید یافت. می توانید بین پیامک و مخاطبین از پانل سمت چپ جابجا شوید.
مرحله 5: باید روی دکمه import کلیک کنید و نوع فایلی را که می خواهید از رایانه شخصی خود به آیفون وارد کنید، انتخاب کنید. رایج ترین فرمت CSV است.
مرحله 6: شما باید به "Go To The Location" این فایل ها بروید و سپس روی دکمه ok کلیک کنید. پس از انجام این کار، داده ها از فرمت اکسل به آیفون شما وارد می شوند.
مزایای نرم افزار Dr.Fone برای وارد کردن مخاطبین از اکسل به آیفون
- سازگار با آخرین سیستم عامل ها و دستگاه ها.
- با ضمانت بازگشت وجه و پشتیبانی فنی رایگان.
- این یک رابط کاربری ساده و کاربرپسند دارد که به هر کسی اجازه می دهد بدون مشکل از آن استفاده کند.
- در طول انتقال، شما آزادی مدیریت دادهها مانند ویرایشها، حذف و اضافه کردن با پیشنمایش را خواهید داشت.
- حریم خصوصی شما با رمزگذاری پیشرفته محافظت می شود.
- پشتیبانی از ایمیل 24*7 برای پاک کردن حتی یک دقیقه درخواست شما.
معایب نرم افزار Dr.Fone برای وارد کردن مخاطبین از اکسل به آیفون
- برای تکمیل فرآیند انتقال به یک اتصال اینترنتی فعال نیاز است.
در پایان
از این مقاله متوجه شدیم که می توانیم مخاطبین را از اکسل به آیفون انتقال دهیم. اما، این روش چندین نقص دارد، بنابراین ما یاد گرفتیم که چگونه مخاطبین را از اکسل به آیفون با iCloud منتقل کنیم. ما یک راهنمای گام به گام سریع با iTunes ارائه کرده ایم که می توانید دفعه بعد آن را پیاده سازی کنید.
مهمتر از همه، اگر نمی خواهید هیچ یک از روش های بالا را امتحان کنید، نحوه وارد کردن مخاطبین از اکسل به آیفون با Dr.Fone را توضیح دادیم. این نرم افزار قابل اعتماد است که به صورت رایگان دانلود می کنید و فایل ها را به کامپیوتر و آیفون خود منتقل می کند. همانطور که در بالا توضیح داده شد می توانید مخاطبین را با چند کلیک وارد کنید.
ما مزایا و معایب هر روش را برجسته کردیم. بنابراین، توپ در زمین خود، شما بر اساس پیچیدگی و ایمنی هر روش، تماس نهایی را انجام داده اید.
ما از هر یک از روشهای فوق برای وارد کردن مخاطبین از اکسل به آیفون استفاده کردهایم، خوشحال میشویم در بخش نظرات این پست وبلاگ با شما صحبت کنیم.
انتقال تماس آیفون
- مخاطبین آیفون را به رسانه های دیگر منتقل کنید
- مخاطبین آیفون را به جیمیل منتقل کنید
- مخاطبین را از آیفون به سیم کارت کپی کنید
- مخاطبین را از iPhone به iPad همگام کنید
- صادرات مخاطبین از آیفون به اکسل
- همگام سازی مخاطبین از آیفون به مک
- انتقال مخاطبین از آیفون به کامپیوتر
- انتقال مخاطبین از آیفون به اندروید
- انتقال مخاطبین به آیفون
- انتقال مخاطبین از آیفون به آیفون
- انتقال مخاطبین از iPhone به iPhone بدون iTunes
- مخاطبین Outlook را با آیفون همگام سازی کنید
- انتقال مخاطبین از آیفون به آیفون بدون iCloud
- مخاطبین را از جیمیل به آیفون وارد کنید
- وارد کردن مخاطبین به آیفون
- بهترین برنامه های انتقال تماس آیفون
- مخاطبین آیفون را با برنامه ها همگام سازی کنید
- برنامه های انتقال مخاطبین اندروید به آیفون
- برنامه انتقال مخاطبین آیفون
- ترفندهای تماس بیشتر آیفون






آلیس ام جی
ویرایشگر کارکنان