راهنمای نهایی به اشتراک گذاری موسیقی در iPhone/iPad
27 آوریل 2022 • فایل به: راه حل های انتقال داده آیفون • راه حل های اثبات شده
گاهی اوقات ممکن است نیاز به اشتراک گذاری فایل های موسیقی بین بیش از یک دستگاه iPhone یا iPad وجود داشته باشد. اگر نمیدانید از چه روشی استفاده کنید، یا چگونه موسیقی را در آیفون به اشتراک بگذارید، اشتراکگذاری فایلها در دستگاههای اپل گاهی میتواند یک کار دشوار باشد.
ما در زیر ۵ روش از این قبیل را فهرست کردهایم تا اشتراکگذاری موسیقی در دستگاه iOS شما را به یک کیک تبدیل کنید. بهترین روشهایی را که میتوان برای اشتراکگذاری موسیقی بین آیفونها یا اشتراکگذاری موسیقی در آیفون استفاده کرد، پیدا کنید. اجازه دهید آموزش را شروع کنیم.
- قسمت 1: چگونه موسیقی را در آیفون با Family Share به اشتراک بگذاریم؟
- قسمت 2: چگونه با Airdrop موسیقی را بین iPhone/iPad به اشتراک بگذاریم؟
- قسمت 3: چگونه با استفاده از Dr.Fone موسیقی را از آیفون به دستگاه های دیگر به اشتراک بگذاریم؟
- قسمت 4: چگونه از طریق iTunes Store موسیقی را از آیفون به دیگری به اشتراک بگذاریم؟
- قسمت 5: چگونه از طریق Apple Music موسیقی را از آیفون به دیگری به اشتراک بگذاریم؟
قسمت 1: چگونه موسیقی را در آیفون با Family Share به اشتراک بگذاریم؟
Family Share یکی از ویژگی های اپل است که از زمان راه اندازی iOS 8 معرفی شد. این ویژگی به اعضای خانواده و دوستان اجازه می دهد تا بتوانند موسیقی خریداری شده را با بیش از یک دستگاه آیفون به اشتراک بگذارند. این شامل ایجاد یک گروه خانوادگی جدید است و سپس ادمین یا سازنده گروه هزینه یک موسیقی را پرداخت می کند و در دسترس سایر اعضای خانواده قرار می گیرد. این ویژگی نه تنها برای فایل های موسیقی، بلکه برای iBook، فیلم ها و برنامه ها نیز کاربرد دارد. این چند مرحله را برای راه اندازی و نحوه اشتراک گذاری موسیقی بین آیفون ها با استفاده از اشتراک خانواده دنبال کنید.
مرحله 1. یک سازماندهنده گروه اشتراکگذاری خانواده مورد نیاز است، سازماندهنده باید با رفتن به "iCloud" از "تنظیمات" حساب را راهاندازی کند، سپس برای شروع روی Family Sharing کلیک کنید.
مرحله 2. پس از اینکه روی "ادامه" کلیک کردید، اطلاعات کارت اعتباری یا نقدی برای تکمیل تنظیمات لازم است تا خرید انجام شود.
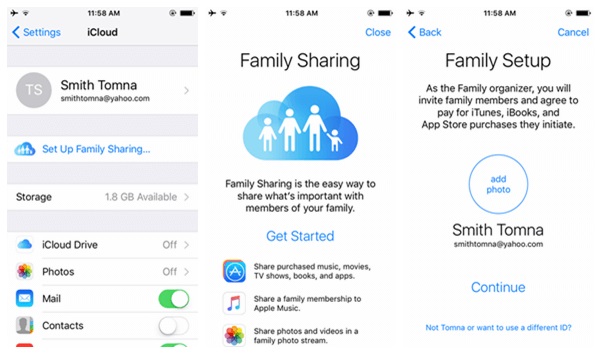
مرحله 3. وقتی کارت نقدی یا اعتباری راهاندازی شد، اکنون میتوانید با ضربه زدن روی «افزودن عضو خانواده» اعضای خانواده را به گروه اضافه کنید، سپس اعضای خانواده را از طریق آدرس ایمیل به حداکثر 5 عضو خانواده دعوت کنید.
مرحله 4. همه اعضای خانواده اکنون می توانند از فایل های موسیقی خریداری شده لذت ببرند.
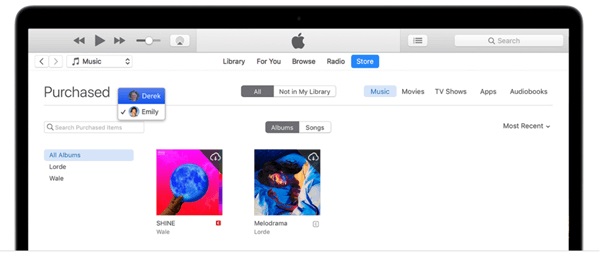
قسمت 2: چگونه با Airdrop موسیقی را بین iPhone/iPad به اشتراک بگذاریم؟
برای یادگیری نحوه اشتراکگذاری موسیقی در آیفون، Airdrop یکی از سادهترین و فوریترین راهها برای اشتراکگذاری فایلها بدون استفاده از اتصال داده است. Airdrop از آپدیت iOS 7 به یک ویژگی اضافه شده برای اشتراک گذاری در اپل تبدیل شد. این شامل به اشتراک گذاری فایل های رسانه ای از طریق Wi-Fi و بلوتوث بین دستگاه های آیفون است که در فاصله نزدیک قرار دارند. این مراحل زیر را دنبال کنید.
مرحله 1. Wi-Fi، بلوتوث و Airdrop را در هر دو دستگاه، یعنی از دستگاهی که از آن به اشتراک گذاشته میشود و دستگاه گیرنده، با کشیدن انگشت به بالا برای دیدن کنترل پنل، روشن کنید.
مرحله 2. در صورت درخواست Airdrop، یکی را برای اشتراکگذاری با «همه» یا «فقط مخاطبین» انتخاب کنید.
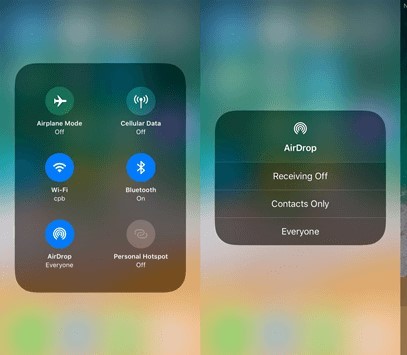
مرحله 3. اکنون به برنامه Music خود بروید و آهنگی را که می خواهید به اشتراک بگذارید انتخاب کنید، روی دکمه "Option" (3 نقطه در پایین صفحه) کلیک کنید و "Share Song" را انتخاب کنید.
مرحله 4. نام Airdrop دستگاهی که قرار است با آن به اشتراک گذاشته شود نمایش داده می شود، روی آن کلیک کنید تا فایل موسیقی به اشتراک گذاشته شود.
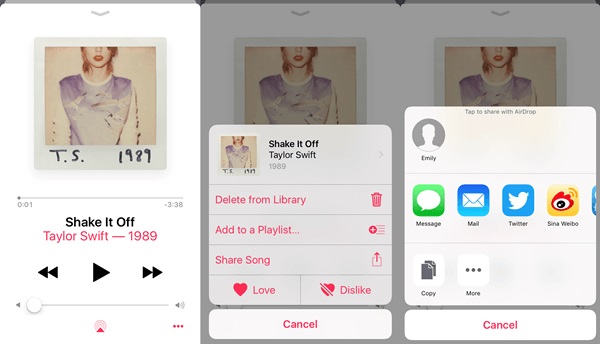
مرحله 5. در دستگاه دریافت کننده، درخواستی برای پذیرش یا رد اشتراک airdrop نمایش داده می شود، بر روی "Accept" کلیک کنید.
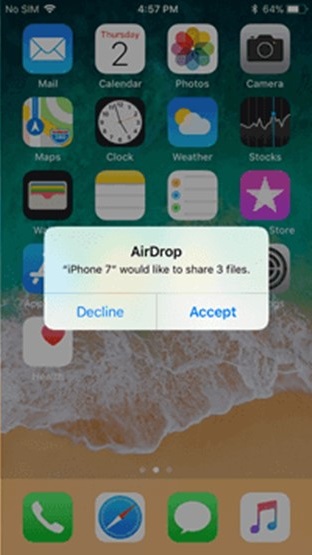
قسمت 3: چگونه با استفاده از Dr.Fone موسیقی را از آیفون به دستگاه های دیگر به اشتراک بگذاریم؟
یکی از بهترین راهها برای اشتراکگذاری موسیقی در آیفون، استفاده از نرمافزار Dr.Fone - Phone Manager (iOS) ، یک جعبه ابزار جامع و کامل آیفون با عملکردهای بیشتر است تا تجربه کاربری آیفون را بسیار آسانتر کند. Dr.Fone - Phone Manager (iOS) را می توان برای به اشتراک گذاشتن انواع فایل های موسیقی از یک آیفون به آیفون دیگر، اعم از آهنگ های دانلود شده، آهنگ های پاره شده یا آهنگ های منتقل شده استفاده کرد. این یک مدیر iOS است که می تواند برای چندین عملکرد انتقال و همچنین بدون از دست دادن هیچ داده ای استفاده شود. این نرم افزار نه تنها قدرتمند است بلکه دارای رابط کاربری بسیار آسان و سریع برای استفاده است. دو روش آسان برای انتقال موسیقی از یک آیفون به آیفون دیگر وجود دارد.

Dr.Fone - مدیر تلفن (iOS)
انتقال موسیقی بین iPhone/iPad/iPod بدون iTunes
- موسیقی، عکسها، ویدیوها، مخاطبین، پیامکها، برنامهها و غیره را انتقال، مدیریت، صادر/وارد کنید.
- از موسیقی، عکسها، ویدیوها، مخاطبین، پیامکها، برنامهها و غیره در رایانه پشتیبان بگیرید و به راحتی آنها را بازیابی کنید.
- موسیقی، عکسها، ویدیوها، مخاطبین، پیامها و غیره را از یک گوشی هوشمند به گوشی هوشمند دیگر منتقل کنید.
- فایل های رسانه ای را بین دستگاه های iOS و iTunes انتقال دهید.
- به طور کامل با iOS 7، iOS 8، iOS 9، iOS 10، iOS 11 و iPod سازگار است.
برای اشتراکگذاری موسیقی بین آیفونها با استفاده از Dr.Fone - Phone Manager (iOS) این مراحل ساده را دنبال کنید.

مرحله 1. پس از دانلود و نصب Dr.Fone - Phone Manager (iOS) از وب سایت Wondershare، نرم افزار را راه اندازی کنید و سپس هر دو آیفون را از طریق کابل USB به رایانه خود متصل کنید.
مرحله 2. در صفحه اصلی نرم افزار، "Phone Manager" را انتخاب کنید تا شما را به رابط پنجره انتقال هدایت کند.
مرحله 3. در منوی بالای رابط Dr.Fone، روی "Music" کلیک کنید. یک پنجره موسیقی نمایش داده میشود که تمام فایلهای موسیقی روی آیفون شما را نشان میدهد، میتوانید همه یا آهنگهای خاصی را که میخواهید به دستگاه دیگر منتقل کنید انتخاب کنید.
مرحله 4. پس از انتخاب، از منوی بالا بر روی "Export" کلیک کنید، سپس "Export to iPhone" را انتخاب کنید تا نام آیفون دستگاه دوم منتقل شود. فرآیند انتقال شروع می شود و بسته به تعداد فایل های موسیقی انتخاب شده، انتقال در کمترین زمان انجام می شود.

توجه: از گزینه صادرات همچنین می توانید انتخاب کنید که موسیقی را به iTunes و همچنین به یک سیستم رایانه شخصی برای دسترسی به موسیقی از آنجا منتقل کنید.
هر زمان که در موقعیتی قرار گرفتید که نیاز به انتقال فایل های موسیقی دارید و در جستجوی نحوه اشتراک گذاری موسیقی در آیفون هستید، هر یک از این روش های ذکر شده در بالا را می توان اتخاذ کرد. اگرچه Dr.Fone - Phone Manager (iOS) احتمالاً بهترین روش توصیه شده برای به اشتراک گذاری موسیقی در آیفون با سهولت و سرعت است. در انتخاب هر وسیله ای که برای سناریوهای مختلف مناسب شماست آزاد باشید.
قسمت 4: چگونه از طریق iTunes Store موسیقی را از آیفون به دیگری به اشتراک بگذاریم؟
استفاده از iTunes همچنین می تواند ابزار جایگزین دیگری برای اشتراک گذاری موسیقی بین آیفون ها باشد. موسیقی هایی که با استفاده از iTunes Store به اشتراک گذاشته می شوند معمولاً فقط آهنگ هایی هستند که از فروشگاه iTunes دانلود یا خریداری شده اند، فایل های موسیقی که پاره شده یا به صورت دستی منتقل شده اند را نمی توان به اشتراک گذاشت. مراحل زیر را دنبال کنید
مرحله 1. برای دسترسی به فروشگاه iTunes از دستگاه دیگری باید با Apple ID خود وارد شوید.
مرحله 2. پس از ورود به سیستم، روی دکمه "بیشتر" کلیک کنید و سپس روی "خرید شده" ضربه بزنید.
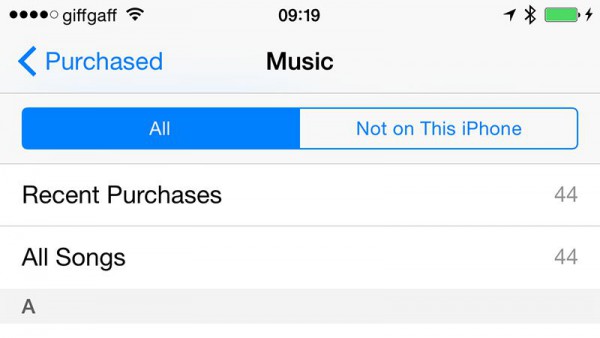
مرحله 3. اکنون باید بتوانید تمام موسیقی هایی را که قبلاً در iTunes خریداری کرده اید مشاهده کنید، اکنون می توانید روی نماد دانلود در کنار آهنگی که می خواهید به اشتراک بگذارید ضربه بزنید و آن را در کتابخانه موسیقی دستگاه دانلود کنید.
قسمت 5: چگونه از طریق Apple Music موسیقی را از آیفون به دیگری به اشتراک بگذاریم؟
اپل موزیک را میتوان به عنوان یک برنامه پخش موسیقی برای رقابت با سایر برنامههای استریم مانند Spotify در نظر گرفت که به کاربران امکان دسترسی نامحدود به میلیونها موسیقی را با پرداخت هزینه اشتراک ماهانه ارائه میدهد. این برنامه همچنین موسیقی کاربران آیفون شامل لیستهای پخش و آلبومها را به هم متصل میکند تا در حساب iCloud آنها ذخیره شود و میتوان آن را برای استفاده از دستگاه دیگری دانلود کرد. در اینجا نحوه اشتراک گذاری موسیقی بین آیفون از Apple Music آورده شده است.
مرحله 1. پس از استفاده از موسیقی اپل با هزینه ماهانه، به "تنظیمات" در آیفون جدید که میخواهید فایلهای موسیقی در آن به اشتراک گذاشته شود، بروید و روی "Music" ضربه بزنید.
مرحله 2. «Show Apple Music» را روشن کنید و همین کار را با «iCloud Music Library» انجام دهید.
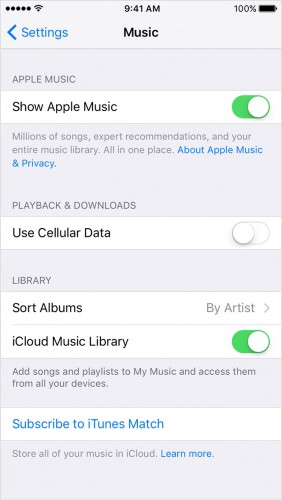
مرحله 3. مطمئن شوید که یا به یک اتصال Wi-Fi متصل هستید یا از اتصال داده تلفن همراه خود برای دانلود موسیقی اپل خود که در iCloud ذخیره شده است در iPhone خود استفاده می کنید.
به این ترتیب، از هر دستگاه iOS که دارای کتابخانه iCloud با کمک Apple Music است، به موسیقی مورد علاقه خود دسترسی خواهید داشت.
انتقال موسیقی آیفون
- انتقال موسیقی به آیفون
- انتقال موسیقی از iPad به iPhone
- انتقال موسیقی از هارد اکسترنال به آیفون
- موسیقی را از رایانه به آیفون اضافه کنید
- انتقال موسیقی از لپ تاپ به آیفون
- انتقال موسیقی به آیفون
- اضافه کردن موسیقی به آیفون
- موسیقی را از iTunes به iPhone اضافه کنید
- دانلود موسیقی در آیفون
- انتقال موسیقی از کامپیوتر به آیفون
- انتقال موسیقی از آی پاد به آیفون
- موسیقی را از رایانه روی آیفون قرار دهید
- انتقال رسانه صوتی به آیفون
- انتقال آهنگ های زنگ از آیفون به آیفون
- انتقال MP3 به آیفون
- انتقال سی دی به آیفون
- انتقال کتاب های صوتی به آیفون
- آهنگ های زنگ را در آیفون قرار دهید
- انتقال موزیک آیفون به کامپیوتر
- دانلود موسیقی در iOS
- دانلود آهنگ در آیفون
- نحوه دانلود رایگان موسیقی در آیفون
- دانلود موسیقی در آیفون بدون iTunes
- دانلود موسیقی در آی پاد
- انتقال موسیقی به iTunes
- نکات بیشتر برای همگام سازی موسیقی آیفون






دیزی رینز
ویرایشگر کارکنان