نحوه آپلود موزیک iPhone/iPod/iPad در Google Music
27 آوریل 2022 • فایل به: راه حل های انتقال داده آیفون • راه حل های اثبات شده
اندروید به عنوان یک فناوری منبع باز هر روز اهمیت بیشتری پیدا می کند. منحنی تقاضای کاربر به وضوح به سمت این فناوری در حال تغییر است و وقتی صحبت از وضعیت فعلی می شود تعداد کاربران اندروید در مقایسه با iOS بسیار بیشتر است که نشان دهنده محبوبیت و همچنین تعامل کاربر در این زمینه است. این امر هم گوگل و هم شرکت اپل را مجبور به توسعه نرم افزارهای درون پلتفرمی برای به اشتراک گذاری فایل و داده های مختلف کرده است.
اکثر کاربران مایل به انتقال فایل های موسیقی و رسانه های سرگرمی از یک دستگاه به دستگاه دیگر هستند و به همین دلیل لازم به ذکر است که این آموزش به تمامی کاربران یاد می دهد که کارهای لازم را به بهترین نحو انجام دهند تا بتوانند از هر دو فناوری استفاده کنند. کنار هم همچنین لازم به ذکر است که تعداد کاربرانی که از هر دو گوشی اندروید و iOS استفاده می کنند نیز رو به افزایش است و به همین دلیل تحولات در این زمینه نیاز روز هر دو پلتفرم است تا کاربران همچنان بتوانند از بهترین خدمات و همچنین رفع تشنگی آنها از iOS و Android.
قسمت 1. موسیقی iPhone/iPod/iPad را با iTunes همگامسازی کنید و سپس در Google Music آپلود کنید
این یک فرآیند دو قسمتی است که کاربر باید از طریق آن دنبال کند تا مطمئن شود که محتوا بدون هیچ مشکلی به بستر مناسب منتقل می شود. ابتدا کاربر باید آی دیوایس را با آیتونز و سپس آیتونز را با موسیقی گوگل همگام کند. در زیر فرآیندی است که باید دنبال شود:
1. آیفون خود را از طریق کابل USB به رایانه شخصی متصل کنید.
2. iTunes را اجرا کنید و روی نماد Device در گوشه سمت چپ بالای iTunes کلیک کنید.
3. موسیقی یا نوع رسانه دیگری را از نوار کناری سمت چپ که میخواهید همگامسازی کنید، انتخاب کنید .
4. در گزینه های iTunes، کاربر همچنین باید مطمئن شود که گزینه مربوطه برجسته شده انتخاب شده است. این پنجره به محض شروع همگام سازی ظاهر می شود. با انتخاب این گزینه و فشردن OK مطمئن شوید که قسمت اول فرآیند کامل شده است.
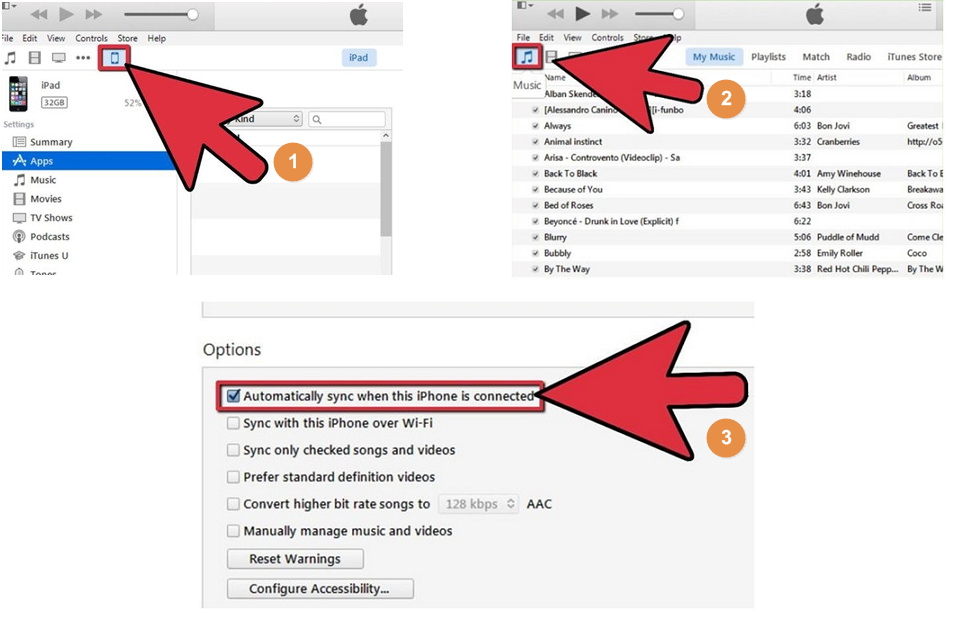
5. کاربر باید به سایت music.google.com مراجعه کند تا مطمئن شود که برنامه موسیقی Google برای رایانه دانلود شده است.
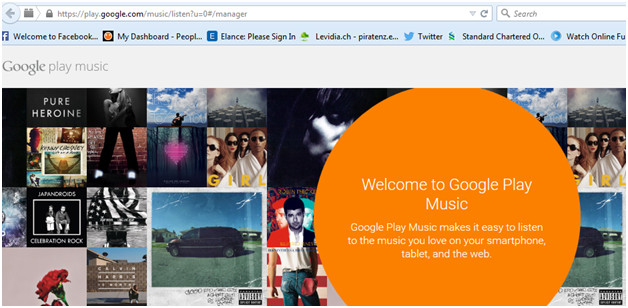
6. کاربر باید دستورات را دنبال کند و شرایط و ضوابط را بپذیرد تا مطمئن شود که برنامه با موفقیت بارگیری شده است. سپس آن را راه اندازی کنید.
7. پس از انجام این کار، کاربر باید مطمئن شود که گزینه «آپلود خودکار آهنگهای اضافه شده به iTunes» علامت زده شده است تا موسیقیای که در قسمت اول با iTunes همگامسازی شده بود، سپس با موسیقی Google همگامسازی شود.
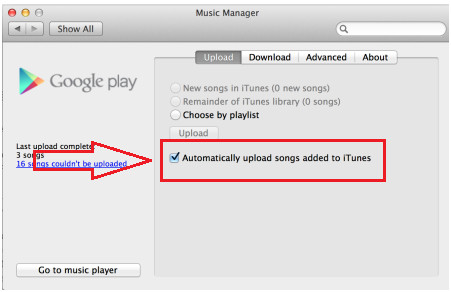
8. اکنون کاربر باید Google Play Music را از فروشگاه Google Play دانلود کند.
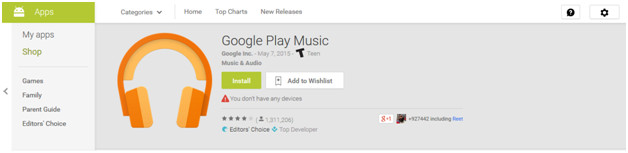
9. هنگامی که برنامه در گوشی اندرویدی دانلود شد، کاربر باید روی آن ضربه بزند تا باز شود. گزینه "همه موسیقی" از منوی کشویی و گزینه "کتابخانه من" باید از پانل سمت چپ انتخاب شود. با این کار مطمئن می شوید که تمام موسیقی های همگام سازی شده با Google Music ظاهر می شود.
10. لیست پخش یا موسیقی که قرار است در دستگاه نگه داشته شود را می توان با کلیک بر روی نماد مربوطه در گوشه سمت راست بالای آن مدیریت کرد و این فرآیند به طور کامل تکمیل می شود. اگر کاربر میخواهد موسیقی را استریم کند، نیازی به نگهداشتن لیست پخش در دستگاه نیست، اما اگر کاربر میخواهد مطمئن شود که موسیقی در حال حرکت و همچنین آفلاین لذت میبرد، این گزینه باید حتماً دنبال شود:
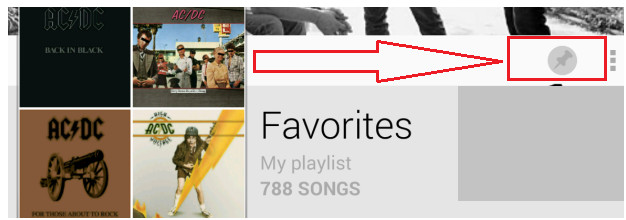
قسمت 2. انتقال مستقیم موسیقی در iPod/iPad/iPhone به دستگاه Android با Dr.Fone - Phone Manager (iOS)
هیچ کلمه ای برای توصیف عالی بودن Dr.Fone - Phone Manager (iOS) وجود ندارد، نرم افزاری که توسط Wondershare برای اطمینان از اجرای عملکردهای مختلف بین پلتفرم های مختلف توسعه یافته است. این نه تنها به کاربران iOS بلکه به کاربران اندرویدی کمک می کند تا مطمئن شوند که بهترین کار را از نظر اشتراک گذاری فایل و داده با آنها انجام می دهند، بلکه از پلتفرم های نرم افزاری که توسط شرکت های مربوطه ساخته شده است نیز لذت می برند. این یک نرم افزار اتصال عالی است و به همین دلیل در رتبه های بالای کاربران قرار گرفته است که نشان دهنده محبوبیت و توجه آن به مشتریان است. در ادامه روندی وجود دارد که به سؤال در عنوان نیز پاسخ می دهد.

Dr.Fone - مدیر تلفن (iOS)
انتقال موسیقی از آیفون به اندروید بدون iTunes
- موسیقی، عکسها، ویدیوها، مخاطبین، پیامکها، برنامهها و غیره را انتقال، مدیریت، صادر/وارد کنید.
- از موسیقی، عکسها، ویدیوها، مخاطبین، پیامکها، برنامهها و غیره در رایانه پشتیبان بگیرید و به راحتی آنها را بازیابی کنید.
- موسیقی، عکسها، ویدیوها، مخاطبین، پیامها و غیره را از یک گوشی هوشمند به گوشی هوشمند دیگر منتقل کنید.
- فایل های رسانه ای را بین دستگاه های iOS و iTunes انتقال دهید.
- به طور کامل با iOS 7، iOS 8، iOS 9، iOS 10، iOS 11 و iPod سازگار است.
مرحله 1 Dr.Fone را بارگیری، نصب و راه اندازی کنید و از بین تمام عملکردها، "Phone Manager" را انتخاب کنید. سپس iPhone/iPad را با استفاده از کابل USB به کامپیوتر وصل کنید.

مرحله 2 به تب Music در Dr.Fone بروید. در اینجا می توانید تمامی فایل های صوتی اعم از موسیقی، پادکست و ... را مدیریت و انتقال دهید.

مرحله 3 تلفن Android را همزمان به رایانه متصل کنید. سپس روی دکمه Export کلیک کنید و گزینه Export to Device را مشاهده خواهید کرد. از صادرات موسیقی به هدف قرار دادن دستگاه های آیفون و اندروید پشتیبانی می کند.

ویژگی جایزه: انتقال موسیقی از دستگاه به iTunes با Dr.Fone - Phone Manager (iOS)
Dr.Fone - مدیر تلفن (iOS) همچنان امکان انتقال موسیقی از دستگاه iDevice/Android به iTunes را می دهد. به سادگی به Music بروید و موسیقی را از دستگاه خود انتخاب کنید و سپس روی Export > Export to iTunes کلیک کنید .
انتقال موسیقی آیفون
- انتقال موسیقی به آیفون
- انتقال موسیقی از iPad به iPhone
- انتقال موسیقی از هارد اکسترنال به آیفون
- موسیقی را از رایانه به آیفون اضافه کنید
- انتقال موسیقی از لپ تاپ به آیفون
- انتقال موسیقی به آیفون
- اضافه کردن موسیقی به آیفون
- موسیقی را از iTunes به iPhone اضافه کنید
- دانلود موسیقی در آیفون
- انتقال موسیقی از کامپیوتر به آیفون
- انتقال موسیقی از آی پاد به آیفون
- موسیقی را از رایانه روی آیفون قرار دهید
- انتقال رسانه صوتی به آیفون
- انتقال آهنگ های زنگ از آیفون به آیفون
- انتقال MP3 به آیفون
- انتقال سی دی به آیفون
- انتقال کتاب های صوتی به آیفون
- آهنگ های زنگ را در آیفون قرار دهید
- انتقال موزیک آیفون به کامپیوتر
- دانلود موسیقی در iOS
- دانلود آهنگ در آیفون
- نحوه دانلود رایگان موسیقی در آیفون
- دانلود موسیقی در آیفون بدون iTunes
- دانلود موسیقی در آی پاد
- انتقال موسیقی به iTunes
- نکات بیشتر برای همگام سازی موسیقی آیفون






آلیس ام جی
ویرایشگر کارکنان