چگونه کتابخانه iTunes را با آیفون همگام کنیم؟
27 آوریل 2022 • فایل به: راه حل های انتقال داده آیفون • راه حل های اثبات شده
iTunes نرم افزار غول فناوری اپل است که به کاربران مک و آیفون اجازه می دهد به راحتی ویدیو و محتوا را در دستگاه های iOS خود دانلود، پخش و مدیریت کنند.
این نرم افزار در سال 2001 راه اندازی شد، سپس iTunes یک پخش کننده موسیقی و وسیله ای را برای کاربران مک فراهم کرد تا محتوای دیجیتال خود را بدون دردسر حفظ کنند. علاوه بر این، توانایی همگام سازی با آی پاد خود.
بعداً در سال 2003، یک ویژگی جدید معرفی شد، آن خرید موسیقی بود.
در سال 2011، این نرم افزار با سرویس iCloud ادغام شد که به کاربران آزادی همگام سازی رسانه ها، برنامه ها و سایر محتواها را در چندین دستگاه ارائه می کرد. نام کاربری و رمز عبور اپل برای دسترسی به iTunes، iTunes Store و iCloud شما لازم است.
در این پست، ما یک راهنمای گام به گام در مورد همگام سازی کتابخانه iTunes به طور مستقیم با آیفون تهیه کرده ایم. بنابراین، بدون اتلاف وقت، بیایید کار را ادامه دهیم.
قسمت 1: مراحل انتقال مستقیم کتابخانه iTunes به آیفون
می توانید از iTunes برای همگام سازی محتوا با iPhone، iPad یا iPod خود با رایانه شخصی خود استفاده کنید. اگر macOS Mojave یا رایانه شخصی ویندوز دارید، نرم افزار iTunes تنها چیزی است که برای همگام سازی موسیقی، ویدیو و سایر محتوای رسانه ای با دستگاه های خود نیاز دارید.
با این حال، قبل از همگامسازی محتوا با آیپاد یا آیپد خود، باید Apple Music یا iCloud را در نظر بگیرید، این کار محتوای رایانههای شخصی شما را بهطور ایمن در فضای ابری نگه میدارد و به ظرفیت ذخیرهسازی بزرگ برای ذخیرهسازی تمام محتوای رسانهای مورد علاقهتان اشاره نکنیم.
با انجام این کار می توانید به راحتی به محتوای رسانه ای خود دسترسی داشته باشید حتی زمانی که در اطراف رایانه شخصی نیستید. بنابراین، بدون اتلاف وقت، بیایید مراحل گام به گام انتقال iTunes Library را مستقیماً به آیفون انجام دهیم.
چه محتوایی را می توان با iTunes همگام کرد؟
در اینجا انواع محتوایی که می توانید در نرم افزار iTunes خود نگهداری کنید آورده شده است:
- آهنگ ها، آلبوم ها، پادکست ها و کتاب های صوتی
- عکس ها
- فیلم های
- مخاطب
- تقویم
چگونه کتابخانه iTunes را به آیفون منتقل کنیم؟
مرحله 1: شما باید iTunes را در رایانه Mac یا Windows خود راه اندازی کنید. در صورتی که iTunes را ندارید، می توانید آن را از اینجا دانلود کنید - support.apple.com/downloads/itunes
پس از آن دستگاه خود را وصل کنید، که میخواهید فیلمها، عکسها، آهنگها و مخاطبین خود را از طریق کابل USB به آن همگامسازی کنید.
مرحله 2: کاری که باید انجام دهید این است که مطابق شکل زیر روی دستگاه در گوشه سمت چپ بالای صفحه iTunes کلیک کنید.

مرحله 3: از لیست طولانی زیر تب تنظیمات در پنل سمت چپ iTunes، باید محتوایی را که میخواهید همگامسازی کنید، اعم از موسیقی، عکس، کتاب صوتی، فیلم، برنامههای تلویزیونی و موارد دیگر انتخاب کنید.
مرحله 4: هنگامی که نوع محتوا را برای همگام سازی انتخاب کردید، تیک باکس های مناسب را همانطور که در تصویر زیر توضیح داده شده است، انتخاب کنید.
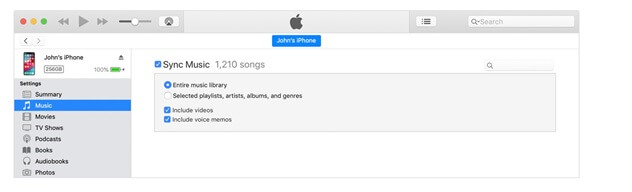
مرحله 5: آخرین مرحله این است که دکمه اعمال موجود در گوشه سمت راست پایین صفحه iTunes را فشار دهید. همگامسازی بلافاصله شروع میشود، اگر نه، دکمه همگامسازی را بزنید.
بخش 2: راه حل اگر نمی توانید کتابخانه iTunes را با آیفون همگام سازی کنید
اگر نمیتوانید کتابخانه iTunes را با آیفون همگامسازی کنید، ما یک راهحل سریع برای شما داریم یا اگر رایانه شما دیسک کافی برای قرار دادن چنین نرمافزار فضا خواری ندارد. جواب نرم افزار Dr.Fone است.
این نرم افزار رایگان است که به کاربران رایانه های شخصی مک و ویندوز اجازه می دهد کتابخانه های iTunes را به آیفون منتقل کنند. این نرم افزار با آی پاد، مدل های آی پد لمسی و دستگاه های iOS کار می کند. استفاده از این نرم افزار همانطور که Wondershare را توسعه داده است، نامی قابل اعتماد در دنیای برنامه های کاربردی کاربر با به روزترین ویژگی های ایمنی است.
روشی که قبلاً برای همگامسازی کتابخانه iTunes با آیفون ذکر کردیم، آسان به نظر میرسد، اما اینطور نیست که مجموعهای از مشکلات خاص خود را دارد. یکی از مواردی که باید به آن اشاره کرد این است که iTunes به رم زیادی در رایانه شخصی شما نیاز دارد. و برای برخی افراد، افزودن کتابخانه iTunes به آیفون به سادگی کار نمی کند.
به همین دلیل است که ما در این پست یک جایگزین پیدا کرده ایم، بنابراین بیایید راهنمای گام به گام نحوه دریافت کتابخانه iTunes بر روی آیفون را بررسی کنیم.
دانلود نرم افزار Dr.Fone برای ویندوز/مک - https://drfone.wondershare.com/iphone-transfer/how-to-add-music-from-itunes-to-iphone.html
مرحله 1: نرم افزار Dr.Fone را در رایانه شخصی خود دانلود کنید. هنگامی که نرم افزار را دانلود کردید، روی نرم افزار روی رایانه خود دوبار کلیک کنید و دستورالعمل های روی صفحه را دنبال کنید. این مانند نصب هر برنامه دیگری بر روی رایانه شما است.
مرحله 2: گام بعدی اتصال دستگاه iOS خود به رایانه شخصی است که نرم افزار Dr.Fone در حال اجرا است، مدیر تلفن به طور خودکار دستگاه را تشخیص می دهد. شروع این کار چند ثانیه بیشتر طول نمی کشد.

مرحله 3: روی گزینه “Phone Manager” در منوی اصلی نرم افزار کلیک کنید.
مرحله 4: سپس روی "transfer iTunes media to device" در منوی انتقال کلیک کنید.

مرحله پنجم: در این مرحله نرم افزار Dr.Fone کتابخانه iTunes شما را به طور کامل اسکن کرده و تمامی فایل ها را نمایش می دهد.
مرحله 6: مرحله آخر این است که انواع فایل هایی را که می خواهید به آیفون خود منتقل کنید انتخاب کنید، در نهایت روی "transfer" کلیک کنید.

فرآیند انتقال کتابخانه iTunes به آیفون جدید چند دقیقه طول می کشد. این به حجم فایل هایی که انتقال می دهید بستگی دارد. می توانید چندین بار این فرآیند را تکرار کنید تا تمام محتوای موسیقی خود را در آیفون خود داشته باشید.
برای جمع کردن
پس از تجزیه و تحلیل کامل هر دو روش همگام سازی کتابخانه iTunes با آیفون، به راحتی می توان استنباط کرد که استفاده از نرم افزار Dr.Fone بهترین گزینه است. این یک نرم افزار رایگان است که می توانید آن را بر روی کامپیوتر مک و ویندوز خود دانلود کنید. اگر شک دارید، می توانید جزئیات راهنمای نرم افزار Dr.Fone را در مورد همگام سازی کتابخانه iTunes با آیفون بررسی کنید.
ما دوست داریم نظرات شما را در بخش نظرات این پست وبلاگ بشنویم!
انتقال آیتونز
- iTunes Transfer - iOS
- 1. انتقال MP3 به iPad با/بدون همگام سازی iTunes
- 2. لیست پخش را از iTunes به iPhone منتقل کنید
- 3. انتقال موسیقی از iPod به iTunes
- 4. موسیقی خریداری نشده از iPod به iTunes
- 5. انتقال برنامه ها بین آیفون و iTunes
- 6. موسیقی از iPad به iTunes
- 7. موسیقی را از iTunes به iPhone X منتقل کنید
- iTunes Transfer - Android
- 1. انتقال موسیقی از iTunes به اندروید
- 2. انتقال موسیقی از اندروید به iTunes
- 5. iTunes Music را با Google Play همگام کنید
- نکات انتقال آیتونز







آلیس ام جی
ویرایشگر کارکنان