نحوه انتقال MP3 به iPad با/بدون همگام سازی iTunes
27 آوریل 2022 • ثبت شده برای: مدیریت دادههای دستگاه • راهحلهای اثبات شده
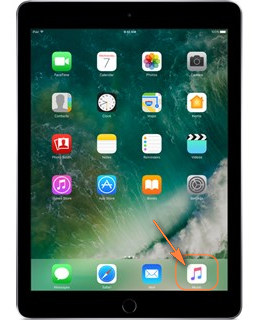
من یک خواننده هستم و یک iPad برای سازماندهی موسیقی برای کنسرت ها خریداری کردم. گاهی اوقات میخواهم یک فایل MP3 را برای تمرین پخش کنم تا بتوانم هارمونی، کاهش و غیره را بداهه بنویسم. تنها آهنگهایی که میتوانم با اطمینان به iPad خود اضافه کنم 3 آهنگی هستند که از iTunes خریداری کردم. حدود 300 فایل دیگر در کتابخانه iTunes من در رایانه شخصی من همیشه پیامی را نشان می دهد که نشان می دهد فایل نمی تواند منتقل شود زیرا یافت نمی شود. البته فایل ها بر روی HD رایانه شخصی در همان پوشه ای هستند که همیشه در آنجا بوده اند و زمانی که به کتابخانه iTunes اضافه شده اند در کجا بوده اند. به نظر می رسد iTunes نمی تواند فایل های MP3 را به طور قابل اعتماد به iPad من منتقل کند. آیا راه دیگری برای انجام این کار وجود دارد؟
چندین مزیت استفاده از iTunes برای همگامسازی موسیقی و سایر فایلهای رسانهای در میان چندین دستگاه iOS وجود دارد، با این حال، معایب آشکاری دارد. به عنوان مثال، هنگامی که کاربران MP3 را به iPad منتقل می کنند، باید کل کتابخانه موسیقی را با iTunes همگام کنند، و این روند کمی پیچیده است. بدتر از آن، iTunes تنها از انواع محدودی از فرمت های موسیقی پشتیبانی می کند، بنابراین زمانی که کاربران می خواهند از آهنگ ها در دستگاه های iOS خود لذت ببرند، ابتدا باید آهنگ ها را به فرمت سازگار با iTunes تبدیل کنند. در اینجا ما 3 روش برتر برای انتقال آسان MP3 به iPad را معرفی خواهیم کرد .
قسمت 1. بهترین راه برای انتقال MP3 به iPad بدون iTunes

Dr.Fone - مدیر تلفن (iOS)
انتقال موسیقی از رایانه به iPod/iPhone/iPad بدون iTunes
- موسیقی، عکسها، ویدیوها، مخاطبین، پیامکها، برنامهها و غیره را انتقال، مدیریت، صادر/وارد کنید.
- از موسیقی، عکسها، ویدیوها، مخاطبین، پیامکها، برنامهها و غیره در رایانه پشتیبان بگیرید و به راحتی آنها را بازیابی کنید.
- موسیقی، عکسها، ویدیوها، مخاطبین، پیامها و غیره را از یک گوشی هوشمند به گوشی هوشمند دیگر منتقل کنید.
- فایل های رسانه ای را بین دستگاه های iOS و iTunes انتقال دهید.
- از تمام مدل های آیفون، آی پد و آی پاد لمسی با هر نسخه iOS پشتیبانی کنید.
مراحل انتقال MP3 به iPad بدون iTunes
مرحله 1. ابتدا Dr.Fone - Phone Manager (iOS) را بر روی رایانه خود دانلود و نصب کنید. سپس باید iPad را با کابل USB برای انتقال MP3 به iPad به رایانه متصل کنید. این برنامه به طور خودکار آی پد را شناسایی می کند. سپس تابع "مدیر تلفن" را انتخاب کنید.

مرحله 2. روی "Music" در بالا کلیک کنید تا تمام فایل های موسیقی در iPad خود را مشاهده کنید. روی «افزودن» > «افزودن فایل» یا «افزودن پوشه» کلیک کنید . فایل های MP3 را که می خواهید به iPad منتقل کنید انتخاب کنید و روی "Open" کلیک کنید تا به نرم افزار iPad Transfer اجازه دهید فایل های MP3 را منتقل کند.

این نرم افزار همچنین فایل های موسیقی انتخاب شده را که با iPad سازگار نیستند شناسایی می کند و متوجه می شود که آنها را تبدیل کنید.
قسمت 2. انتقال MP3 به iPad با iTunes
اگر می خواهید MP3 را با استفاده از iTunes به iPad منتقل کنید، می توانید آموزش زیر را بررسی کنید.
مرحله 1. iTunes را شروع کنید و روی File در گوشه سمت چپ بالا کلیک کنید، سپس Add File to Library/Add Folder to Library را انتخاب کنید.
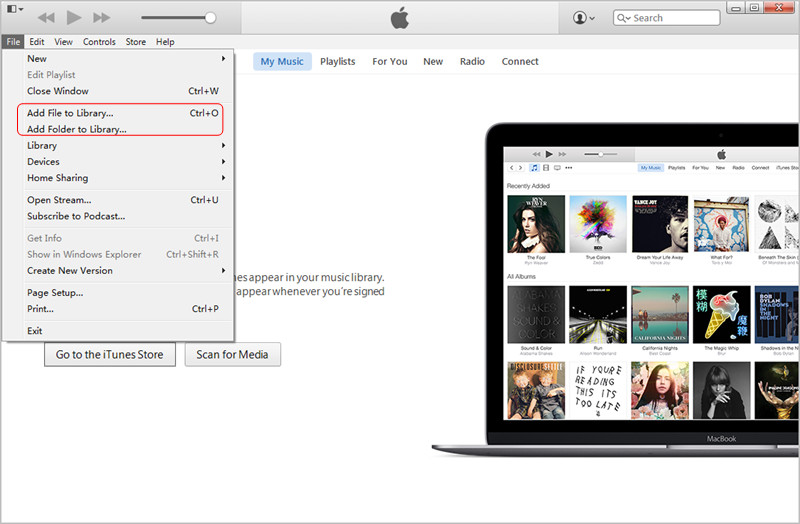
مرحله 2. پوشه موسیقی را در رایانه خود پیدا کنید تا آهنگ ها را به iTunes اضافه کنید.
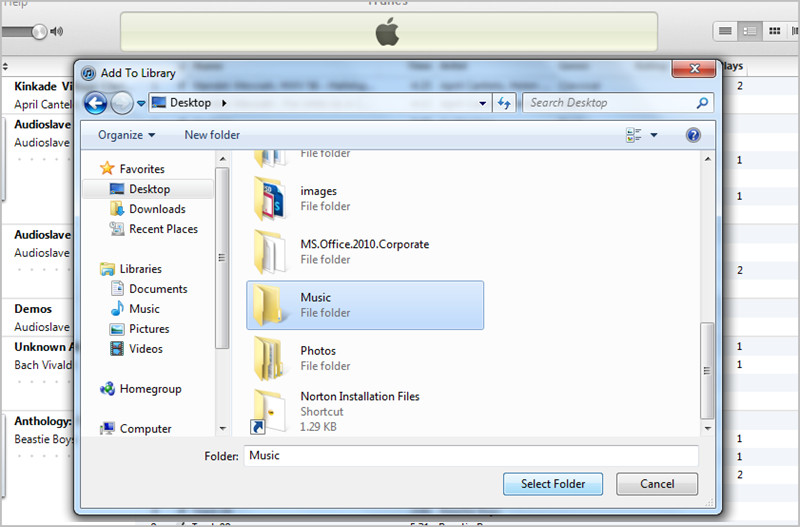
مرحله 3. هنگامی که کاربران افزودن فایل های MP3 به کتابخانه iTunes را به پایان رساندند، می توانند آنها را در کتابخانه موسیقی iTunes پیدا کنند.
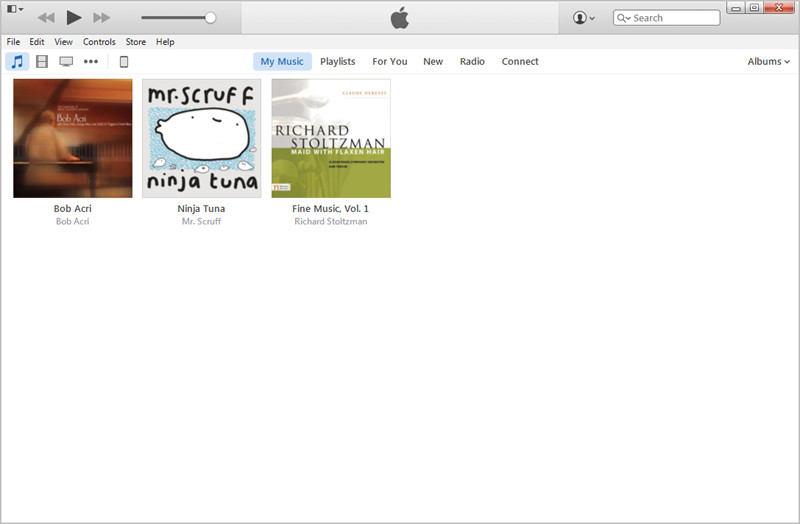
مرحله 4. روی Playlist در iTunes Music Library کلیک کنید و سپس Recently Added را انتخاب کنید.
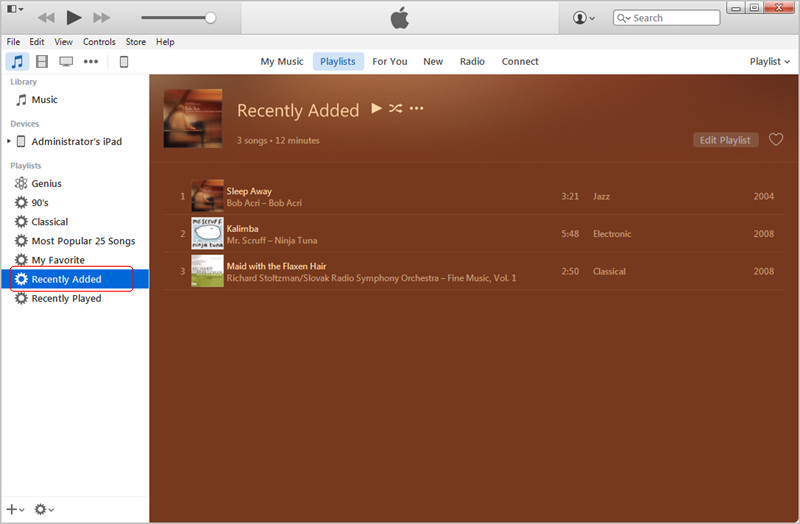
مرحله 5. کاربران می توانند روی آهنگ ها کلیک راست کنند تا اطلاعات موسیقی خود را دریافت کنند.
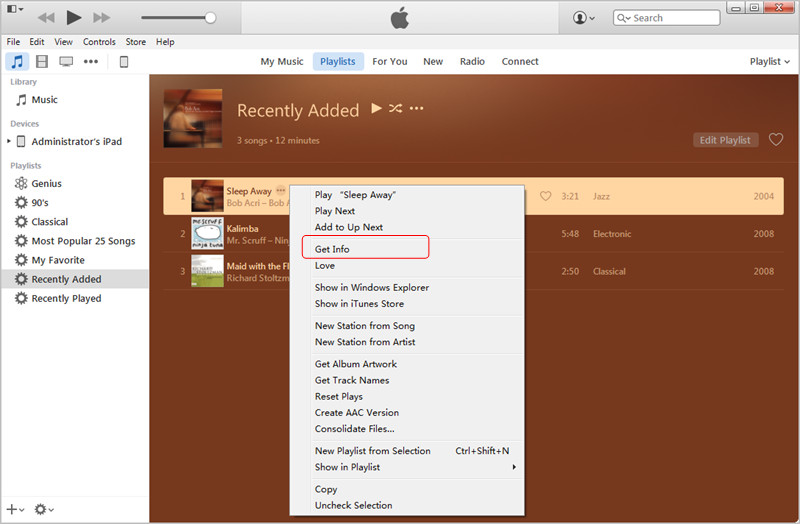
مرحله 6. کاربران می توانند در صورت نیاز اطلاعات موسیقی را ویرایش کنند.
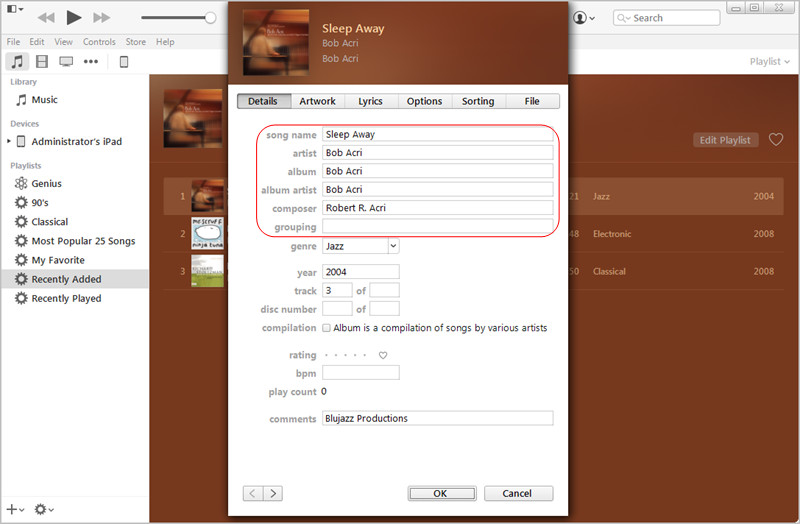
مرحله 7. اگر کاربران می خواهند فایل های MP3 را به کتابخانه iTunes وارد کنند، می توانند روی Edit > Preferences > General کلیک کرده و روی Import Settings کلیک کنند.
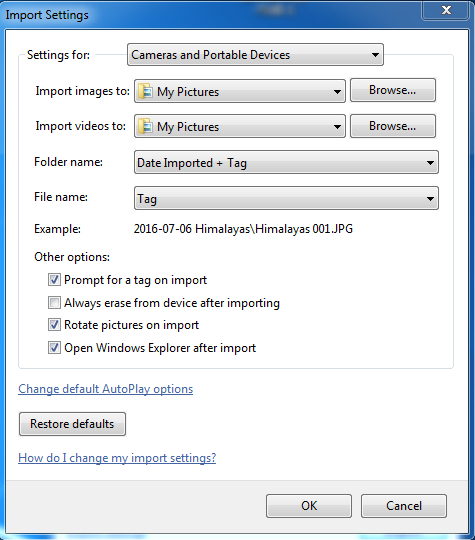
مرحله 8. گفتگوی پاپ آپ کاربران را قادر می سازد تا فرمت فایل مورد نیاز خود را انتخاب کنند.
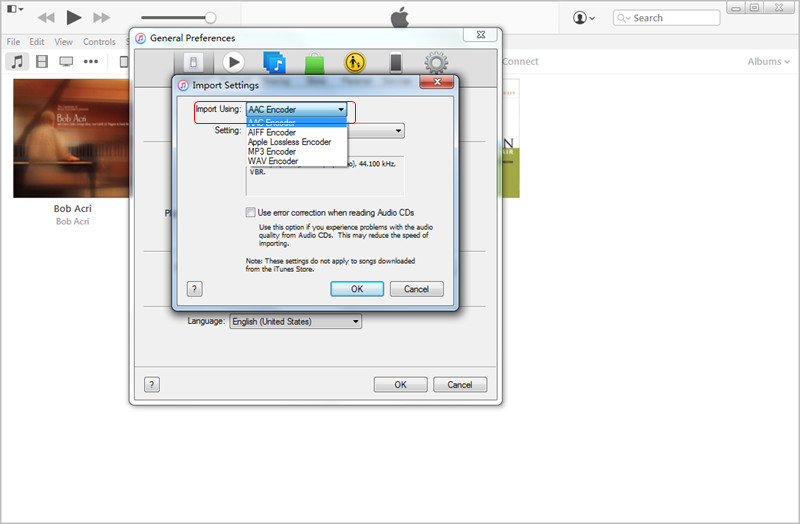
مرحله 9. اگر آهنگی یک فایل MP3 نیست، کاربران می توانند روی آن کلیک راست کرده و نسخه MP3 را ایجاد کنند.
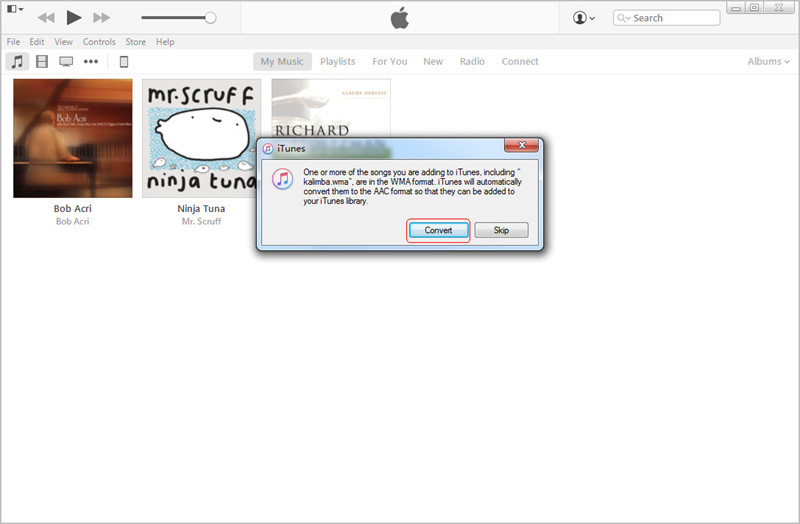
مرحله 10. اکنون فایل های موسیقی ناسازگار را در iTunes Music Library با کلیک راست بر روی آنها حذف کرده و Delete را انتخاب کنید.
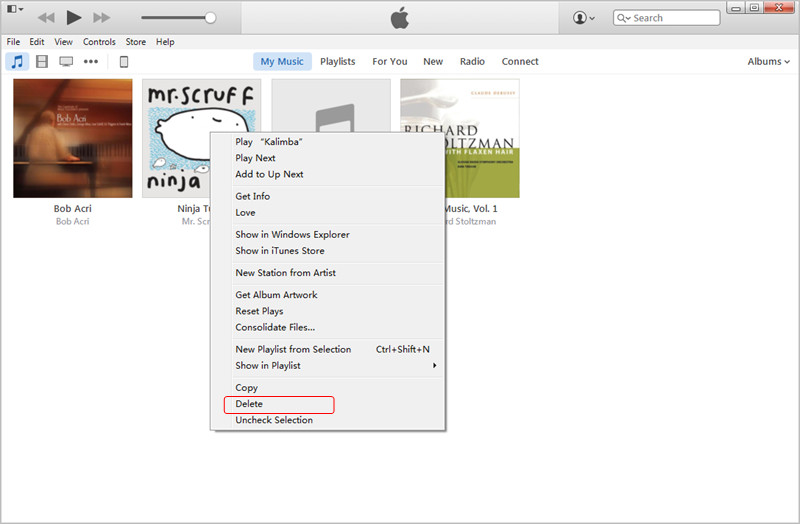
مرحله 11. iPad را با iTunes همگام کنید تا iTunes MP3 را به iPad منتقل کند. پس از آن، کاربران می توانند از آهنگ های موجود در دستگاه های خود لذت ببرند.
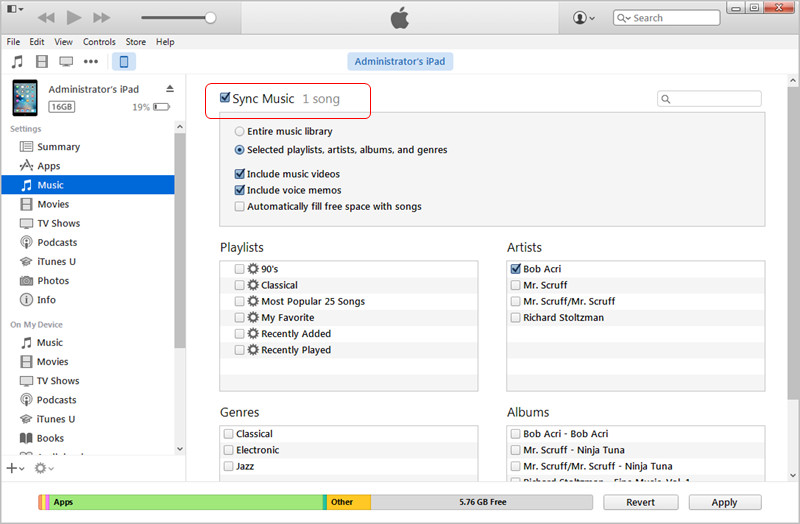
مزایا و معایب استفاده از iTunes
- هنگامی که آهنگ ها به iTunes وارد شدند، می توانند با هر دستگاه iOS همگام شوند.
- این فرآیند برای یک کاربر جدید طولانی و پر از دردسر است.
- کاربران می توانند از iTunes برای پیدا کردن آهنگ های تکراری و حذف آنها به راحتی استفاده کنند.
قسمت 3. انتقال MP3 به iPad با Media Monkey
Media Monkey کاربران را قادر می سازد MP3 را به راحتی به iPad منتقل کنند. آموزش زیر به کاربران نشان می دهد که چگونه MP3 را با Media Monkey به iPad اضافه کنند.
مرحله 1. iPad را با کابل USB به رایانه متصل کرده و Media Monkey را راه اندازی کنید.
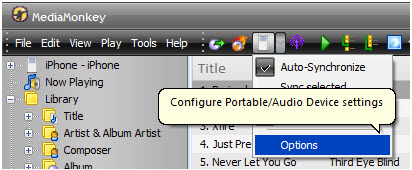
مرحله 2. All Music را انتخاب کنید تا برنامه بتواند فایل های MP3 محلی را جستجو کند.
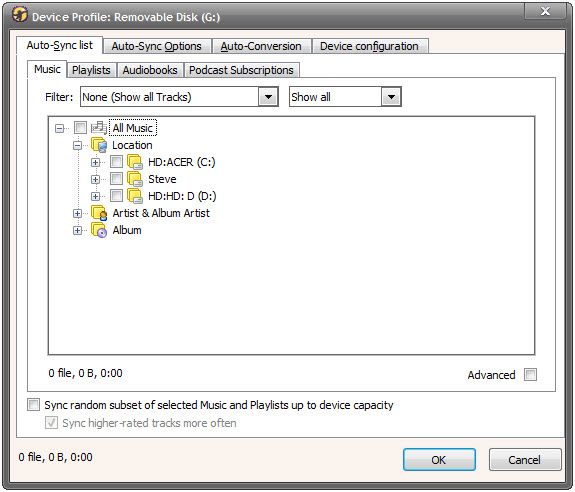
مرحله 3. برای جلوگیری از همگام سازی خودکار دستگاه، علامت Auto Sync را بردارید.
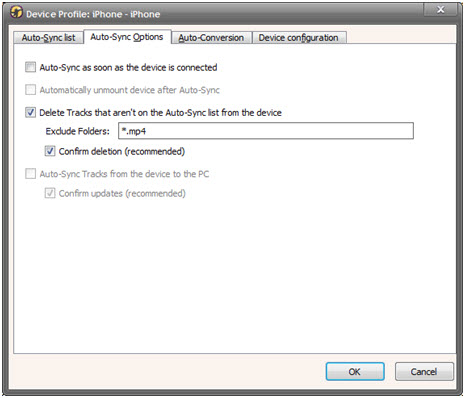
مرحله 4. گزینه های زیر را در Media Monkey بررسی کنید.
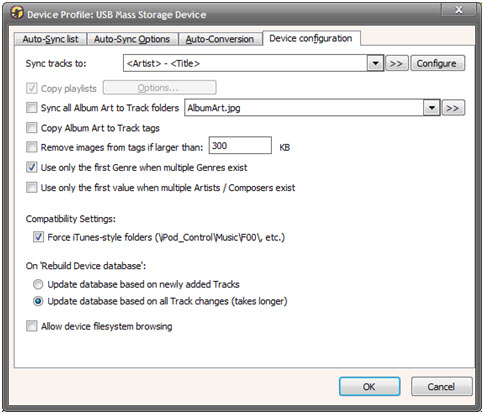
مرحله 5. روی نماد iPad کلیک کنید و آن را با Media Monkey همگام کنید.
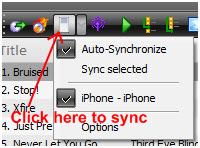
مزایا و معایب
- این برنامه فایل های موسیقی و اطلاعات ID 3 آن را منتقل می کند.
- مرکز پشتیبانی این برنامه خوب نیست.
- این برنامه اخیراً عملکرد DJ خودکار را اضافه کرده است.
انتقال آیتونز
- iTunes Transfer - iOS
- 1. انتقال MP3 به iPad با/بدون همگام سازی iTunes
- 2. لیست پخش را از iTunes به iPhone منتقل کنید
- 3. انتقال موسیقی از iPod به iTunes
- 4. موسیقی خریداری نشده از iPod به iTunes
- 5. انتقال برنامه ها بین آیفون و iTunes
- 6. موسیقی از iPad به iTunes
- 7. موسیقی را از iTunes به iPhone X منتقل کنید
- iTunes Transfer - Android
- 1. انتقال موسیقی از iTunes به اندروید
- 2. انتقال موسیقی از اندروید به iTunes
- 5. iTunes Music را با Google Play همگام کنید
- نکات انتقال آیتونز






آلیس ام جی
ویرایشگر کارکنان