نحوه انتقال آسان موسیقی های خریداری نشده از iPod به iTunes
27 آوریل 2022 • فایل به: راه حل های انتقال داده آیفون • راه حل های اثبات شده
بسیاری از ما طی سالها از زمانی که iPod برای اولین بار سالها پیش وارد بازار شد، به همگامسازی و دسترسی به فایلهای آیپاد از طریق iTunes عادت کردهایم. iTunes برنامه پیشفرض برای دسترسی و انتقال موسیقی، عکس و سایر فایلها برای دستگاههای اپل است. مانند سایر دستگاههای اپل، آیپاد برای انتقال فایل و پشتیبانگیری بهعنوان پیشفرض به iTunes متکی است. با این حال، اپل به دلیل نگرانی های اپل در مورد نقض حق نسخه برداری و توانایی آنها در ایجاد سود از موسیقی و آهنگ های خریداری شده از iTunes ، به ما اجازه نمی دهد موسیقی های خریداری نشده را از iPod به کتابخانه iTunes یا آیفون به iTunes منتقل کنیم.
بنابراین اگر آی پادهای خود را با آهنگ هایی که دوست داریم و مهمتر از آن به صورت رایگان پر کنیم، با مشکل دریافت آهنگ های خریداری نشده از آی پاد به آیتونز مواجه خواهیم شد. بسیاری از مردم، مانند من، سوال زیر را پرسیده اند - چگونه آهنگ های خریداری نشده را از iPod به iTunes دریافت کنیم؟
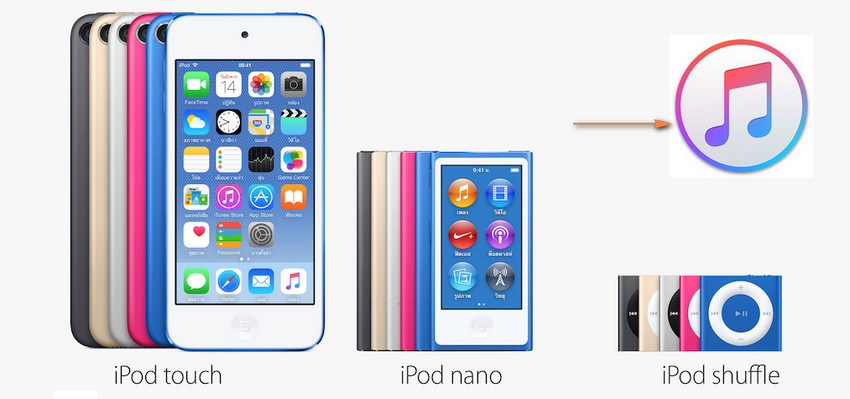
خوب، دو راه حل برای انتقال موسیقی وجود دارد. با Dr.Fone - Phone Manager (iOS) iPod/iPhone Transfer، اکنون می توانید به راحتی موسیقی خریداری نشده را از iPod/iPhone خود به iTunes منتقل کنید.
راه حل 1. انتقال آهنگ های خریداری نشده از iPod به iTunes با Dr.Fone - مدیریت تلفن (iOS) iPod Transfer
Dr.Fone - مدیریت تلفن (iOS) iPod Transfer یک راه حل عالی برای کاربرانی است که می خواهند موسیقی خریداری نشده را از iPod به iTunes منتقل کنند و به کاربران امکان می دهد کار را در چند ثانیه به پایان برسانند. میتوانید iPod Shuffle ، iPod Nano، iPod Classic و iPod Touch را سریع به iTunes منتقل کنید.

Dr.Fone - مدیر تلفن (iOS)
به راحتی موسیقی را از iPod/iPhone به iTunes منتقل کنید
- موسیقی، عکسها، ویدیوها، مخاطبین، پیامکها، برنامهها و غیره را انتقال، مدیریت، صادر/وارد کنید.
- از موسیقی، عکسها، ویدیوها، مخاطبین، پیامکها، برنامهها و غیره خود در رایانه پشتیبان تهیه کنید و به راحتی آنها را بازیابی کنید.
- موسیقی، عکسها، ویدیوها، مخاطبین، پیامها و غیره را از یک گوشی هوشمند به گوشی هوشمند دیگر منتقل کنید.
- فایل های رسانه ای را بین دستگاه های iOS و iTunes انتقال دهید.
- از تمام مدل های آیفون، آی پد و آی پاد لمسی با هر نسخه iOS پشتیبانی کنید.
نحوه انتقال موسیقی از iPod به iTunes
مرحله 1 برای انتقال موسیقی از iPod به iTunes، ابزار Dr.Fone - Phone Manager (iOS) iPod Transfer را دانلود و نصب کنید. سپس آیپاد خود را برای انتقال موسیقی به رایانه خود وصل کنید. این ابزار انتقال آی پاد به طور خودکار آی پاد شما را شناسایی می کند.
در اینجا دو روش موجود است: اگر میخواهید تمام موسیقی را منتقل کنید، میتوانیم هر دو روش را انتخاب کنیم، اما روش 1 سریعتر خواهد بود. اگر می خواهید پیش نمایش و تنها بخشی از موسیقی را به iTunes منتقل کنید، روش 2 را انتخاب می کنیم
روش 1: انتقال تمام موسیقی از iPod به iTunes
مرحله 2 روی نماد "Transfer Device Media to iTunes" در رابط اصلی کلیک کنید.
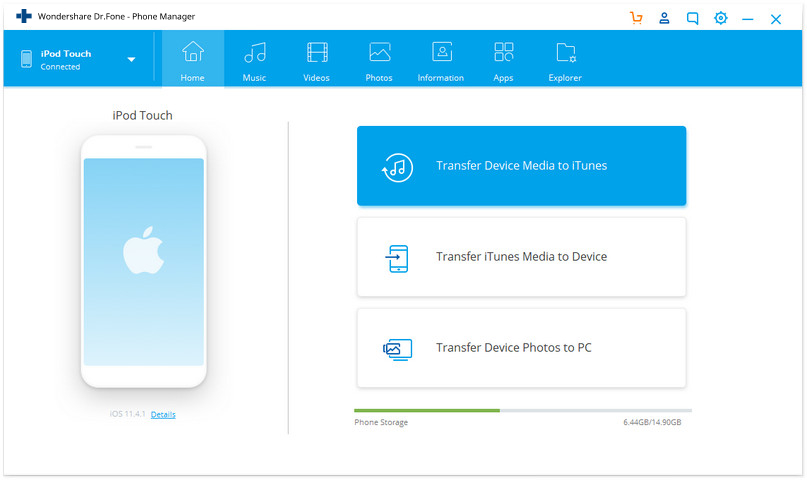
مرحله 3 موسیقی های خریداری نشده را از iPod به iTunes منتقل کنید
سپس روی "شروع" در صفحه بعدی کلیک کنید تا موسیقی از iPod به iTunes منتقل شود.
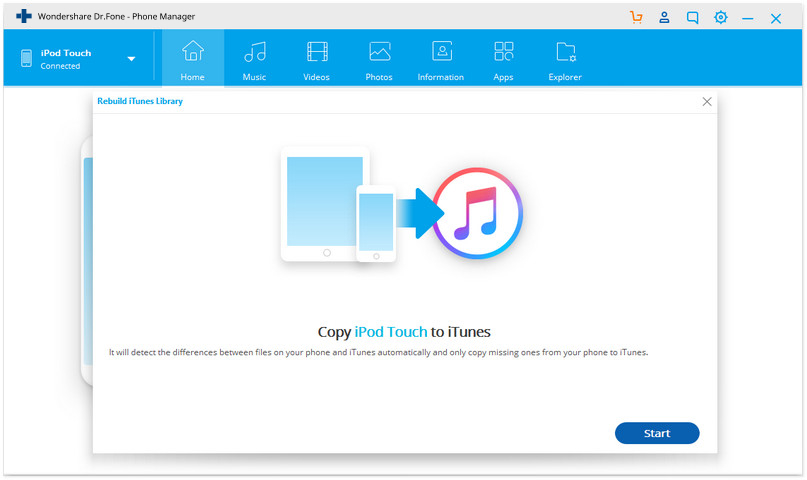
همه فایلهای دستگاه در دستههای مختلف مانند موسیقی، فیلم، پادکست و موارد دیگر اسکن شده و قابل مشاهده خواهند بود. به طور پیش فرض، همه انواع فایل ها بررسی می شوند. برای انتقال فقط فایل های موسیقی، تیک سایر موارد را بردارید و سپس روی «شروع» کلیک کنید. فایل ها با موفقیت به iTunes منتقل می شوند.
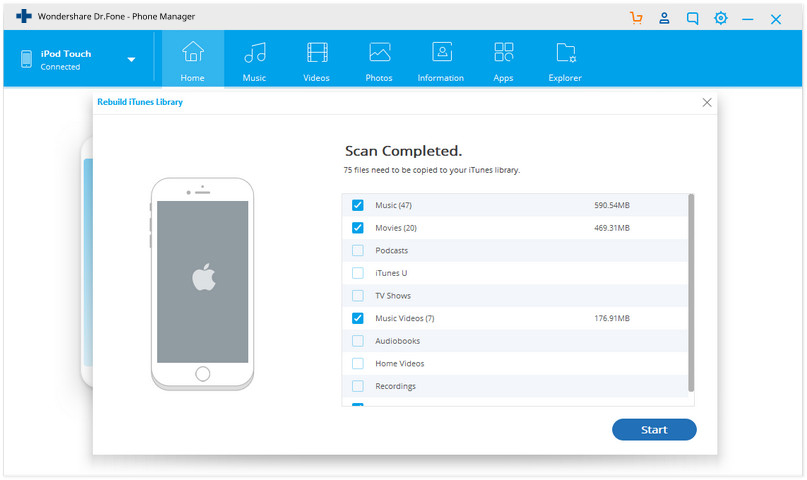
روش 2: انتقال بخشی از موسیقی از iPod به iTunes
روی برگه «موسیقی» کلیک کنید و سپس مربع کنار آهنگها را علامت بزنید تا آهنگهای خریداری نشدهای را که میخواهید انتقال دهید انتخاب کنید، یا میتوانید با علامت زدن مربع کنار نام، کل کتابخانه موسیقی را از iPod به iTunes منتقل کنید. سپس میتوانید روی فایلهای انتخابشده کلیک راست کرده و «Export to > Export to iTunes» را انتخاب کنید.
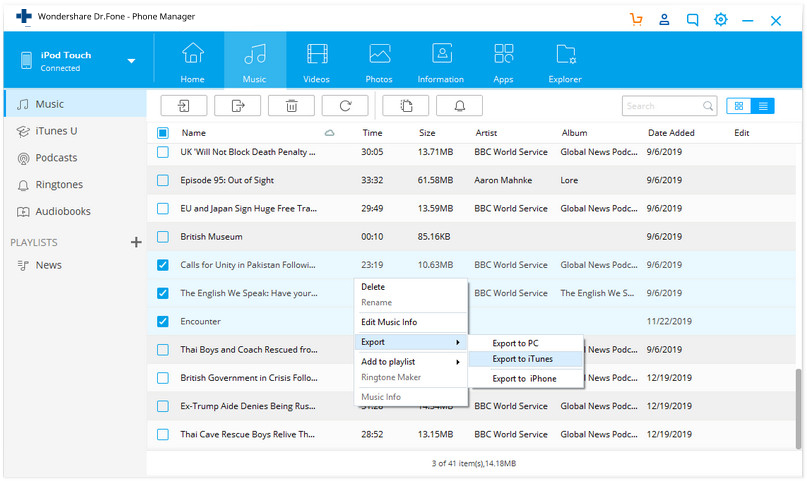
ویژگی های اضافی Dr.Fone - Phone Manager (iOS) iPod Transfer
- موسیقی خود را از دستگاه iOS خود منتقل کنید اکنون می توانید موسیقی خود را از iPhone، iPad یا iPod خود به iTunes خود بازگردانید. چه داده های رایانه خود را گم کرده باشید یا دستگاهی با موسیقی از پیش بارگذاری شده به شما داده شود، Dr.Fone - Phone Manager (iOS) می تواند موسیقی شما را از دستگاه iOS به کتابخانه iTunes در رایانه شما برگرداند.
- کل کتابخانه موسیقی خود را تمیز کنید Dr.Fone - Phone Manager (iOS) به طور خودکار کتابخانه موسیقی شما را با یک کلیک تجزیه و تحلیل و پاکسازی می کند. همچنین می توانید به صورت دستی موسیقی خود را برچسب گذاری کنید، هنر جلد آلبوم را تغییر دهید، موارد تکراری را حذف کنید، یا آهنگ های گم شده را حذف کنید. مجموعه موسیقی شما اکنون به زیبایی سازماندهی شده است.
- مدیریت دستگاههای iOS بدون iTunes موسیقی خود را با Dr.Fone - Phone Manager (iOS) مدیریت، کشف و به اشتراک بگذارید. دیگر نیازی به همگام سازی iTunes نیست. Dr.Fone - مدیر تلفن (iOS) موسیقی شما را آزاد می کند، کاری را که iTunes نمی تواند انجام دهد.
- از iTunes با Android iTunes و Android استفاده کنید - بالاخره با هم! Dr.Fone - مدیر تلفن (iOS) موانع iTunes را از بین می برد و به اندرویدی ها اجازه می دهد از iTunes درست مانند یک دستگاه iOS استفاده کنند. با Dr.Fone - Phone Manager (iOS) کتابخانه iTunes خود را به راحتی به دستگاه اندروید خود همگام سازی و انتقال دهید.
راه حل 2. انتقال دستی موسیقی خریداری نشده از iPod به iTunes
این یکی از روش هایی است که می تواند به شما در انتقال موسیقی خریداری نشده از iPod به iTunes کمک کند و برای تکمیل کار فقط به کابل iPod و iPod و USB و رایانه خود نیاز دارید. با این حال، این روش کمی پیچیده است که برای بچه های فنی مناسب است.
مرحله 1 iPod خود را به رایانه خود وصل کنید.
آی پاد خود را با کابل USB به کامپیوتر وصل کنید. آیپاد شما باید بتواند در زیر پنجره «رایانه من» نشان داده شود، همانطور که در زیر نشان داده شده است.
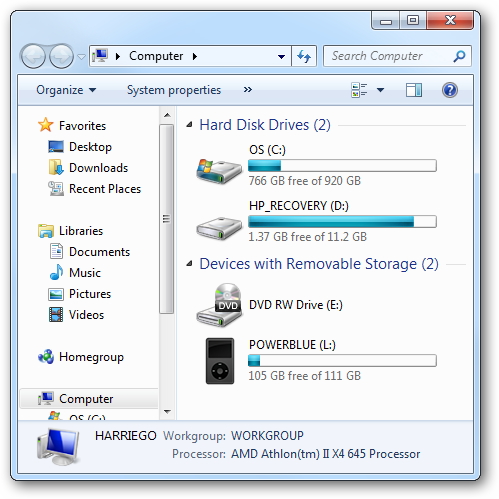
مرحله 2 نمایش فایل ها و پوشه های مخفی
روی Tools در نوار منوی Windows Explorer کلیک کنید و Folder Option > View را انتخاب کنید، سپس گزینه Show hidden files and folders را علامت بزنید.
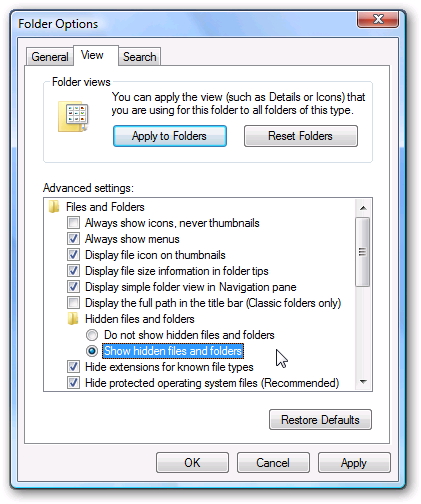
مرحله 3 پوشه iPod را باز کنید
روی نماد iPod در My Computer دوبار کلیک کنید تا باز شود. پوشه "iPod_Control" را پیدا کنید و آن را باز کنید.
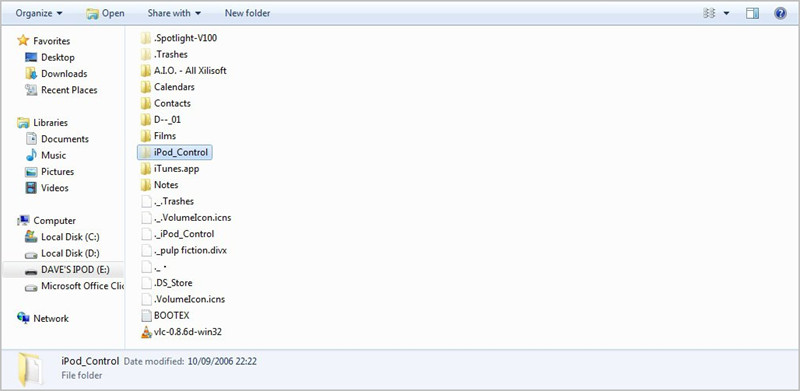
مرحله 4 فایل های موسیقی را کپی کنید
پس از باز کردن پوشه iPod_Control، پوشه Music را پیدا کنید. سپس کل پوشه را در کامپیوتر کپی کنید.
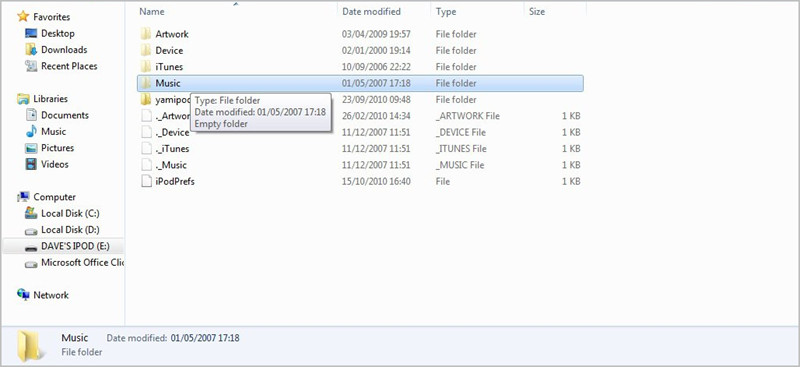
مرحله 5 فایل های موسیقی را به کتابخانه iTunes اضافه کنید.
iTunes را راه اندازی کنید و روی File > Add Folder to Library کلیک کنید تا پوشه موسیقی را به کتابخانه موسیقی iTunes خود اضافه کنید.
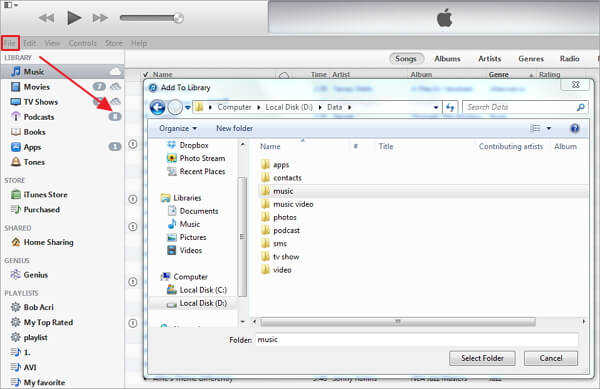
مرحله 6 پوشه رسانه iTunes را مرتب نگه دارید.
پس از افزودن فایلهای موسیقی به کتابخانه iTunes، روی Edit > Preferences > Advanced کلیک کنید و «Keep iTunes Media Folder Organized» را علامت بزنید.
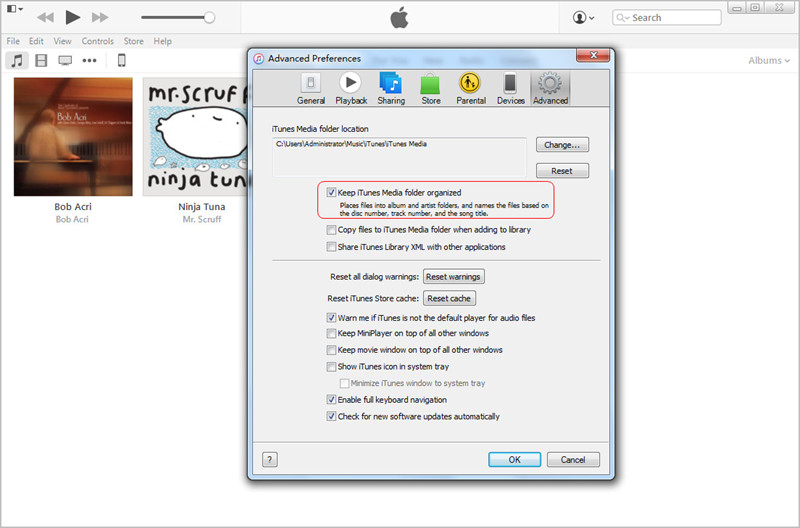
مزایای:
- رایگان است.
- نیازی به بسته های نرم افزاری یا برنامه های کاربردی اضافی ندارد.
- زمانی که درک اولیه ای از IT داشته باشید، پیگیری آن آسان است.
معایب:
- اگر از این روش استفاده کنید iTunes موسیقی را به صورت تصادفی در کتابخانه نمایش می دهد.
- روند نمایش فایل های مخفی شما ممکن است پوشه مهم سیستم شما را در معرض دید قرار دهد.
- این فرآیند برای کسی که هیچ درک اولیه ای از IT ندارد، پیچیده است.
شما همچنین ممکن است دوست داشته باشید
انتقال آی پاد
- انتقال به آی پاد
- انتقال موسیقی از کامپیوتر به آی پاد
- موسیقی را به iPod Classic اضافه کنید
- MP3 را به آی پاد منتقل کنید
- انتقال موسیقی از مک به آی پاد
- انتقال موسیقی از iTunes به iPod Touch/Nano/shuffle
- پادکست ها را روی آی پاد قرار دهید
- انتقال موسیقی از iPod Nano به کامپیوتر
- انتقال موسیقی از iPod touch به iTunes Mac
- موسیقی را از آی پاد دریافت کنید
- انتقال موسیقی از آی پاد به مک
- انتقال از آی پاد
- انتقال موسیقی از iPod Classic به کامپیوتر
- انتقال موسیقی از iPod Nano به iTunes
- انتقال موسیقی بین Windows Media Player و iPod
- انتقال موسیقی از آی پاد به فلش درایو
- موسیقی های خریداری نشده را از iPod به iTunes منتقل کنید
- انتقال موسیقی از آی پاد فرمت مک به ویندوز
- موسیقی iPod را به MP3 Player دیگری منتقل کنید
- انتقال موسیقی از iPod shuffle به iTunes
- انتقال موسیقی از iPod Classic به iTunes
- انتقال عکس ها از iPod touch به کامپیوتر
- موسیقی را روی iPod shuffle قرار دهید
- انتقال عکس ها از کامپیوتر به آی پاد لمسی
- انتقال کتاب های صوتی به آی پاد
- افزودن فیلم به iPod Nano
- موسیقی را روی آی پاد قرار دهید
- آی پاد را مدیریت کنید
- حذف موسیقی از iPod Classic
- آی پاد با iTunes همگام نمی شود
- آهنگ های تکراری را در iPod/iPhone/iPad حذف کنید
- ویرایش لیست پخش در آی پاد
- آی پاد را با رایانه جدید همگام کنید
- 12 انتقال برتر iPod - Pod به iTunes یا کامپیوتر
- حذف آهنگ ها از آی پاد نانو
- نکاتی برای دریافت موسیقی رایگان برای iPod Touch/Nano/Shuffle





دیزی رینز
ویرایشگر کارکنان