چگونه MP4 را به آیفون منتقل کنیم؟
27 آوریل 2022 • فایل به: راه حل های انتقال داده آیفون • راه حل های اثبات شده
ویدئوهای MP4 منبع عالی سرگرمی و دانش هستند. این روزها ویدیوهای mp4 به طور فزاینده ای محبوب می شوند. مردم دوست دارند ویدیوهای mp4 را روی گوشی خود تماشا کنند. پلتفرمهای زیادی وجود دارند که امکان تماشای ویدیوها به صورت آنلاین و همچنین دانلود را فراهم میکنند. اما در مورد وارد کردن mp4 به آیفون. اکثر مردم در اینجا مبارزه می کنند. دلیل اصلی این امر این است که جمعیت کمتری در مقایسه با اندروید صاحب آیفون هستند.
بنابراین، اطلاعات کمتری در اینترنت در مورد نحوه انتقال mp4 به آیفون یا نحوه انتقال mp4 از رایانه شخصی به آیفون وجود دارد. در نتیجه، کاربران آیفون مجبورند ساعت های زیادی را برای به دست آوردن اطلاعات مناسب صرف کنند.
اگر در تلاش برای یافتن چنین اطلاعاتی هستید و در مورد نحوه انتقال mp4 به آیفون با یا بدون iTunes بی اطلاع هستید. شما در جای درست قرار دارید. اجازه دهید سفر را با پیشبرد مرحله به مرحله نحوه انتقال mp4 به آیفون آغاز کنیم.
قسمت اول: انتقال mp4 به آیفون با iTunes
یکی از ساده ترین راه ها برای انتقال ویدیوهای mp4 به آیفون استفاده از iTunes است.
iTunes نرم افزار رسمی اپل است که به شما امکان می دهد تا تمام رسانه های صوتی، تصویری و سایر رسانه های خود را مدیریت کنید. همچنین فرصتی برای دسترسی به موسیقی، پادکست ها، فیلم های مختلف، تلویزیون و حتی کتاب های صوتی در یک پلتفرم برای شما فراهم می کند. iTunes دسترسی به تقریبا 50 میلیون آهنگ و بیش از 100000 نمایش تلویزیونی و فیلم را فراهم می کند. شما می توانید از طریق طیف وسیعی از دستگاه ها مانند لپ تاپ، تلفن، رایانه شخصی، تبلت و غیره به این موارد دسترسی داشته باشید. فرقی نمیکند که یک دستگاه iOS دارید یا دستگاه Android، برای همه کار میکند.
علاوه بر این، رابط کاربری ساده آن تمیز و واضح است. مرور آن آسان است و کاربر پسند است. این به شما یک هماهنگی آسان با سرعتی سریع می دهد.
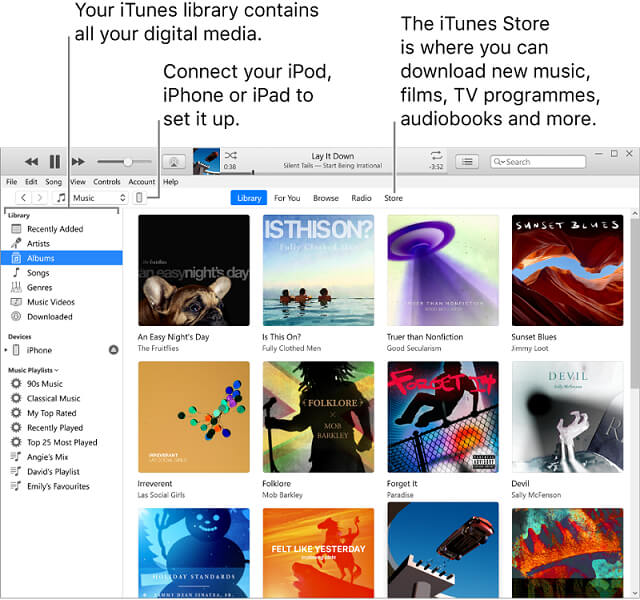
اکنون اجازه دهید گام به گام برای آپلود ویدیوهای mp4 در آیفون با استفاده از iTunes ادامه دهیم:
مرحله 1: نرم افزار "iTunes" را روی سیستم خود راه اندازی کنید. اکنون روی کتابخانه "Music" در گوشه سمت چپ بالا کلیک کنید. آن را به "فیلم ها" تغییر دهید.
مرحله 2: اکنون روی گزینه “file” کلیک کرده و همانطور که در تصویر نشان داده شده است “Add File to Library” را انتخاب کنید.
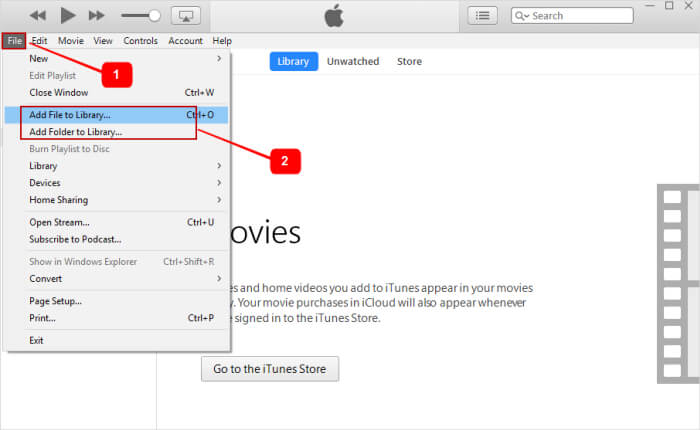
مرحله 3: اکنون مکانی را انتخاب کنید که فایل های mp4 خود را در آن نگهداری کرده اید. پس از انتخاب فایل های mp4 انتخاب شده یا همه به یکباره، آنها را به کتابخانه انتقال دهید.
مرحله 4: اکنون آیفون خود را با کمک کابل USB که با آیفون خود تهیه کرده اید وصل کنید. همچنین میتوانید از هر کابل سازگار دیگری استفاده کنید، اما برای انتقال دادههای سریعتر و مؤثر، از اصل بودن آن مطمئن شوید. منتظر شناسایی باشید
مرحله 5: پس از شناسایی روی نماد دستگاه از گوشه سمت چپ بالای نوار iTunes کلیک کنید و از منوی سمت چپ "فیلم ها" را انتخاب کنید.
مرحله 6: اکنون گزینه "همگام سازی فیلم ها" را همانطور که در تصویر نشان داده شده است انتخاب کنید و فایل های mp4 را که می خواهید به آیفون خود منتقل کنید انتخاب کنید. پس از اتمام انتخاب ویدیوهای mp4، همانطور که در تصویر نشان داده شده است، روی "همگام سازی" کلیک کنید.
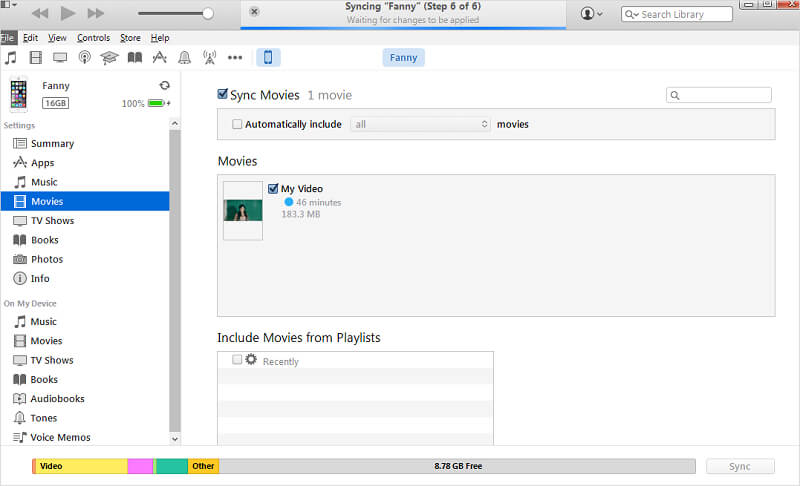
فرآیند همگام سازی آغاز خواهد شد. بسته به اندازه فایل های mp4 چند دقیقه طول می کشد. پس از اتمام فرآیند همگام سازی. میتوانید با خیال راحت آیفون خود را از برق جدا کنید و فیلمهای mp4 خود را بر اساس انتخاب خود در آیفون خود پخش یا تغییر دهید.
قسمت دوم: انتقال mp4 به آیفون بدون iTunes
اگرچه iTunes یک نرم افزار رسمی اپل است که امکان انتقال آسان ویدیوهای mp4 به آیفون را فراهم می کند. اما اگر به صورت عملی ببینیم محدودیت هایی دارد. از این رو، نمی توان گفت که این نرم افزار مؤثرترین نرم افزار برای همگام سازی رسانه ها است.
اکنون احتمالاً به این فکر می کنید که چگونه mp4 را بدون iTunes به طور مؤثر به آیفون منتقل کنید؟
خوب، برای کمک به شما در اینجا Dr.Fone - مدیر تلفن بهترین نرم افزاری است که می تواند کاری را برای شما انجام دهد. Dr.Fone یک مدیر گوشی های هوشمند است. این امکان را به شما می دهد تا به راحتی ویدیوهای mp4 خود را به آیفون منتقل کنید. نه تنها این Dr.Fone یک نرم افزار چند منظوره است که به شما امکان می دهد رسانه ها را به طور کامل از هر دستگاهی به آیفون خود منتقل کنید.
این بدان معنی است که اگر احتمالاً در مورد نحوه انتقال mp4 به آیفون 7 یا نحوه انتقال mp4 به رول دوربین آیفون یا نحوه انتقال mp4 از مک به آیفون یا نحوه انتقال mp4 از رایانه شخصی به آیفون و غیره سؤال می کنید.
همه جستجوهای شما در اینجا به پایان می رسد زیرا Dr.Fone فقط برای این اهداف طراحی شده است. نه تنها این، بلکه Dr.Fone همچنین به شما کمک می کند تا فایل های مختلف را در دستگاه خود مدیریت و سازماندهی کنید. با کمک این نرم افزار می توانید لیست های پخش شخصی خود را ایجاد کنید و همچنین آلبوم های مختلفی را به دستگاه خود اضافه کنید. علاوه بر این، این امکان را نیز در اختیار شما قرار می دهد تا موارد خود را با تمام دستگاه های اپل همگام کنید.
بنابراین اجازه دهید چند مرحله ساده را برای انتقال ویدیو mp4 به آیفون با استفاده از Dr.Fone طی کنیم.
مرحله 1: Dr.Fone را روی رایانه شخصی ویندوزی یا مک خود نصب کرده و آن را راه اندازی کنید. هنگامی که به درستی راه اندازی شد، همانطور که در تصویر نشان داده شده است، "مدیر تلفن" را از گزینه های داده شده در صفحه اصلی انتخاب کنید.

مرحله 2: اکنون آیفون خود را با استفاده از کابل USB آیفون خود به سیستم خود وصل کنید. برای انتقال سریعتر داده ها، توصیه می شود از کابل USB اصلی استفاده کنید. هنگامی که آیفون خود را به سیستم خود متصل می کنید، اگر پیام «به این رایانه اعتماد کنید» دریافت می کنید، برای ادامه دادن، «پذیرفتن» را انتخاب کنید.
مرحله 3: پس از اتمام مرحله 2، آیفون شما به طور خودکار توسط نرم افزار شناسایی می شود. اکنون مانند تصویر گزینه های زیر را مشاهده خواهید کرد.

اکنون به سادگی "ویدیوها" را از پانل بالا انتخاب کنید تا ادامه دهید. با انتخاب این گزینه تمام ویدیوهایی که در دستگاه های شما وجود دارد را به شما نشان می دهد. اگر در یافتن ویدیوهایی که به دنبال آن هستید با مشکل روبرو هستید. با رفتن به پنل سمت چپ می توانید آنها را از نظر دسته بندی مشاهده کنید.
مرحله 4: اکنون برای انتقال ویدیوهای mp4 به آیفون خود به نوار ابزار رفته و گزینه "Import" را انتخاب کنید. همانطور که در تصویر نشان داده شده است، می توانید یک فایل یا کل پوشه را طبق نیاز انتخاب کنید.

هنگامی که یکی از گزینه های "افزودن فایل" یا "افزودن پوشه" را انتخاب کردید. یک پنجره مرورگر راه اندازی خواهد شد. اکنون کاری که باید انجام دهید این است که همانطور که در تصویر نشان داده شده است، به سادگی به مکانی روی سیستم خود بروید که ویدیوهای mp4 خود را در آنجا نگه داشته اید.

مرحله 5: پس از اتمام مرحله 4، به سادگی بر روی "Open" کلیک کنید. با این کار فرآیند کپی کردن ویدیوهای mp4 در آیفون شما آغاز می شود. پس از اتمام فرآیند کپی، می توانید با خیال راحت آیفون خود را وصل کنید. اکنون می توانید به ویدیوهای mp4 خود از آیفون خود دسترسی داشته باشید.
آن را رایگان امتحان کنید آن را رایگان امتحان کنید
خوب، اکنون احتمالاً در مورد تفاوت iTunes و Dr.Fone تعجب می کنید. اگرچه تفاوت چندانی وجود ندارد که بتوان به کمک مراحل ذکر شده در قبل متوجه شد. برای اینکه بیشتر برای شما قابل درک باشد، جدول مقایسه در زیر آورده شده است. این جدول تفاوت واقعی در فرآیند انتقال ویدیوهای mp4 به آیفون با استفاده از iTunes و Dr.Fone را به شما اطلاع می دهد.
| معیارهای | iTunes | دکتر فون |
|---|---|---|
| تمامی فرمت های ویدئویی | ✘ | ✔ |
| از دست دادن داده در حین همگام سازی | ✔ | ✘ |
| سرعت انتقال با حجم فایل بالا | میانگین | سریع |
| اصلاح اطلاعات موسیقی | ✘ | بطور خودکار |
| فایل ها را مستقیماً از رایانه به آیفون اضافه کنید | ✘ | ✔ |
| فیلم ها را از iDevices به کامپیوتر انتقال دهید | ✘ | ✔ |
تقریباً تمام تفاوت های عمده بین این دو به شما ارائه می شود. بنابراین، یکی را برای خود انتخاب کنید، که به راحتی می تواند کاری را برای شما انجام دهد.
نتیجه
انتقال ویدیوهای mp4 به آیفون یک فرآیند ساده است. برای این منظور فقط به اطلاعات اولیه نیاز دارد. اما واقعیت این است که بسیاری از اطلاعات بی ربط در این مورد در اینترنت دست به دست می شود. این اطلاعات ممکن است گاهی اوقات جواب دهند و گاهی اوقات نه. اما یک چیز واضح است که سردرگمی زیادی در ذهن کاربران ایجاد کرده است. این اطلاعات به گونه ای منعکس شده است که کار ساده وارد کردن ویدیوهای mp4 به آیفون را دشوار کرده است.
در نتیجه مردم حتی برای این فرآیند انتقال پول خرج می کنند. اما برای شما، این اطلاعات در مراحل آسان در دسترس شما قرار می گیرد. اکنون نحوه انتقال mp4 به آیفون با یا بدون iTunes دیگر دشوار نیست.
انتقال تصویر آیفون
- فیلم را روی iPad قرار دهید
- انتقال ویدیوهای آیفون با رایانه شخصی / مک
- انتقال فیلم به آیفون
- دریافت ویدیو از آیفون







آلیس ام جی
ویرایشگر کارکنان