روش دقیق: تغییر از سامسونگ به آیفون XS/11
27 آوریل 2022 • فایل به: نکاتی برای نسخهها و مدلهای مختلف iOS • راهحلهای اثبات شده
خرید آیفون XS/11 جدید باید هیجانانگیز باشد، اما در مورد انتقال همه این دادهها به آیفون جدید از گوشی سامسونگ (اندروید) خود چطور؟ اگر فکر می کنید که تغییر از سامسونگ به آیفون XS/11 شما را سنگین می کند. سپس شما هنوز دنیای گزینه هایی را که برای آن دارید کشف نکرده اید. همانطور که مشکل جابجایی داده ها بین دو دستگاه از سیستم عامل های مختلف را درک می کنیم. ما بسیار دقت کرده ایم تا بهترین راه حل های ممکن را برای شما گردآوری کنیم.
در این مقاله راهنمای نهایی تغییر از سامسونگ به آیفون XS/11 را ذکر کرده ایم. برای دانستن بیشتر به خواندن ادامه دهید.
- کدام داده ها را می توان از سامسونگ به iPhone XS/11 منتقل کرد
- قبل از اینکه از سامسونگ به آیفون XS/11 تغییر دهید، بدانید
- نحوه انتقال اطلاعات از سامسونگ به iPhone XS/11 با استفاده از Move to iOS
- نحوه انتقال همه چیز از سامسونگ به آیفون XS/11 با یک کلیک
- نحوه انتقال انتخابی داده های سامسونگ به iPhone XS/11
کدام داده ها را می توان از سامسونگ به iPhone XS/11 منتقل کرد
وقتی دادهها را بین دستگاههای دارای سیستمعامل یکسان انتقال میدهید، همه دادهها قابل انتقال هستند، اما برای انتقال بین پلتفرمی، محدودیتهایی وجود دارد. وقتی به انتقال اطلاعات از سامسونگ به آیفون XS/11 فکر می کنید. انواع دادهها یا انواع فایلهای متعددی وجود دارند که میتوان آنها را انتقال داد و تعدادی از آنها قابل انتقال نیستند.
در اینجا، ما قصد داریم آنچه را که میتوانید از سامسونگ به iPhone XS/11 انتقال دهید و آنچه را که نمیتوانید منتقل کنید، فهرست کنیم:
داده های قابل انتقال:
- عکس ها
- فیلم های
- مخاطب
- موسیقی
- پیام ها
- سابقه تماس
- PDF و سایر اسناد
- تقویم ها
داده های غیرقابل انتقال:
- برنامه ها
- اطلاعات برنامه
- یادداشت
- نشانک ها
قبل از اینکه از سامسونگ به آیفون XS/11 تغییر دهید، بدانید
اکنون میدانید که چه دادههایی را میتوان بین پلتفرمهای مختلف موبایل منتقل کرد و نمیتوان آنها را منتقل کرد. بیایید آنچه را باید قبل از انتقال داده از سامسونگ به iPhone XS/11 یاد بگیریم.
- پشتیبانگیری از دادهها: در حین جابجایی شما از Android به iPhone XS/11 خطر از دست رفتن دادهها زیاد است، بنابراین با خیال راحت از اطلاعات سامسونگ نسخه پشتیبان تهیه کنید .
- طرح اهدا: میتوانید پس از انتقال دادهها از سامسونگ به iPhone XS/11، برنامههای اهدای تلفن را اتخاذ کنید. چنین طرحهایی از سازمانهایی مانند تلفنهای همراه برای سربازان (خرید 1 ساعت مکالمه برای سربازان)، ائتلاف ملی علیه خشونت خانگی، اتحاد پناهگاه، بازیافت برای پیروزی (اردوگاه دور از خواب برای بیماریهای مزمن پزشکی یا کودکانی که به شدت بیمار هستند) در دسترس هستند.
- طرح فروش گوشی قدیمی: می توانید پس از انتقال همه چیز از سامسونگ به آیفون XS/11، گوشی خود را به افرادی که علاقه مند به خرید گوشی های دست دوم هستند بفروشید. uSell، CellSell و Flipsy از معدود سایتهای فروش تلفن دوم هستند.
توجه: برای برنامه های اهدایی و فروش تلفن های قدیمی، باید سامسونگ خود را برای ایمنی داده های خود پاک کنید و از نقض حریم خصوصی خود جلوگیری کنید. افراد ناشناس نباید به مخاطبین، ایمیل ها، آدرس یا حساب بانکی، جزئیات چت شما دسترسی داشته باشند، در غیر این صورت ممکن است از آن سوء استفاده کنند.
نحوه انتقال اطلاعات از سامسونگ به iPhone XS/11 با استفاده از Move to iOS
از بین روشهای مختلف انتقال داده از سامسونگ به آیفون XS/11، برنامه انتقال به iOS از اپل یک روش بسیار رایج است. این برنامه به شما کمک می کند اطلاعات را از دستگاه سامسونگ خود به iPhone XS/11 منتقل کنید. این برنامه به سرعت داده ها را از تلفن سامسونگ شما به iPhone XS/11 به صورت خودکار منتقل می کند. مخاطبین، پیامها، نشانکهای وب، ویدیوها، عکسهای دوربین از اندروید به دستگاه iOS منتقل میشوند. عامل محدود کننده در اینجا این است که این برنامه فقط دادهها را به آیفون/آیپد کاملاً جدید یا بازنشانی کارخانهای منتقل میکند.
در اینجا راهنمای دقیق برنامه Move to iOS برای انتقال داده ها از سامسونگ به iPhone XS/11 آمده است -
- در تلفن سامسونگ خود، برنامه Move to iOS را از فروشگاه Google Play دانلود کنید. برنامه را بلافاصله پس از نصب اجرا کنید.
- اکنون، iPhone XS/11 را با شناسه لمسی، زبان، رمز عبور و غیره راهاندازی کنید. پس از تنظیم موارد اولیه، آن را به یک شبکه Wi-Fi قوی وصل کنید. به بخش «برنامهها و دادهها» بروید و سپس روی تب «انتقال دادهها از اندروید» در آنجا کلیک کنید.
- دوباره تلفن Android/Samsung خود را دریافت کنید و روی «ادامه» کلیک کنید و سپس دکمه «موافق» را در آنجا فشار دهید. از شما خواسته می شود که یک رمز عبور را در اینجا وارد کنید.
- دکمه «ادامه» را در آیفون XS/11 خود نیز فشار دهید. رمز عبوری که باید در گوشی اندروید وارد کنید را نشان می دهد.
- این را در دستگاه سامسونگ خود وارد کنید و سپس آن را به شبکه Wi-Fi متصل کنید. انواع داده های مورد نظر را از لیست نشان داده شده روی صفحه انتخاب کنید و روی دکمه "بعدی" ضربه بزنید.
- کمی صبر کنید تا داده ها منتقل شوند و سپس «انجام شد» را فشار دهید. به iPhone زمان بدهید تا کل داده های دستگاه Android را که منتقل شده است همگام کند. حساب iCloud خود را راه اندازی کنید و مراحل راه اندازی آیفون XS/11 را تکمیل کنید. پس از آن می توانید تمام داده های منتقل شده در iPhone XS/11 خود را مشاهده کنید.
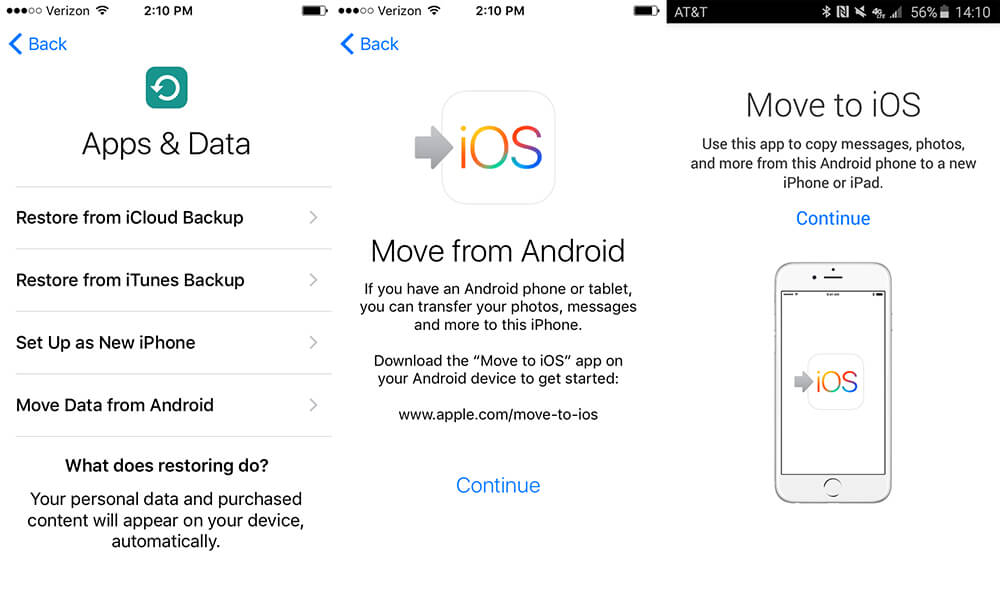
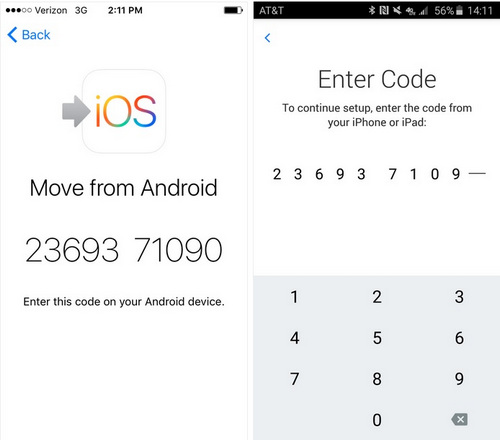
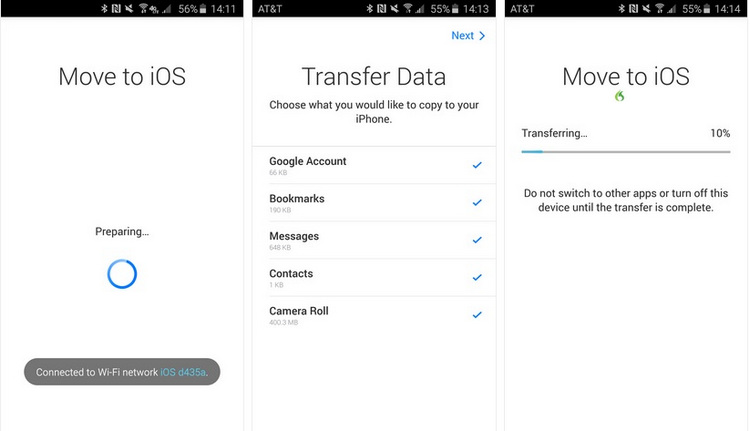
نحوه انتقال همه چیز از سامسونگ به آیفون XS/11 با یک کلیک
اگر قصد دارید همه چیز را از Samsung Note 8 به iPhone XS/11 منتقل کنید، هیچ چیز بهتر از Dr.Fone - Phone Transfer نیست که با یک کلیک این کار را انجام دهد.

Dr.Fone - انتقال تلفن
با یک کلیک از سامسونگ به آیفون XS/11 بروید
- طیف گسترده ای از داده های دستگاه از جمله مخاطبین، عکس ها، موسیقی، پیام ها و غیره را بدون هیچ مشکلی به iPhone XS/11 منتقل می کند.
- به شما کمک می کند تا داده ها را بین چندین پلتفرم مانند Android، iOS، WinPhone و غیره با یک کلیک انتقال دهید.
- سازگار با 6000 مدل دستگاه پلاس از برندهای معروف مانند اپل، سامسونگ، اچ تی سی، HUAWEI، گوگل و غیره.
- اطمینان حاصل میکند که در طول فرآیند انتقال بین دستگاهها هیچ از دست دادن دادهای را تجربه نمیکنید.
بیایید ببینیم چگونه این ابزار به شما کمک می کند تا با استفاده از Dr.Fone - Phone Transfer داده ها را از سامسونگ به iPhone XS/11 منتقل کنید.
مرحله 1: ابتدا نرم افزار (Dr.Fone - Phone Transfer) را روی رایانه خود نصب کرده و سپس آن را راه اندازی کنید. دستگاه سامسونگ و آیفون XS/11 خود را با کابل USB مربوطه خود به رایانه متصل کنید.

مرحله 2: از رابط نرم افزار، روی تب 'Switch' ضربه بزنید و سپس به آن اجازه دهید هر دو دستگاه شما را شناسایی کند.
توجه: مطمئن شوید که Samsung را به عنوان منبع و iPhone XS/11 را به عنوان دستگاه هدف یا مقصد انتخاب کنید. در صورتی که انتخاب اشتباهی برای تغییر موقعیت دستگاه هدف و منبع s انجام داده اید، دکمه 'Flip' را فشار دهید .
مرحله 3: اکنون، کادرها را برای هر نوع داده ای که می خواهید از Samsung Note 8 (یا هر دستگاه سامسونگ) به iPhone XS/11 منتقل کنید علامت بزنید.

مرحله 4: سپس دکمه Start Transfer را برای شروع انتقال داده از Android به iOS فشار دهید.
توجه: در صورتی که iPhone XS/11 مورد استفاده است، «Clear Data Before Copy» را انتخاب کنید. قبل از شروع فرآیند انتقال، تمام داده ها را حذف می کند.

پس از مدتی داده ها منتقل می شوند و باید دکمه "OK" را فشار دهید. اکنون، می توانید مشاهده کنید که تمام داده های منتقل شده از دستگاه سامسونگ شما در iPhone XS/11 قابل مشاهده است.
نحوه انتقال انتخابی داده های سامسونگ به iPhone XS/11
در صورتی که علاقه مند به تغییر از سامسونگ به آیفون XS/11 هستید اما می خواهید به صورت انتخابی داده ها را انتقال دهید، Dr.Fone - Phone Manager عملی ترین راه حل است.

Dr.Fone - مدیر تلفن (iOS)
انتقال انتخابی داده ها از سامسونگ به iPhone XS/11
- به طور انتخابی داده ها را از و به دستگاه های Samsung/iOS وارد و صادر می کند.
- فایل ها را بین دستگاه های شما و همچنین بین دستگاه و رایانه شما منتقل می کند.
- همچنین با استفاده از این ابزار می توانید فایل ها و برنامه های رسانه ای را مدیریت، وارد و صادر کنید.
- همچنین دادهها را بین Samsung و iTunes شما منتقل میکند (که برای اکثر ابزارهای انتقال داده در بازار نادر است).
در اینجا راهنمای گام به گام Dr.Fone - Phone Manager برای انتقال اطلاعات از سامسونگ به iPhone XS/11 آورده شده است.
مرحله 1: Dr.Fone - Phone Manager را بر روی رایانه خود نصب کرده و آن را راه اندازی کنید. سپس کابل روشنایی و کابل USB را برای اتصال آیفون XS/11 و موبایل سامسونگ خود به رایانه به کامپیوتر دریافت کنید.
توجه: برای اتصال آن به رایانه، باید در iPhone X Plus خود «به این رایانه اعتماد کنید» .

مرحله 2: اکنون، تب "Transfer" را از رابط Dr.Fone بزنید و سپس دستگاه سامسونگ خود را به عنوان منبع از گوشه بالا سمت چپ انتخاب کنید.

مرحله 3: اکنون صفحه نمایش طیف متنوعی از انواع داده ها را به عنوان برگه ها در نوار بالایی به شما نشان می دهد. از آنجایی که میخواهیم دادهها را به صورت انتخابی انتقال دهیم، در این مورد «عکسها» را انتخاب میکنیم. از پنل سمت چپ، آلبوم عکس مورد نظر را انتخاب کنید و سپس آلبومهایی را که میخواهید به iPhone XS/11 منتقل کنید، علامت بزنید.

مرحله 4: روی دکمه "صادرات" کلیک کنید و سپس از منوی کشویی "صادر کردن به دستگاه" را انتخاب کنید.

اکنون، دستورات روی صفحه را دنبال کنید تا فرآیند تکمیل شود. میتوانید با مرور پوشه عکسها، عکسهای منتقل شده را در iPhone XS/11 خود بررسی کنید.
iPhone XS (Max)
- مخاطبین iPhone XS (Max).
- iPhone XS (Max) موسیقی
- انتقال موسیقی از Mac به iPhone XS (Max)
- همگام سازی موسیقی iTunes با iPhone XS (Max)
- اضافه کردن آهنگ های زنگ به iPhone XS (Max)
- پیام های iPhone XS (Max).
- داده های iPhone XS (Max).
- نکات iPhone XS (Max).
- تغییر از سامسونگ به iPhone XS (Max)
- انتقال عکس از Android به iPhone XS (Max)
- قفل iPhone XS (Max) را بدون رمز عبور باز کنید
- قفل iPhone XS (Max) را بدون Face ID باز کنید
- iPhone XS (Max) را از نسخه پشتیبان بازیابی کنید
- عیب یابی آیفون XS (Max).






سلنا لی
سردبیر