مورد واقعی: چگونه پیامها را از اندروید به آیفون 12/XS (حداکثر) در چند ثانیه منتقل کردم
27 آوریل 2022 • فایل به: نکاتی برای نسخهها و مدلهای مختلف iOS • راهحلهای اثبات شده
اخیراً یک iPhone 12/XS (Max) جدید با هیجان بسیار زیادی دریافت کردم. اما، تنها چیزی که مرا دیوانه کرد این بود که چگونه پیامها را از دستگاه اندرویدی قدیمی خود به این iPhone 12/XS (Max) منتقل کنم، زیرا تا آن زمان همیشه کاربر تلفن اندرویدی بودم. بنابراین، من می ترسیدم چیزی را به آیفون جدید منتقل کنم و آن را خراب کنم. شما می توانید راه حل های متعددی برای انتقال پیام های متنی از Android به iPhone 12/XS (Max) پس از راه اندازی داشته باشید.
خوب! اگر شما در موقعیتی مشابه من هستید، توصیه می کنم این مقاله را مطالعه کنید. من بالاخره تصمیم گرفتم پیامک را از اندروید به iPhone 12/XS (Max) وارد کنم.
2 برنامه برای انتقال پیام از Android به iPhone 12/XS (حداکثر) بدون رایانه
نحوه انتقال پیام های اندروید به iPhone 12/XS (Max) با استفاده از برنامه Move to iOS
اولین روش برای انتقال پیام های متنی از Android به iPhone 12/XS (Max) استفاده از برنامه رسمی Move to iOS اپل است. تاریخچه پیام، گزارش تماس ها، مخاطبین، نشانک های وب، برنامه ها و غیره را می توان از اندروید شما به هر دستگاه iOS منتقل کرد. اگرچه، متوجه شده ام که برنامه در حین انتقال داده به طرز عجیبی عمل می کند. Wi-Fi من مشکلاتی داشت و انتقال به iOS نتوانست به درستی انتقال را انجام دهد.
راهنمای انتقال به iOS برای انتقال پیام از Android به iPhone 12/XS (حداکثر)
- Move to iOS را در گوشی اندروید خود دانلود، نصب و راه اندازی کنید.
- iPhone 12/XS (Max) را دریافت کنید و تنظیمات را پیکربندی کنید و سپس به Wi-Fi متصل شوید. به گزینه "برنامه ها و داده ها" بروید، سپس روی "انتقال داده ها از اندروید" کلیک کنید. روی دکمه "ادامه" کلیک کنید و رمز عبور را یادداشت کنید.
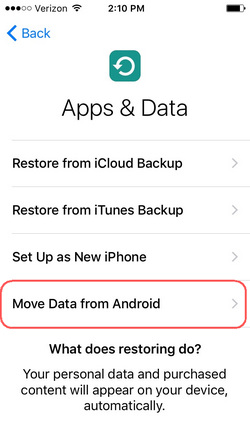
- در تلفن Android خود، روی «ادامه» کلیک کنید و سپس «موافق» را فشار دهید. هنگامی که از شما خواسته شد رمز عبوری را که از iPhone 12/XS دریافت کرده اید (حداکثر) وارد کنید.
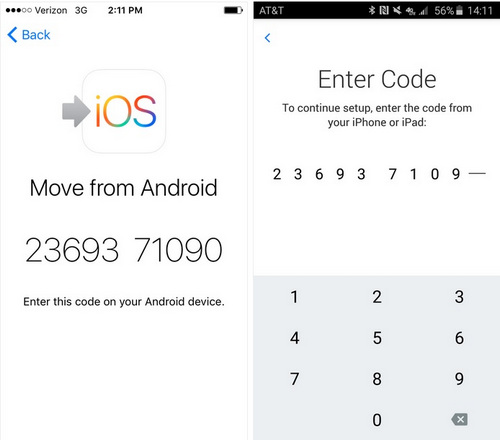
- اطمینان حاصل کنید که تلفن اندرویدی نیز به Wi-Fi متصل است. اکنون از گزینه «Transfer Data» روی «پیام ها» کلیک کنید. روی «بعدی» کلیک کنید و کمی صبر کنید تا انتقال داده به پایان برسد. بعد از اینکه iPhone 12/XS (Max) با این پیامها همگام شد، دکمه Done را فشار دهید، حساب iCloud خود را راهاندازی کنید و پیامها را مشاهده کنید.
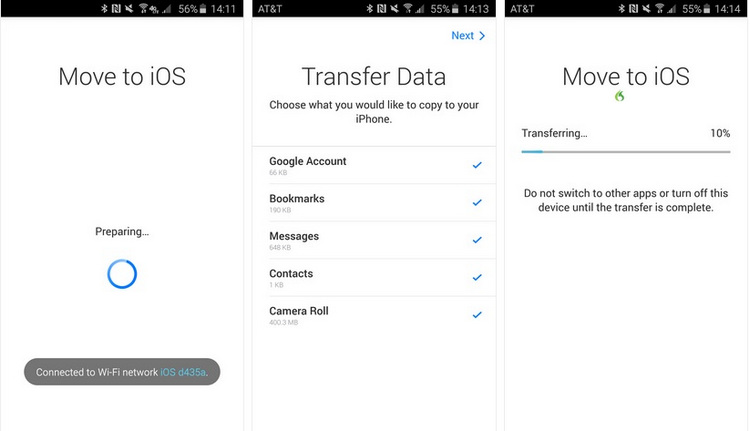
نحوه انتقال پیام های اندروید به iPhone 12/XS (Max) با استفاده از SMS Backup+
میتوانید با استفاده از برنامه SMS Backup+ نحوه انتقال پیامها از Android به iPhone 12/XS (Max) را بدون رایانه یاد بگیرید. این می تواند به طور خودکار از پیامک ها، گزارش تماس ها، MMS با استفاده از یک برچسب متفاوت در تقویم Google و Gmail پشتیبان گیری کند. به یاد داشته باشید که MMS بعداً قابل بازیابی نیست.
در اینجا نحوه انتقال پیام ها از Android به iPhone 12/XS (Max) با SMS Backup+ آمده است:
- تلفن Android را دریافت کنید و وارد «حساب Gmail» خود شوید و «تنظیمات» را فشار دهید. به "Forwarding and POP/IMAP" بروید. اکنون روی «فعال کردن IMAP» ضربه بزنید و روی «ذخیره تغییرات» کلیک کنید.
- SMS Backup+ را در دستگاه اندرویدی خود از فروشگاه Google Play دانلود کرده و راه اندازی کنید. روی «اتصال» ضربه بزنید، حساب جیمیل اخیراً استفاده شده را انتخاب کنید. اکنون، به برنامه اجازه دهید از پیامک در حساب جیمیل شما نسخه پشتیبان تهیه کند و روی «Backup» کلیک کنید.
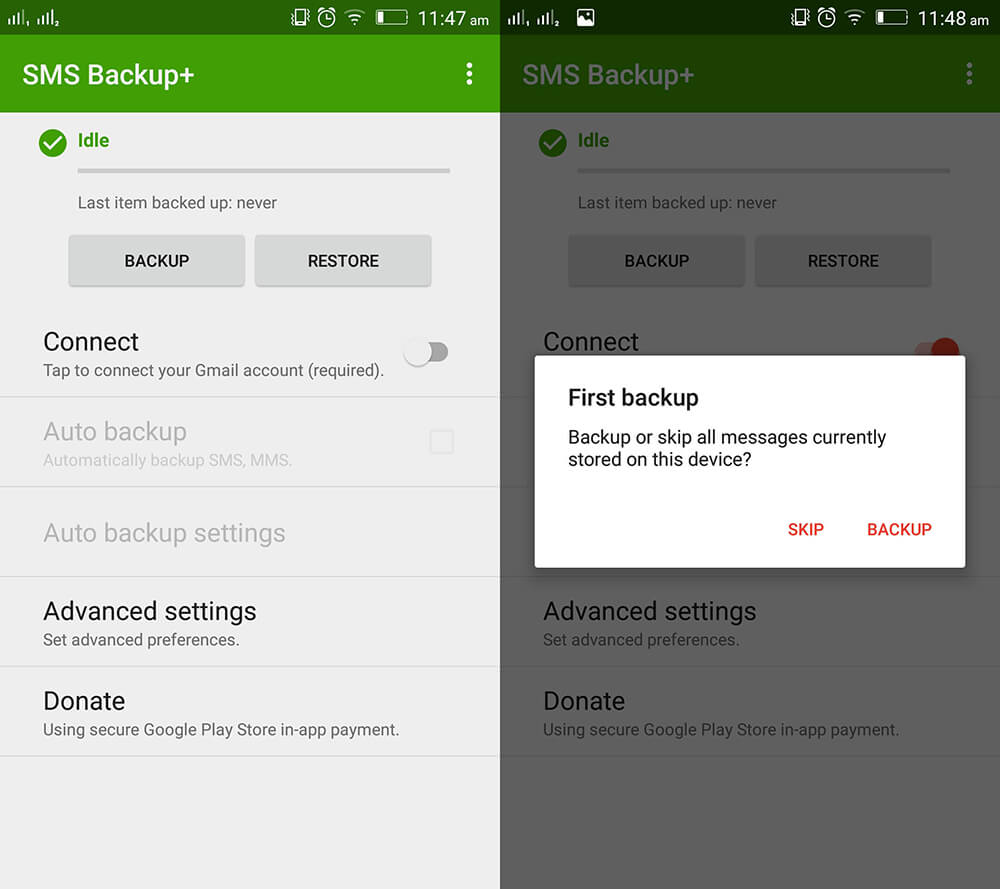
- اکنون، از آنجایی که از پیامهای خود در Gmail نسخه پشتیبان تهیه کردهاید، میتوانید به سادگی از هر دستگاهی به آنها دسترسی داشته باشید و آنها را مشاهده کنید. به سادگی Gmail را با همان حساب راهاندازی کنید و میتوانید تمام پیامهای خود را مستقیماً در iPhone 12/XS خود (Max) دریافت کنید.
توجه: پیام ها در پیوست ایمیل قرار داده می شوند. این بدان معناست که شما نمی توانید پیام های خود را به برنامه iMessage خود وارد کنید. اگر میخواهید پیامک را به برنامه پیامهای پیشفرض منتقل کنید، Dr.Fone - Phone Transfer را امتحان کنید. این یک نرم افزار دسکتاپ با یک کلیک و قابل اعتماد است.
2 روش برای انتقال پیام از اندروید به آیفون 12/XS (حداکثر) با کامپیوتر
نحوه انتقال همه پیام ها به iPhone 12/XS (Max) در یک زمان
برای انتقال پیام ها از تلفن اندرویدی خود به iPhone 12/XS (Max)، انتخاب Dr.Fone - Phone Transfer ایده خوبی است. صحبت از انتقال مخاطبین، عکسها، موسیقی، پیامهای متنی و غیره از اندروید به دستگاههای iOS و یا بالعکس باشد، این یک سابقه معتبر از اعتبار دارد.
نحوه وارد کردن پیامک به iPhone 12/XS (Max) از اندروید به این صورت است –
مرحله 1: Dr.Fone - Phone Transfer را در رایانه شخصی خود دانلود کنید و سپس آن را نصب و راه اندازی کنید. Android و iPhone 12/XS (Max) خود را با استفاده از کابل USB مربوطه وصل کنید.

مرحله 2: تب 'Switch' را از پنجره Dr.Fone بزنید. تلفن Android را به عنوان منبع و iPhone 12/XS (Max) را به عنوان مقصد در اینجا انتخاب کنید. در صورتی که انتخاب را تغییر داده اید از دکمه "Flip" استفاده کنید.
توجه: با انتخاب گزینه "Clear Data Before Copy" همه چیز به طور کامل از هدف حذف می شود.

مرحله 3: در این بخش، روی "پیام ها" ضربه بزنید و پیام هایی را که می خواهید به صورت انتخابی انتقال دهید انتخاب کنید. دکمه Start Transfer را بزنید و سپس کمی صبر کنید. پس از پایان فرآیند انتقال، روی "OK" کلیک کنید.

نحوه انتقال فقط پیام های انتخابی iPhone 12/XS (حداکثر)
از طرف دیگر، میتوانید Dr.Fone - Phone Manager را برای انتقال انتخابی پیامها از تلفن Android به iPhone خود انتخاب کنید. مدیریت آیفون شما با چنین ابزار دسکتاپ موثری آسان است.

Dr.Fone - مدیر تلفن (iOS)
انتقال سریع و انتخابی پیام ها از Android به iPhone 12/XS (حداکثر)
- با صادرات، حذف و افزودن دادهها با این نرمافزار، مدیریت دادههای آیفون شما آسانتر شد.
- با جدیدترین سیستم عامل iOS سازگار است. برای انجام انتقال داده نیازی به اتصال به اینترنت ندارد.
- هنگامی که به دنبال انتقال سریع پیامک، فیلم، موسیقی، مخاطبین و غیره به آیفون 12/XS (Max) خود هستید، این ابزار یک جواهر است.
- شناخته شده ترین جایگزین iTunes برای اتصال کامپیوتر و آیفون شما.
در اینجا راهنمای وارد کردن پیامک به iPhone 12/XS (Max) از اندروید به صورت انتخابی آمده است:
مرحله 1: Dr.Fone - Phone Manager را بر روی رایانه شخصی خود نصب و راه اندازی کنید. اکنون، تب «مدیر تلفن» را فشار دهید.

مرحله 2: از کابل های USB مربوطه برای اتصال Android و iPhone 12/XS (Max) خود به رایانه استفاده کنید و سپس Android را به عنوان دستگاه منبع انتخاب کنید. سپس، برگه "اطلاعات" را که در بالا نمایش داده شده است انتخاب کنید.
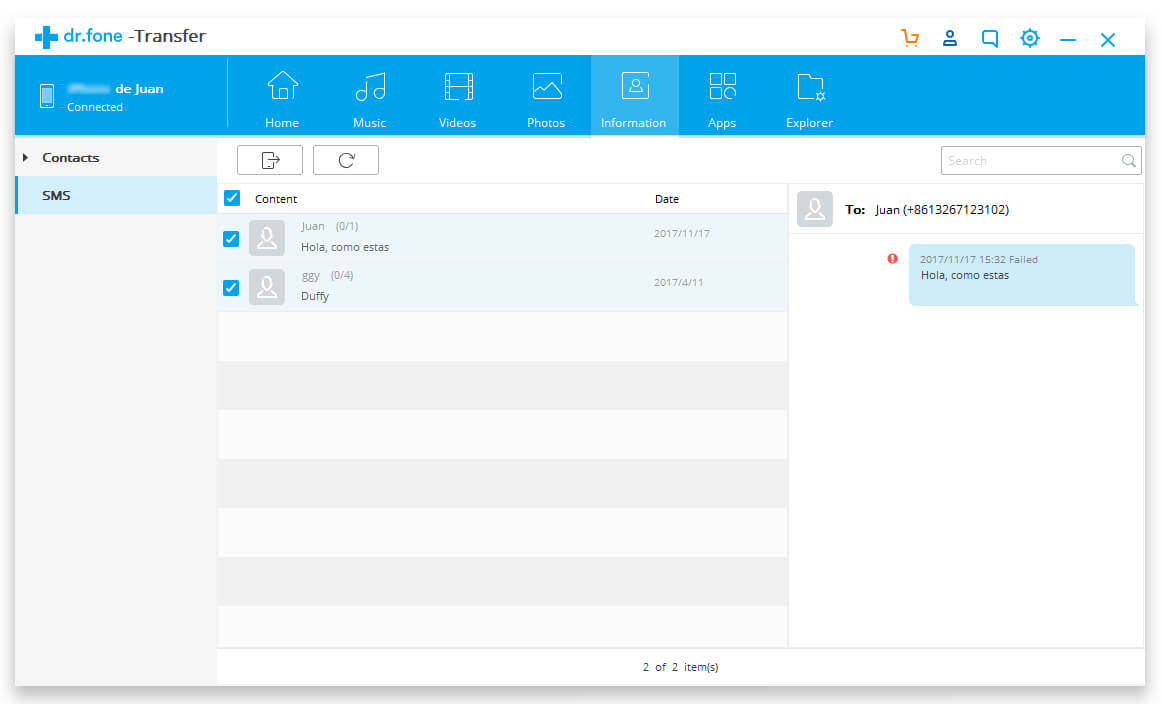
مرحله 3: از لیست پیام ها، پیام های متنی مورد نظر را انتخاب کرده و دکمه "صادرات" را فشار دهید. روی دکمه «صادر کردن به دستگاه» به طور متوالی کلیک کنید و فرآیند را با راهنمای روی صفحه تکمیل کنید.
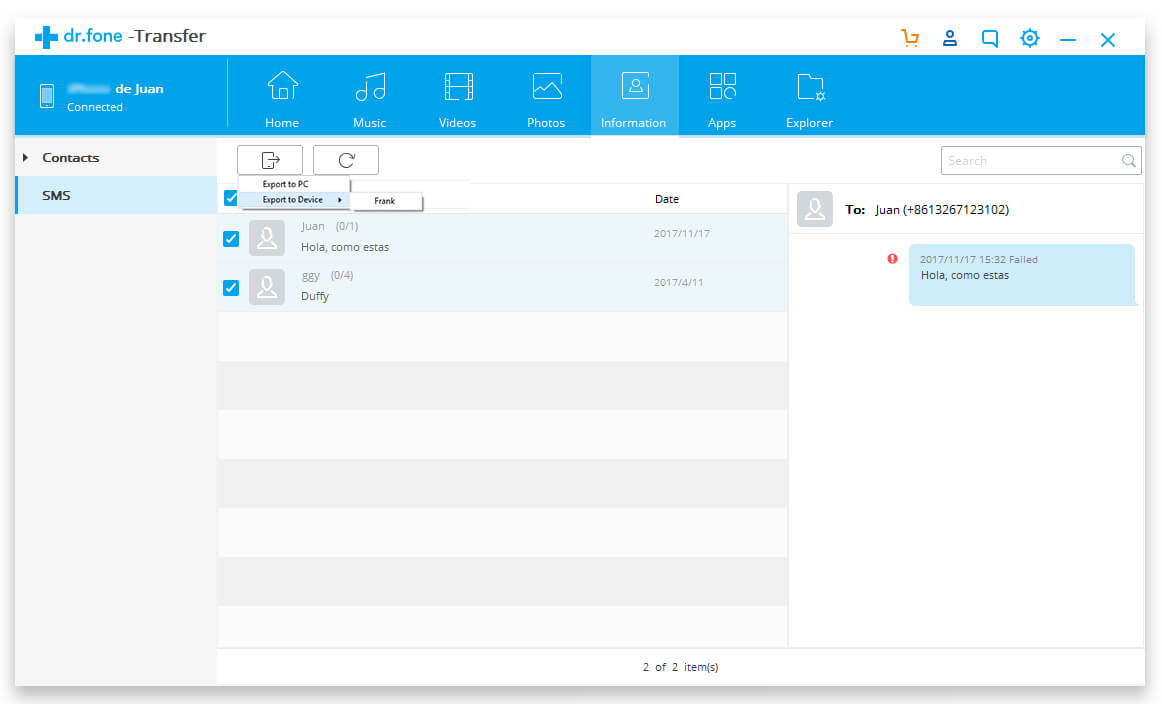
نتیجه
امیدوارم این مقاله پاسخی برای پیامها و پرسشهای مربوط به انتقال داده به شما آورده باشد. بر اساس تجربه خودم، Dr.Fone Toolkit را به عنوان مناسب ترین گزینه یافتم. اگر به دنبال راه حلی هستید که منجر به از دست دادن داده ها نشود، می توانید از Dr.Fone - Phone Transfer یا Dr.Fone - Phone Manager استفاده کنید.
iPhone XS (Max)
- مخاطبین iPhone XS (Max).
- iPhone XS (Max) موسیقی
- انتقال موسیقی از Mac به iPhone XS (Max)
- همگام سازی موسیقی iTunes با iPhone XS (Max)
- اضافه کردن آهنگ های زنگ به iPhone XS (Max)
- پیام های iPhone XS (Max).
- داده های iPhone XS (Max).
- نکات iPhone XS (Max).
- تغییر از سامسونگ به iPhone XS (Max)
- انتقال عکس از Android به iPhone XS (Max)
- قفل iPhone XS (Max) را بدون رمز عبور باز کنید
- قفل iPhone XS (Max) را بدون Face ID باز کنید
- iPhone XS (Max) را از نسخه پشتیبان بازیابی کنید
- عیب یابی آیفون XS (Max).






سلنا لی
سردبیر