AirPlay وصل نمی شود؟ راهنمای کامل برای رفع مشکلات اتصال AirPlay
07 مارس 2022 • ثبت شده در: ضبط صفحه تلفن • راه حل های اثبات شده
ویژگی AirPlay در آیفون به شما کمک میکند که دستگاههای iDevice خود را در سیستمعاملهای مختلف مانند مک یا رایانه شخصی انعکاسی و ضبط صفحه نمایش دهید. اگرچه این یک ویژگی عالی است، اما گاهی اوقات متوقف می شود و استفاده موثر از آن را برای کاربران مختلف سخت می کند. در یک ویژگی AirPlay معیوب، بسیاری از کاربران معمولاً اعلان اتصال AirPlay را دریافت می کنند.
ما قصد داریم به مشکلات مختلف AirPlay نگاهی بیندازیم و چگونه میتوانیم آنها را حل کنیم، فقط در صورتی که پیام AirPlay در Apple TV، iPad یا نرمافزار Reflector شما وصل نمیشود.
- قسمت 1: نحوه رفع اتصال AirPlay به iPad
- قسمت 2: AirPlay به Apple TV وصل نمی شود
- قسمت 3: نحوه رفع مشکل AirPlay به Reflector متصل نمی شود
- بخش 4: یک نرم افزار جایگزین برای آینه کاری دریافت کنید
قسمت 1: نحوه رفع اتصال AirPlay به iPad
اگر آیپد شما نمیتواند به airplay متصل شود، در زیر یک روش تشخیصی برای رفع این مشکل ارائه شده است.
مرحله 1: به روز رسانی های iPad خود را بررسی کنید
اگر از یک بهروزرسانی قدیمی آیپد استفاده میکنید، ممکن است این دلیلی باشد که چرا نمیتوانید به AirPlay در iPad خود متصل شوید. برای بررسی اینکه آیا آخرین به روز رسانی را دارید، به "تنظیمات" بروید و "General" را انتخاب کنید. در زیر گزینه کلی، "Software" update را انتخاب کنید. اگر آپدیت فعلی وجود داشته باشد، دانلود خواهد شد. همچنین می توانید از iTunes برای به روز رسانی iPad خود استفاده کنید.
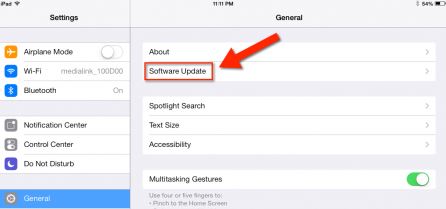
مرحله 2: تنظیمات شبکه
از آنجایی که AirPlay و Mirroring با کمک یک اتصال اینترنتی فعال کار می کنند، توصیه می شود مطمئن شوید که از همان اتصال Wi-Fi استفاده می کنید. اگر در منطقه ای با اتصالات Wi-Fi مختلف هستید، مطمئن شوید که فقط از یکی از آنها استفاده می کنید.
مرحله 3: AirPlay را روشن کنید
مهمترین بخش آینه کاری اتصال به AirPlay است. مطمئن شوید که AirPlay شما فعال است. می توانید این کار را با کشیدن انگشت خود به آرامی روی صفحه نمایش خود در یک حرکت رو به بالا انجام دهید. با این کار مرکز کنترل شما باز می شود. روی گزینه AirPlay ضربه بزنید و آن را فعال کنید.
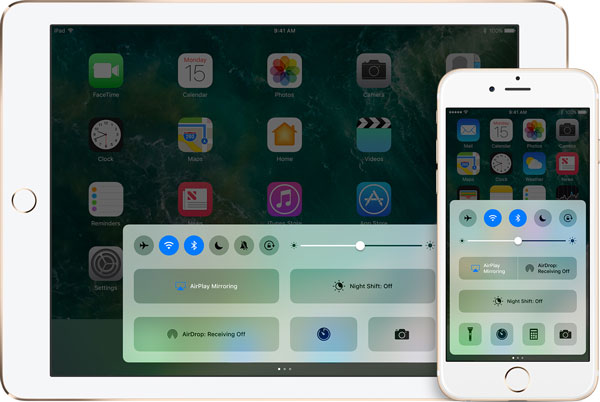
قسمت 2: AirPlay به Apple TV وصل نمی شود
ویژگی AirPlay اپل گاهی اوقات از کار می افتد و از این رو شما را از انعکاس آی پد خود به Apple TV یا رایانه شخصی خود باز می دارد. برای رفع این مشکل، این مراحل اساسی را با دقت دنبال کنید.
مرحله 1: بهروزرسانیهای Apple TV خود را بررسی کنید
اولین و مهم ترین قدمی که باید بردارید این است که بررسی کنید که آیا Apple TV شما بر روی آخرین نرم افزار اجرا می شود یا خیر، زیرا نرم افزارهای قدیمی اتصال به AirPlay را برای شما دشوار می کنند. در Apple TV خود، به "تنظیمات"، "General" بروید و "Update Software" را انتخاب کنید.
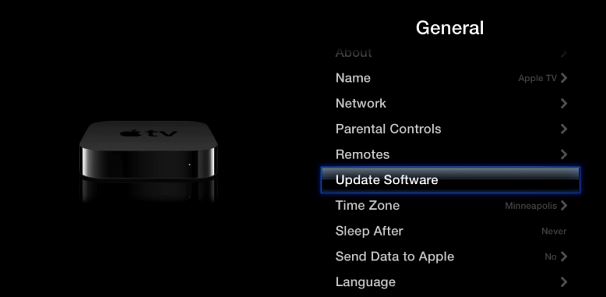
یک رابط جدید باز می شود تا در صورت به روز رسانی به شما اطلاع دهد. اگر دستگاه شما قدیمی است، یک اعلان روی صفحه نمایش دریافت می کنید که از شما می خواهد Apple TV خود را به روز کنید. برای دانلود آخرین نرم افزار بر روی گزینه "Update Now" کلیک کنید.
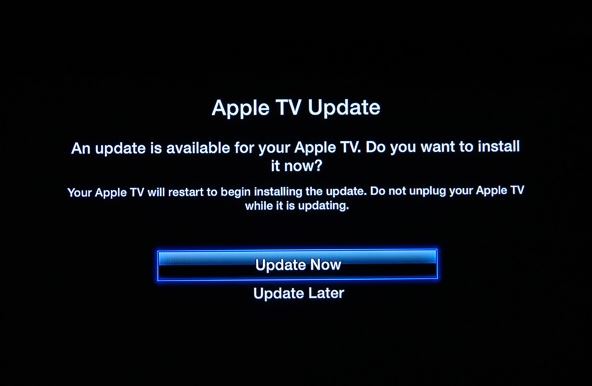
مرحله 2: اتصال شبکه را تأیید کنید
برای اینکه بتوانید Apple TV خود را با موفقیت به Airplay متصل کنید، باید به همان اتصال Wi-Fi با iDevice خود متصل باشید. در iDevice خود، به "تنظیمات" بروید و "Wi-Fi" را انتخاب کنید و اتصال Wi-Fi را که به آن متصل هستید بررسی کنید. در Apple TV خود، به "تنظیمات" بروید و "General" را انتخاب کنید و در نهایت "Network" را انتخاب کنید. اطمینان حاصل کنید که Wi-Fi مورد استفاده Apple TV و iDevice یکسان است.
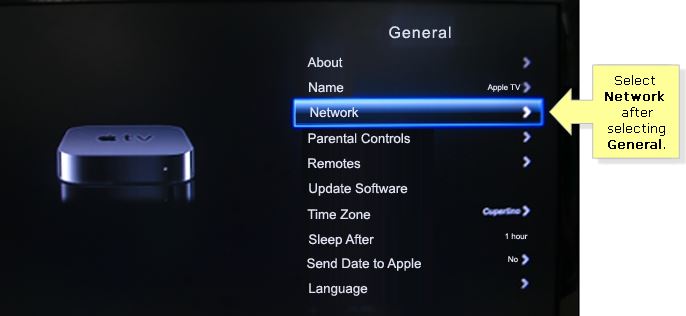
مرحله 3: AirPlay را در Apple TV فعال کنید
برای فعال کردن AirPlay در Apple TV خود، به "تنظیمات" بروید و "AirPlay" را انتخاب کنید. اکنون سعی کنید به AirPlay متصل شوید یا Apple TV خود را با استفاده از iDevice خود انعکاس دهید. همچنین، می توانید کابل های Apple TV خود را برای حدود 30 ثانیه جدا کرده و وصل کنید. آنها را دوباره
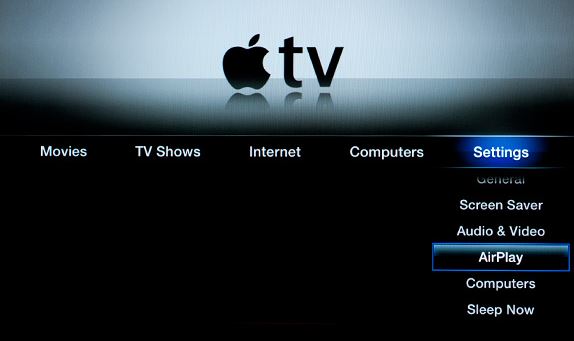
قسمت 3: نحوه رفع مشکل AirPlay به Reflector متصل نمی شود
Reflector نرم افزاری است که کامپیوتر یا مک شما را به گیرنده AirPlayer تبدیل می کند. درست مانند ویژگی AirPlay در آیفون، Reflector با نمایش صفحه نمایش iDevice شما به یک دستگاه اختصاصی روی مانیتور رایانه شما عمل می کند. اگر نمی توانید نماد آینه AirPlay را ببینید، یا نمی توانید به airplay متصل شوید، باید متوجه شوید که در موقعیتی نخواهید بود که دستگاه iOS خود را تشخیص دهید. با نرم افزار Reflector، اگر قابلیت airplay وصل نمی شود، اینگونه می توانید از آن عبور کنید.
روش 1: اتصال خود را بررسی کنید
اگر بر روی اتصال شبکه مبتنی بر Home کار می کنید، سعی کنید اتصال فایروال خود را بررسی کنید زیرا ممکن است علت مشکل باشد.
روش 2: به روز رسانی بازتابنده
اگر از نسخه قدیمی Reflector استفاده می کنید، باید آن را به آخرین نسخه به روز کنید. اگر از iPhone 10 استفاده می کنید، احتمال اینکه مجبور شوید از Reflector 2 استفاده کنید بسیار زیاد است. Reflector 1 در iOS 6،7 و 8 کاملاً کار می کند.
بخش 4: یک نرم افزار جایگزین برای آینه کاری دریافت کنید
اگر تمام تلاش خود را برای تعمیر یا اتصال AirPlay در آیفون خود انجام داده اید، بی فایده است، همیشه می توانید از یک برنامه خارجی برای کمک به شما استفاده کنید. با فناوری پیشرفته، میتوانید برنامههای آینهکاری مختلفی را بیابید که میتوانند به شما کمک کنند تا آیفون خود را بدون نگرانی در مورد معیوب بودن ویژگی AirPlay در آیفون خود آینه کنید. یکی از بهترین برنامه های آینه کاری بدون شک Dr.Fone - iOS Screen Recorder است زیرا بهترین ویدیوها و تجربه آینه کاری را برای شما تضمین می کند. در اصل Dr.Fone - iOS Screen Recorder یک نرم افزار ضبط کننده است، اما می توانید از آن برای بازتاب صفحه iOS خود به رایانه یا بازتابنده نیز استفاده کنید.

Dr.Fone - ضبط کننده صفحه نمایش iOS
نرم افزار قدرتمند آینه و ضبط که از دست نخواهید داد!
- دستگاه خود را در زمان واقعی و بدون تاخیر آینه کنید.
- بازیهای موبایل، ویدیوها و موارد دیگر را روی صفحهنمایش بزرگتر آینه و ضبط کنید.
- از دستگاه های جیلبریک و غیر جیلبریک پشتیبانی می کند.
- پشتیبانی از iPhone، iPad و iPod touch که iOS 7.1 تا iOS 11 را اجرا می کند.
- شامل هر دو نسخه ویندوز و iOS است (نسخه iOS برای iOS 11 در دسترس نیست).
فرقی نمیکند از iPad، iPhone، Apple TV یا نرمافزار Reflector استفاده میکنید، مواجه شدن با اعلان AirPlay is notconnected باید زنگ هشدار را بهویژه اگر دوست دارید دستگاههای خود را غربال یا آینهسازی کنید، افزایش میدهد. با توجه به مطالبی که به آن پرداختیم، به راحتی می توان دریافت که مشکل وصل نشدن AirPlay در صورت اعمال روش ها و مراحل صحیح به راحتی قابل حل است.






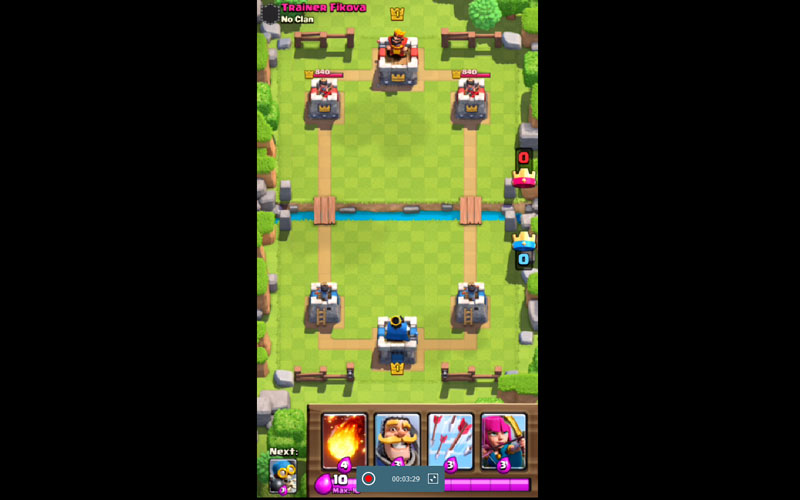



آلیس ام جی
ویرایشگر کارکنان